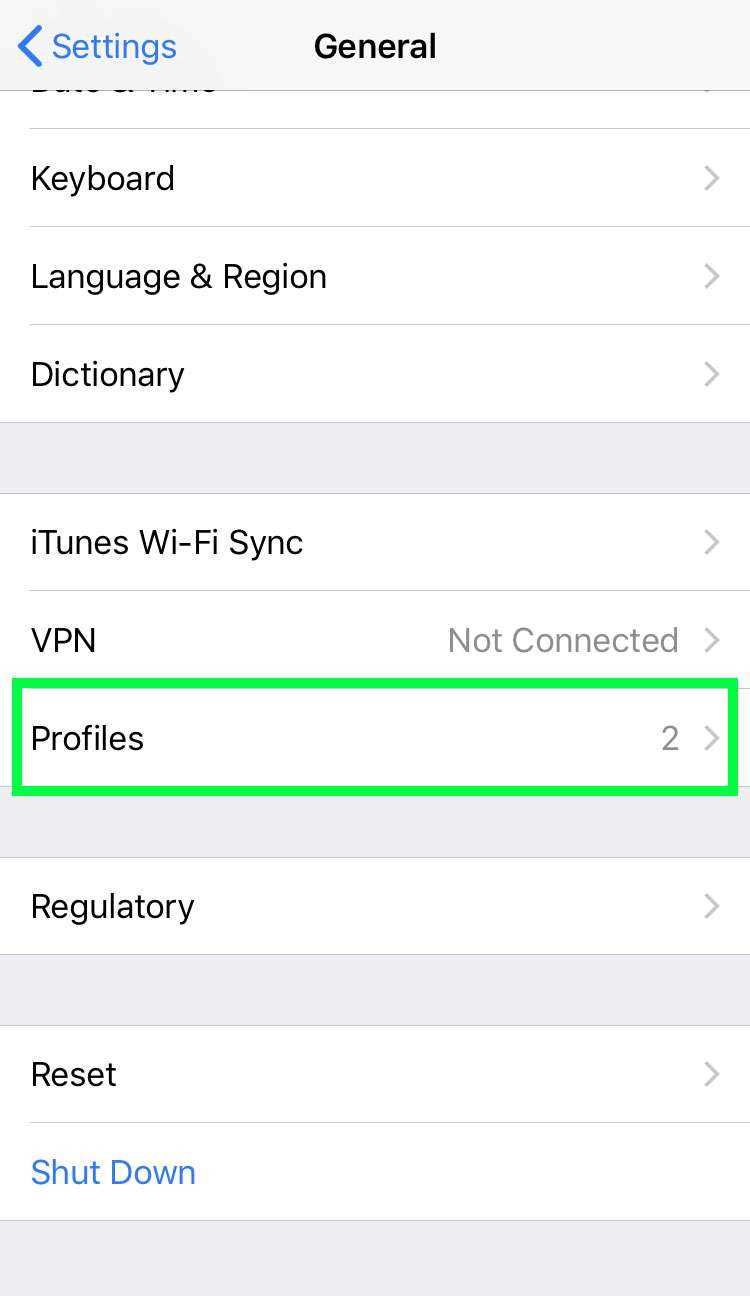If you are sharing your iPhone with someone else or if you want to have separate profiles for different purposes, such as work and personal use, you may wonder if it is possible to create multiple user accounts on your iPhone. While iOS does not have a built-in feature for creating multiple user accounts like some other operating systems, there are ways to set up separate profiles on your iPhone.
One method is to use the “Guided Access” feature, which allows you to restrict access to certain apps and features on your iPhone. By enabling Guided Access and setting a passcode, you can effectively create a separate profile for someone else to use your iPhone without giving them full access to all of your personal information and apps.
Another option is to use a third-party app, such as “iUsers” or “Mobile Profiles,” which allow you to create multiple user accounts on your iPhone. These apps provide a way to switch between different profiles, each with its own set of apps, settings, and data.
While these methods can provide some level of separation between different users on your iPhone, it is important to note that they are not as comprehensive as having separate user accounts on a computer or some other devices. Some apps and features may still be accessible to other users, and your personal data may not be fully protected.
In conclusion, while iOS does not have native support for creating multiple user accounts on your iPhone, there are ways to set up separate profiles using features like Guided Access or third-party apps. However, these methods may not provide the same level of privacy and security as having separate user accounts on other devices. It is important to consider your specific needs and requirements before deciding on the best approach for managing multiple user profiles on your iPhone.
Can you create two profiles on iPhone?
Many iPhone users wonder if it is possible to create two profiles or user accounts on their device. While some other devices, like iPads, offer the option to set up multiple user accounts, iPhones do not have this feature built-in.
This means that you cannot create two separate profiles on your iPhone like you can on a computer or some other devices. The iPhone is designed to be a personal device, meant to be used by a single user.
However, there are some workarounds that can help you achieve a similar result:
- Use Restrictions: You can set up different restrictions for different users on your iPhone. By enabling restrictions and setting up a passcode, you can limit access to certain apps or features on your device. This can help create a separate experience for different users.
- Use Multiple Apple IDs: While you cannot create separate user accounts, you can use multiple Apple IDs on the same device. This means that different users can use different Apple IDs to access their own apps, music, and other content.
- Use Third-Party Apps: There are some third-party apps available on the App Store that claim to provide multiple user profiles on iPhones. These apps may offer different features and functionality, but keep in mind that they may not be as secure or reliable as official solutions.
It is important to note that jailbreaking your iPhone might give you the ability to create multiple user accounts, but it is not recommended as it can void your warranty and introduce security risks.
Overall, while iPhones do not have a built-in option to create multiple user profiles, there are some workarounds that can help you achieve a similar result. It is always important to consider the security and reliability of any third-party apps or methods you choose to use.
How to set up multiple user accounts on your iPhone
If you share your iPhone with family members or friends, or if you simply want to separate your personal and work profiles, creating multiple user accounts on your iPhone can be a useful feature. Although iPhones do not have a built-in multi-user mode like iPads, there are a few workarounds that can allow you to achieve a similar result.
Method 1: Using Guided Access
One way to set up multiple user accounts on your iPhone is by using Guided Access, a feature designed to restrict access to certain apps or features. Here’s how you can use Guided Access to create multiple profiles:
- Open the Settings app on your iPhone.
- Scroll down and tap on “Accessibility”.
- Tap on “Guided Access”.
- Toggle on the “Guided Access” switch.
- Tap on “Passcode Settings” to set up a passcode for Guided Access.
- Now, open the app you want to restrict access to.
- Triple-press the side button (or home button on older iPhone models) to activate Guided Access.
- Tap on “Options” to customize the settings for Guided Access.
- Enable “Accessibility Shortcuts” so you can easily toggle Guided Access on or off.
- Tap on “Start” to begin Guided Access mode.
By using Guided Access in this way, you can create specific profiles for different users and restrict their access to certain apps or features on your iPhone.
Method 2: Using Third-Party Apps
If you are looking for a more extensive multi-user experience on your iPhone, you can also consider using third-party apps designed specifically for creating multiple user accounts. These apps allow you to create separate profiles with different app configurations, settings, and even wallpapers. Some popular apps for this purpose include:
- Reflection – Multi User
- GoMo – Multiple Users
- MultiNotes
These apps usually require a separate installation and may come with a cost or subscription fee. However, they provide a more comprehensive multi-user experience compared to the Guided Access method.
Conclusion
While iPhones do not have a built-in multi-user mode, you can still set up multiple user accounts using Guided Access or third-party apps. Whether you want to restrict access to certain apps or create separate profiles for different users, these methods can help you achieve a similar result. Choose the method that best suits your needs and start enjoying the benefits of multiple user accounts on your iPhone.
Enable Restrictions
Restrictions allow you to set specific limitations on what apps and content your iPhone user profiles can access. This feature is especially useful if you want to create different profiles for different family members or restrict certain content for younger users.
To enable restrictions on your iPhone, follow these steps:
- Open the “Settings” app on your iPhone’s home screen.
- Scroll down and tap on “Screen Time”.
- Tap on “Content & Privacy Restrictions”.
- If this is your first time accessing this feature, you may need to tap on “Turn On Screen Time” and set a passcode.
- Toggle the switch next to “Content & Privacy Restrictions” to turn it on.
Once enabled, you can customize the restrictions to suit your needs. Here are some of the options you can configure:
- Allowed Apps: Choose which apps are allowed to be accessed on the iPhone.
- Content Restrictions: Set limitations on the type of content that can be accessed, such as movies, music, and books.
- Web Content: Control the browsing restrictions, including blocking specific websites.
- Privacy: Restrict access to features like location services and contacts.
- Game Center: Disable multiplayer games and adding friends.
By enabling restrictions and customizing the settings, you can create a safer and more personalized experience for each user profile on your iPhone.
Create a New Apple ID
To set up a new Apple ID on your iPhone, follow these steps:
- Open the Settings app on your iPhone.
- Scroll down and tap on “Sign in to your iPhone”.
- Select the option to “Create Apple ID”.
- Enter your preferred email address for your new Apple ID.
- Create a strong password for your Apple ID. Make sure to use a mix of uppercase and lowercase letters, numbers, and special characters.
- Verify your password by typing it again.
- Fill in your personal information, including your name, birthday, and security questions.
- Agree to the Terms and Conditions of Apple.
- Choose whether you want to sign up for email updates from Apple.
- Tap on “Next” to proceed.
- Verify your email address by entering the verification code sent to your provided email.
- Enter your phone number to add an additional layer of security to your Apple ID.
- Choose whether you want to enable two-factor authentication for your Apple ID.
- Review and confirm your Apple ID and personal information.
- Tap on “Create” to create your new Apple ID.
Once your new Apple ID is created, you can use it to sign in to your iPhone or other Apple devices.
Add a Second User Account
If you have an iPhone, you may want to create a second user account for someone else to use, such as a family member or a friend. Having separate user accounts can help keep personal data private and allow each user to have their own customized settings and preferences. Here’s how you can add a second user account on your iPhone:
- Go to the “Settings” app on your iPhone.
- Scroll down and tap on “Users & Accounts.”
- Tap on “Add User.”
- You will be presented with two options: “New User” or “Guest User.” Choose “New User” if you want to create a permanent user account, or choose “Guest User” if you want to create a temporary account for someone to use.
- If you chose “New User,” you will be prompted to enter a name for the new user. Enter the name and tap on “Next.”
- A new user account will be created, and you will be asked to set up a passcode for the account. Enter a passcode and confirm it.
- You will now see the new user account listed under “Users” in the “Settings” app.
- To switch to the new user account, lock your iPhone and then swipe up from the bottom of the lock screen. Tap on the user icon in the top-right corner and select the desired user account.
With a second user account, you can easily switch between accounts without affecting each other’s data or settings. This can be useful if you share your iPhone with others or if you want to keep certain information private. Keep in mind that each user account will have its own separate apps, media, and settings.
Switch Between User Accounts
Switching between user accounts on your iPhone is a simple process that allows you to easily access different profiles. This feature is especially helpful if you have multiple users sharing the same device or if you want to separate your personal and work profiles.
To switch between user accounts on your iPhone, follow these steps:
- On your iPhone, go to the home screen and swipe down from the top-right corner to access the Control Center.
- In the Control Center, tap on the profile icon. This icon will display the initials or profile picture associated with the current user.
- A menu will appear showing all the user accounts available on the device. Each user account will be represented by their initials or profile picture.
- Tap on the user account you want to switch to.
After tapping on the desired user account, your iPhone will switch to that profile, and you will have access to all the apps, settings, and data associated with that user.
When you switch to a different user account, your iPhone will also switch to the home screen layout, wallpaper, and app arrangement specific to that user. This allows each user to customize their own experience on the device.
Please note that not all iPhones support multiple user accounts. This feature is available on iPhones running iOS 13 or later. If your iPhone is not compatible, you may need to consider alternative methods to create separate profiles on your device.
Switching between user accounts on iPhone can help you maintain privacy, keep personal and work data separate, and create a personalized experience for each user. Whether you are sharing your iPhone with family members or colleagues, this feature provides a convenient way to switch between different profiles with ease.
Customize User Account Settings
When you create multiple user accounts on your iPhone, you have the ability to customize the settings for each individual account. This allows you to personalize your experience and tailor it to your specific needs. Here are some of the user account settings that you can customize:
- Display and Brightness: Adjust the brightness level and choose your preferred display settings for each user account.
- Notifications: Manage the notification settings for each individual account, including which apps can send notifications and how they are displayed.
- Privacy: Customize the privacy settings for each user account, such as location services and access to contacts and calendars.
- Accessibility: Set up accessibility features for each user account, including display accommodations, magnifier, and text size.
- Background App Refresh: Choose which apps can refresh in the background for each user account to optimize battery life.
Additionally, you can customize other account-specific settings such as Siri preferences, restrictions, cellular data usage, and more. These settings can be accessed and modified through the Settings app on your iPhone.
By customizing user account settings, you can create a personalized and tailored experience for each individual user on your iPhone. This allows you to easily switch between accounts and have a seamless experience in your day-to-day usage.
Share Purchased Content
iCloud Family Sharing
If you have set up iCloud Family Sharing, you can share your purchased content with up to six family members. This includes apps, music, movies, TV shows, books, and more.
To enable Family Sharing, follow these steps:
- Open the Settings app on your iPhone.
- Tap on your Apple ID at the top of the screen.
- Select “Set Up Family Sharing.”
- Follow the prompts to set up Family Sharing and invite family members.
Once Family Sharing is set up, you can choose which content you want to share with your family members. Here’s how:
- Go to the Settings app.
- Tap on your Apple ID.
- Select “Family Sharing.”
- Choose the type of content you want to share (e.g., apps, music).
- Toggle on the switch next to the content you want to share.
Home Sharing
If you want to share your purchased content with other users on the same Wi-Fi network, you can use Home Sharing. This feature allows you to stream music, movies, and TV shows from your iTunes library to other devices.
Here’s how to set up Home Sharing:
- Open the Settings app on your iPhone.
- Tap on “Music” or “TV” (depending on the type of content you want to share).
- Scroll down and select “Home Sharing.”
- Sign in with your Apple ID.
- Enter your Apple ID and password.
- Tap “Done.”
Once Home Sharing is set up, you can access your shared content on other devices by following these steps:
- Open the Music or TV app on the device you want to access the shared content.
- Select “Library” or “Shared” (depending on the app).
- Choose the content you want to stream.
App Sharing
If you want to share specific apps with other users on your iPhone, you can use the app sharing feature. This allows multiple users to have their own profiles and access shared apps.
To set up app sharing, follow these steps:
- Create a new profile for the user you want to share apps with.
- Download and install the apps you want to share on that profile.
Once app sharing is set up, the user will be able to access the shared apps through their own profile.
Note: App sharing is available only on devices running iOS 13 or later.
Manage Multiple Accounts
Having the ability to create and manage multiple user accounts on your iPhone can be convenient for various reasons. Whether you want to separate your personal and work profiles, give access to different apps and settings for different family members, or even switch between different social media accounts with ease, iOS offers several options for managing multiple accounts on your device.
1. Apple ID and iCloud Accounts:
You can easily switch between multiple Apple IDs and iCloud accounts on your iPhone. This allows you to access different app purchases, subscriptions, and data associated with each account. To manage your Apple ID and iCloud accounts, go to Settings > Apple ID > iCloud.
2. App-Specific Accounts:
Some apps allow you to create and manage multiple accounts within the app itself. For example, social media apps like Facebook, Twitter, and Instagram let you switch between different accounts without having to log in and out constantly. To set up and manage app-specific accounts, open the app and look for the account settings or profile section.
3. Family Sharing:
If you want to share apps, purchases, and subscriptions with family members while keeping your accounts separate, you can use Family Sharing. This feature allows you to create separate Apple IDs for family members and share content between them. To set up Family Sharing, go to Settings > Apple ID > Family Sharing.
4. Third-Party Apps:
There are also third-party apps available on the App Store that specialize in managing multiple accounts. These apps provide a centralized hub where you can add and switch between different accounts for various social media platforms, email accounts, and more. Some popular third-party apps for managing multiple accounts include Hootsuite, Friendly, and Outlook.
5. Work Profiles:
If you use your iPhone for work purposes, you can set up a separate work profile to keep your personal and work data separate. This helps maintain privacy and allows you to switch between different work-related apps and settings easily. To set up a work profile, you can use a mobile device management (MDM) solution provided by your company or use apps like Microsoft Intune or Google Workspace.
| Account Management Option | Pros | Cons |
|---|---|---|
| Apple ID and iCloud Accounts | Easy to switch between accounts Access different app purchases and data |
May require signing out and signing in Limited to Apple services and apps |
| App-Specific Accounts | Quickly switch between different accounts No need to log in and out constantly |
Dependent on app support May not be available for all apps |
| Family Sharing | Share apps and content with family members Maintain separate accounts |
Requires family members to join through invitation Controlled by family organizer |
| Third-Party Apps | Centralized hub for managing multiple accounts Supports various social media platforms and email accounts |
May require granting access to personal account information Third-party app limitations |
| Work Profiles | Separate personal and work data Easy switching between work-related apps |
Often requires company or MDM solution May have additional configuration requirements |
Considerations for Multiple User Accounts on iPhone
While the idea of having multiple user accounts on an iPhone might seem appealing, there are a few important considerations to keep in mind. Here are some factors to consider before setting up multiple user accounts on your iPhone:
- Privacy: Each user account on an iPhone has its own set of private data, including messages, contacts, and app preferences. It’s important to remember that these accounts are not completely isolated from each other. For example, if you share the same iCloud account across all user accounts, your data may still be accessible to other users.
- Storage: Creating multiple user accounts can take up additional storage on your iPhone. Each account will have its own set of apps and data, which can quickly consume space on your device. Keep in mind your available storage capacity and consider whether or not it’s worth sacrificing storage for the convenience of multiple accounts.
- Performance: Running multiple user accounts simultaneously can potentially impact your iPhone’s performance. Each account will use system resources, such as CPU and memory, which may cause slower performance or battery drain. If you notice any performance issues after setting up multiple accounts, you may want to consider reducing the number of accounts or using them sparingly.
- App Compatibility: Not all apps are optimized for multiple user accounts. Some apps may not function properly or may not support switching between accounts. Before setting up multiple accounts, it’s a good idea to research the compatibility of the apps you frequently use to ensure they will work as intended.
- Managing Accounts: Finally, managing multiple user accounts can be a bit more complex compared to using a single account. You will need to keep track of each account’s settings, data, and app installations. It’s important to stay organized and regularly review each account to ensure everything is up to date and functioning correctly.
Considering these factors will help you make an informed decision about whether or not setting up multiple user accounts on your iPhone is the right choice for you. While it can offer flexibility and convenience, it’s important to weigh the potential drawbacks and ensure it aligns with your specific needs and usage patterns.
FAQ:
Can I create multiple user accounts on my iPhone?
Yes, you can create multiple user accounts on your iPhone by setting up different profiles.
How can I set up multiple user accounts on my iPhone?
To set up multiple user accounts on your iPhone, you need to go to the “Settings” app, select “Users & Accounts,” and then tap on “Add User” to create a new profile.
Will each user account on my iPhone have its own apps and settings?
Yes, each user account on your iPhone will have its own apps, settings, and personal data. It allows different users to have their own customized experience on the device.
Can I switch between user accounts on my iPhone?
Yes, you can switch between user accounts on your iPhone by going to the “Settings” app, selecting “Users & Accounts,” and then tapping on the desired user profile. This will log you out of the current account and log you into the selected account.
Are there any limitations or restrictions when using multiple user accounts on my iPhone?
Yes, there are a few limitations when using multiple user accounts on your iPhone. Only the main user account can make changes to system settings and install new apps. Additionally, users cannot access each other’s data or files unless explicitly shared.
Can I set a passcode or Face ID for each user account on my iPhone?
Yes, you can set a passcode or enable Face ID for each user account on your iPhone. This adds an extra layer of security and ensures that each user’s data remains private.
Is it possible to delete a user account from my iPhone?
Yes, you can delete a user account from your iPhone by going to the “Settings” app, selecting “Users & Accounts,” and then tapping on the user profile you want to delete. From there, you can choose the “Delete User” option to remove the account.