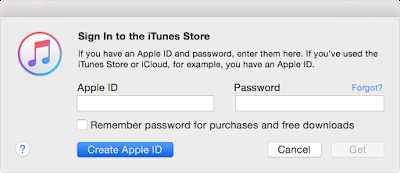Creating an Apple ID is essential for getting the most out of your Apple devices, as it allows you to access various Apple services and features. While Apple requires a payment method to be linked to an Apple ID, there is a way to create an Apple ID without providing any payment information. In this step-by-step guide, we will walk you through the process of creating an Apple ID without payment.
Step 1: Open the App Store or iTunes Store on your device and find a free app or song to download. Tap on the item to initiate the download.
Step 2: When prompted to sign in or create an Apple ID, select the option to create a new Apple ID.
Step 3: Follow the on-screen instructions to fill out the required information, such as your name, email address, and password. Make sure to use a valid email address that you have access to.
Step 4: When you reach the payment information page, select the “None” option to bypass the requirement of adding a payment method.
Step 5: Complete the remaining steps to verify your Apple ID and set up your account security options. You may be asked to enter a security code sent to your email or phone number.
Once you have successfully created your Apple ID without payment, you can start using it to download free apps, songs, and other content from the App Store and iTunes Store. Keep in mind that you will still need to provide a payment method if you wish to purchase paid content or subscribe to services like Apple Music.
Open the App Store
To create an Apple ID without payment, start by opening the App Store on your device. The App Store is where you can download various apps, games, and other content for your Apple device. Here’s how to open the App Store:
- Unlock your Apple device, such as an iPhone or iPad.
- Locate the “App Store” icon on your home screen. It resembles a blue icon with a white letter “A” inside.
- Tap on the “App Store” icon to open it.
Once the App Store is open, you can proceed with creating your Apple ID without payment. Keep in mind that this guide assumes you do not have an existing Apple ID and are creating a new one.
Click on “Free” or “Get” Button
Once you have selected the desired app or content from the App Store, you will need to click on the “Free” or “Get” button. This button is usually located next to the app or content that you wish to download.
If you are using an iPhone or iPad, you will find the “Free” or “Get” button on the app’s product page. Simply tap on the button to initiate the download process.
If you are using a Mac, you will find the “Free” or “Get” button next to the app’s thumbnail image. Simply click on this button to start the download.
After clicking on the “Free” or “Get” button, the button will change to “Install” or “Download”. Tap or click on this button to confirm the installation. You may be prompted to enter your Apple ID and password to proceed.
Once the installation is complete, the app or content will appear on your device or in your iTunes library, ready for you to use or sync with your other devices.
Tap on “Create Apple ID”
Once you have selected your country or region, you will be directed to a page that asks you to create a new Apple ID. Simply tap on the “Create Apple ID” button to proceed.
By tapping on this button, you will be taken to the next step where you will need to enter all the necessary information to create your Apple ID.
Select Your Country or Region
To create an Apple ID without payment, you need to select your country or region. Follow these steps:
- Go to the Apple ID account creation page.
- Click on the dropdown menu next to the “Country or Region” field.
- Scroll through the list and select your country or region.
- If your country or region is not listed, select the closest option.
Choosing the correct country or region is important because it determines the availability of certain Apple services and the currency used for purchases. It also affects the content you can access on the App Store, Apple Music, and other Apple services.
Once you have selected your country or region, proceed to the next steps to create your Apple ID without payment.
Read and Agree to Terms and Conditions
Before creating an Apple ID without payment, it is important to read and understand Apple’s Terms and Conditions. These Terms and Conditions outline the responsibilities and obligations that come with using an Apple ID. To proceed with the registration process, you must agree to these terms.
Steps to read and agree to the Terms and Conditions:
- Open the Apple ID registration page on your web browser.
- Scroll down until you reach the “Terms and Conditions” section.
- Click on the link provided to access the full Terms and Conditions document.
- Read through the document carefully, paying attention to any sections that are relevant to you.
- Once you have read and understand the Terms and Conditions, return to the registration page.
- In the registration form, you will find a checkbox labeled “I have read and agree to these terms and conditions.”
- Click on the checkbox to indicate that you have read and agree to the Terms and Conditions.
- Proceed with filling out the remaining registration details as required.
By reading and agreeing to the Terms and Conditions, you are acknowledging that you understand the guidelines and rules set forth by Apple, and you agree to abide by them while using your Apple ID. It is important to be aware of your rights and responsibilities as an Apple ID user to ensure a safe and secure online experience.
Fill in Your Personal Information
Now that you have created an Apple ID, you need to fill in your personal information to complete your account setup. Follow these steps:
- Go to the Apple ID account page and sign in with your newly created Apple ID and password.
- In the “Account” section, click on “Edit” to update your personal information.
- Enter your name, date of birth, and gender in the respective fields.
- Provide a valid email address that you have access to. This email address will be associated with your Apple ID and used for communication purposes.
- Choose and answer three security questions. These questions will be used to verify your identity if you ever need to reset your password or access your account.
- Once you have filled in all the required information, click on the “Save” button to save your changes.
Note: Make sure to provide accurate and up-to-date information, as this will help in case you need to recover your account or make any changes in the future.
Choose a Payment Method
When creating an Apple ID without a payment method, you will need to follow these steps:
- Open the App Store on your iOS device or iTunes on your Mac or PC.
- Click on your profile picture or the “Sign In” button.
- Choose the “Create New Apple ID” option.
- Enter your information, including your email address and password.
- Make sure to select the country or region that matches the billing address for your payment method.
- On the “Payment & Shipping” page, select the “None” option in the payment method section.
- Fill in the required billing information fields. You can enter any valid billing address and phone number, as long as they match the country or region you selected.
- Continue with the rest of the registration process, including agreeing to the terms and conditions.
- You will receive an email to verify your Apple ID. Follow the instructions in the email to complete the verification process.
By choosing the “None” option as your payment method, you can create an Apple ID without providing any credit card or payment information. This allows you to access free apps, games, and content from the App Store without needing to enter any payment details.
Verify Your Apple ID and Start Using
After creating your Apple ID, you will need to verify your email address before you can start using it. Follow these steps to complete the verification process:
- Open your email inbox and look for an email from Apple with the subject line “Verify your Apple ID email address”.
- Open the email and click on the “Verify now” button. This will take you to the Apple ID verification page.
- Enter your Apple ID and password to log in to your account.
- Read the terms and conditions, and then click on the “Agree” button.
- On the next page, you will see a confirmation message indicating that your Apple ID has been successfully verified.
- Now you can start using your Apple ID to access various Apple services, such as the App Store, iCloud, iTunes, and more.
Remember to keep your Apple ID and password secure to protect your personal information and prevent unauthorized access to your account.
FAQ:
What is an Apple ID?
An Apple ID is a unique username used to access various Apple services, such as the App Store, iTunes Store, iCloud, and more. It is required in order to download apps, make purchases, and use Apple’s services on your device.
Do I need to provide payment information to create an Apple ID?
No, it is not mandatory to provide payment information when creating an Apple ID. However, if you want to make purchases or subscriptions, you will need to add a valid payment method to your Apple ID.
How can I create an Apple ID without payment?
To create an Apple ID without payment, you can follow these steps:
- Open the App Store or iTunes Store on your device.
- Find a free app or song and click on the “Get” or “Free” button.
- When prompted to sign in, choose the option to create a new Apple ID.
- Fill out the required information, including your email address and password.
- Select “None” as the payment method.
- Complete the rest of the registration process, and your Apple ID will be created without any payment information.
Can I change my payment method after creating an Apple ID without payment?
Yes, you can change your payment method after creating an Apple ID without payment. Simply go to your Apple ID account settings, choose the “Payment & Shipping” tab, and click on the “Edit” button next to the payment method. From there, you can update your payment information with a valid payment method if needed.