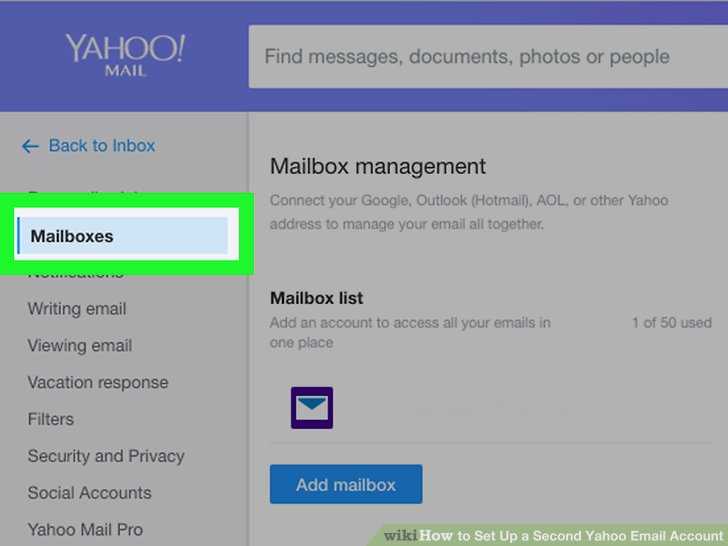Yahoo Mail is one of the most popular email service providers, offering a wide range of features and a user-friendly interface. If you are looking to create a second Yahoo email account, whether for personal or professional use, you’re in the right place. In this step-by-step guide, we will walk you through the process of creating a second Yahoo email account easily.
Step 1: Go to the Yahoo Mail website
First, open your preferred web browser and go to the Yahoo Mail website. You can do this by typing “yahoo.com” into the address bar and pressing Enter. Once the website loads, you will see the Yahoo Mail sign-in page.
Note: If you already have a Yahoo email account and are currently signed in, you will need to sign out to create a new account. Click on your profile picture or name in the top right corner of the page, then click “Sign out” in the dropdown menu.
Step 2: Click on “Sign up”
On the Yahoo Mail sign-in page, you will see a “Sign up” link below the “Sign In” button. Click on this link to begin creating a new Yahoo email account.
Pro tip: If you want to create a second Yahoo email account, it’s a good idea to use a different username and email address than your existing account. This will help you keep your accounts separate and organized.
Step 3: Fill out the sign-up form
Next, you will be taken to the Yahoo Mail sign-up form. Fill out the required information, including your first and last name, desired email address, password, mobile phone number, date of birth, and gender. Make sure to choose a unique and secure password that you can easily remember.
Step 4: Verify your phone number
After filling out the sign-up form, Yahoo may ask you to verify your phone number. This is an added security measure to protect your account. Enter your mobile phone number and click “Text me a verification code” or “Call me with a verification code” to receive a code. Enter the code you received and click “Verify” to proceed.
Once you have completed these steps, you will have successfully created a second Yahoo email account. You can now start using your new email address to send and receive emails, access Yahoo Mail features, and customize your account settings to suit your preferences.
Pro tip: To ensure the security of your new Yahoo email account, it is recommended to enable two-step verification. This adds an extra layer of protection by requiring a verification code in addition to your password when signing in.
Step 1: Access the Yahoo Mail website
In order to create a second Yahoo email account, you need to access the Yahoo Mail website. Follow these steps to get started:
- Open your preferred web browser.
- Type “www.mail.yahoo.com” in the address bar.
- Press Enter or click on the Go button to visit the Yahoo Mail website.
If you already have a Yahoo account and are currently signed in, make sure to sign out before proceeding with creating a new account:
- Click on your profile picture or the silhouette icon located at the top right corner of the Yahoo Mail homepage.
- A drop-down menu will appear.
- Click on the “Sign Out” option.
Once you are on the Yahoo Mail website and signed out (if necessary), you are ready to move on to the next step and create your second Yahoo email account.
Step 2: Click on the “Sign Up” button
Once you have accessed the Yahoo website, you will see the homepage with various options and features. Look for the “Sign Up” or “Create Account” button at the top right corner of the page.
Here’s how to find and click on the “Sign Up” button to create a new Yahoo email account:
- Locate the “Sign Up” button at the top right corner of the Yahoo homepage.
- Position your cursor over the button and click on it with the left mouse button.
This will direct you to the Yahoo registration page where you can start creating your new email account. The registration page will require you to provide certain information such as your name, desired email address, password, phone number, and date of birth.
Note: Make sure to choose a unique and secure password to protect your account.
Once you have completed all the required fields on the registration page, you can proceed to the next step to finalize the creation of your new Yahoo email account.
Step 3: Fill in your personal information
Once you have reached the account creation page, you will need to provide some personal information to create your new Yahoo email account. Follow the steps below to fill in your details:
- Full Name: Enter your full name in the designated field. This will be displayed as the sender’s name when you send emails.
- Email Address: Yahoo will automatically suggest an email address based on your name, but you can choose a different one if it’s available. Make sure to keep it unique and easy to remember.
- Password: Create a strong and secure password for your account. Make sure it contains a combination of letters, numbers, and special characters to enhance its security.
- Mobile Number: Provide a valid mobile number that Yahoo can use to verify your account and send you important security notifications.
- Date of Birth: Enter your date of birth in the specified format. Yahoo requires this information to ensure you are old enough to create an account.
- Gender: Select your gender from the provided options. This is optional and you can skip it if you prefer.
- Recovery Email Address (optional): If you have another email address that you can access, you can provide it here. This will be used in case you forget your password or need to recover your account.
- Security Questions: Select two security questions from the dropdown menus and provide the corresponding answers. These questions are another layer of security to protect your account.
- Terms and Privacy Policy: Read through the terms and privacy policy, and if you agree, check the box to indicate your acceptance.
Make sure to double-check all the information you have entered before proceeding to the next step. Once you are satisfied, click on the “Continue” or “Next” button to move forward with the account creation process.
Now that you have filled in your personal information, it’s time to move on to Step 4: Select a unique username for your Yahoo email account.
Step 4: Choose a unique username
After selecting the domain for your Yahoo email account, the next step is to choose a unique username. Your username will be the unique identifier for your email account and will be a part of your email address.
When choosing a username, keep the following things in mind:
- Choose a username that is easy to remember for you.
- Avoid using personal information like your full name, birthdate, or address as your username to maintain privacy.
- Try to create a username that reflects your interests, hobbies, or profession.
- Make sure the username you choose is not already taken by someone else.
Yahoo may suggest available usernames based on your name or other information you provide. You can either choose one of the suggested usernames or create a completely new one.
Once you have chosen a username, check its availability by clicking on the “Check” button or a similar option provided by Yahoo. If the username is available, you can proceed to the next step.
If the username is already taken, you may need to try different variations or add numbers or symbols to make it unique. Keep experimenting until you find an available username that you like.
Remember, your username will be publicly visible in your email address, so choose wisely to create a professional and memorable impression.
Step 5: Set up a strong password
Setting up a strong password is crucial to ensure the security of your Yahoo email account. Follow these steps to create a strong and secure password:
- Include a combination of uppercase and lowercase letters.
- Add numbers and special characters to make it more complex.
- Avoid using common words or personal information that can be easily guessed.
- Make the password at least 8 characters long.
- Do not reuse passwords from other accounts.
- Consider using a password manager to help you remember and generate strong passwords.
Here are some examples of strong passwords:
| Password | Description |
|---|---|
| Y3@h00M@1L | A combination of uppercase, lowercase, numbers, and special characters. |
| B1gB@ngTh30ry | A mixture of uppercase letters, numbers, and special characters. |
| Pr0t3ctMyAcc0unt! | A mix of uppercase, lowercase letters, and special characters. |
Remember to keep your password confidential and avoid sharing it with others. Regularly updating your password and using unique passwords for different accounts will help protect your Yahoo email account from unauthorized access.
Step 6: Verify your phone number or email
After entering your basic information and creating a password, Yahoo will ask you to verify your phone number or email. This step is necessary to ensure the security of your account and to prevent unauthorized access.
To verify your phone number, Yahoo will send you a verification code via SMS. Simply enter the code provided into the designated field on the verification page to confirm your number.
If you prefer to verify your email instead, Yahoo will send you a verification link to the email address you provided during the sign-up process. Click on the link within the email to complete the verification process.
Ensuring the accuracy of your contact information is crucial, as it allows you to recover your account in case you forget your password or encounter any security issues in the future.
Note: Keep in mind that Yahoo may also require you to complete additional security steps to verify your identity and protect your account from unauthorized access.
Step 7: Complete the security verification
After entering your personal information and choosing a username and password for your new Yahoo email account, Yahoo may require you to complete a security verification process. This is to ensure that you are a real person and not a bot or automated program.
The security verification typically involves solving a CAPTCHA puzzle or verifying your phone number. Here is how you can complete the security verification process:
- If you are asked to solve a CAPTCHA puzzle, carefully read and follow the instructions provided. CAPTCHA puzzles typically require you to identify specific images or type in a series of distorted letters or numbers. This is done to confirm that you are a human and can understand and complete simple tasks.
- If you are asked to verify your phone number, enter your phone number in the provided field. Yahoo may send you a verification code via text message or call you with a verification code. Enter the verification code into the required field to confirm your phone number.
Once you have successfully completed the security verification process, Yahoo will confirm that your account has been created. You will then be able to access your new Yahoo email account and start sending and receiving emails.
Step 8: Start using your new Yahoo email account!
Congratulations! You have successfully created a new Yahoo email account. Now, it’s time to start using it and enjoy all the features and benefits that come with it.
To get started, follow these steps:
- Go to the Yahoo Mail login page.
- Enter your new email address and password in the respective fields.
- Click on the “Sign In” button.
Once you are logged in, you will be taken to your Yahoo Mail inbox. Here, you can:
- Compose and send emails to your contacts.
- Organize your emails into folders.
- Manage your contacts and create new ones.
- Customize your email settings and preferences.
- Access other Yahoo services, such as Yahoo News, Yahoo Finance, and Yahoo Sports.
Take some time to explore the different features and options available in Yahoo Mail. Familiarize yourself with the layout and navigation, and customize the interface according to your preferences.
Remember to regularly check your new Yahoo email account for any incoming messages and stay connected with your contacts.
That’s it! Now you can start using your new Yahoo email account for all your communication needs.
FAQ:
Can I create multiple Yahoo email accounts?
Yes, you can create multiple Yahoo email accounts. Yahoo allows users to have multiple email addresses associated with their account. By creating multiple Yahoo accounts, you can separate your personal and professional emails, or simply have different email addresses for different purposes.
Do I need a phone number to create a second Yahoo email account?
Yes, Yahoo requires users to provide a phone number for verification purposes when creating a second email account. This step is done to ensure the security of your account and helps prevent unauthorized access.
Is it free to create a second Yahoo email account?
Yes, creating a second Yahoo email account is free of charge. Yahoo Mail offers free email services to its users, allowing them to create and use multiple email accounts without any cost.