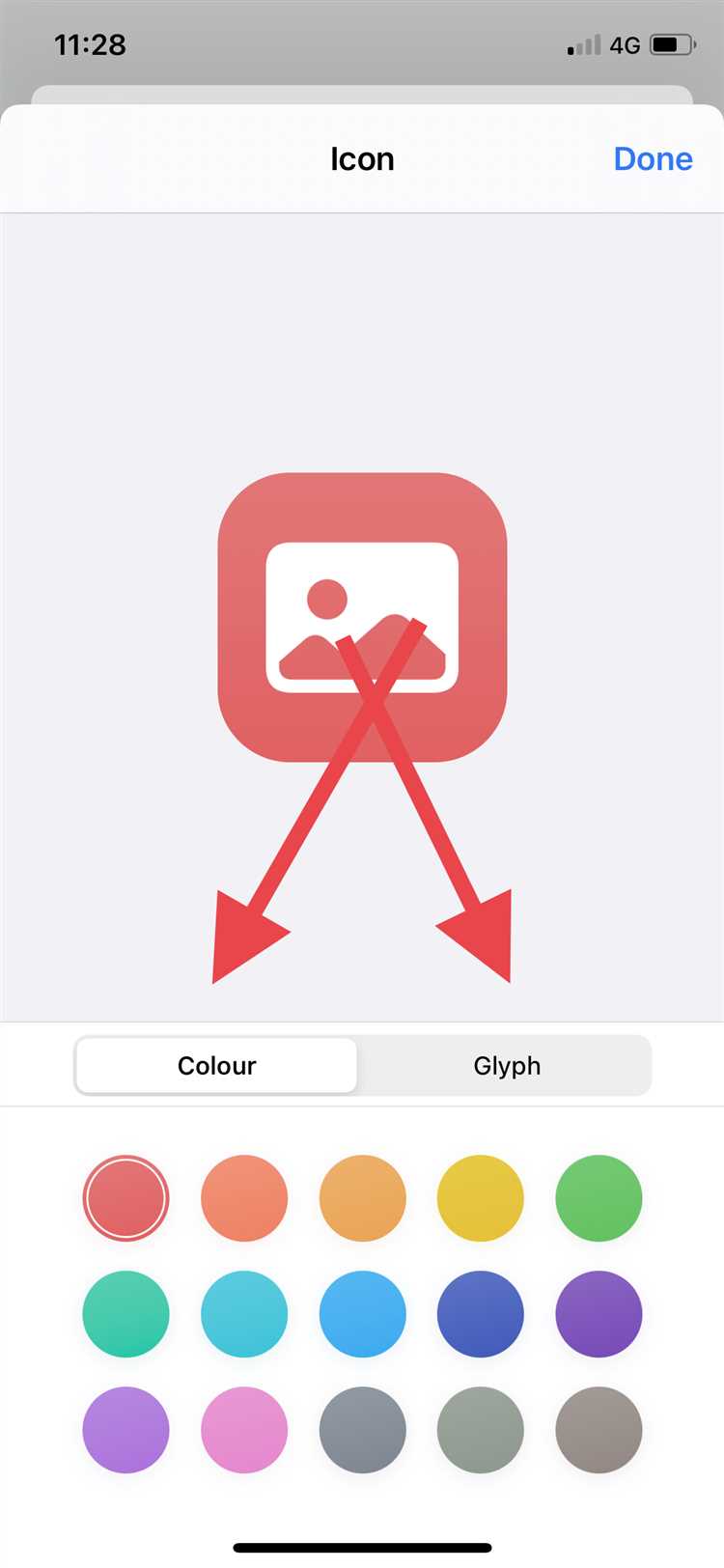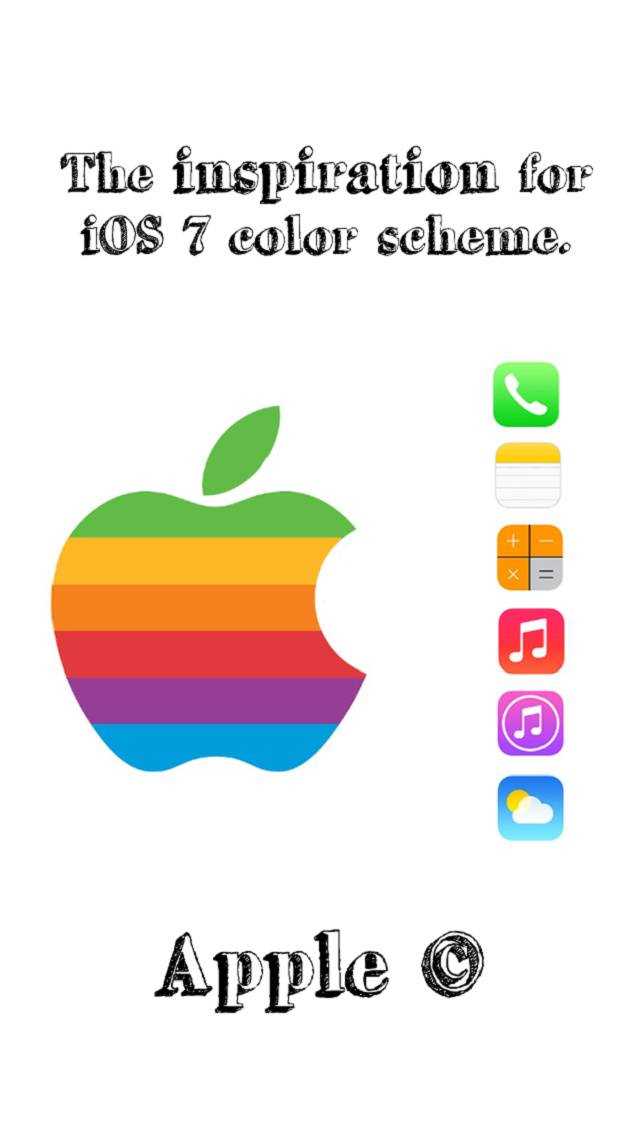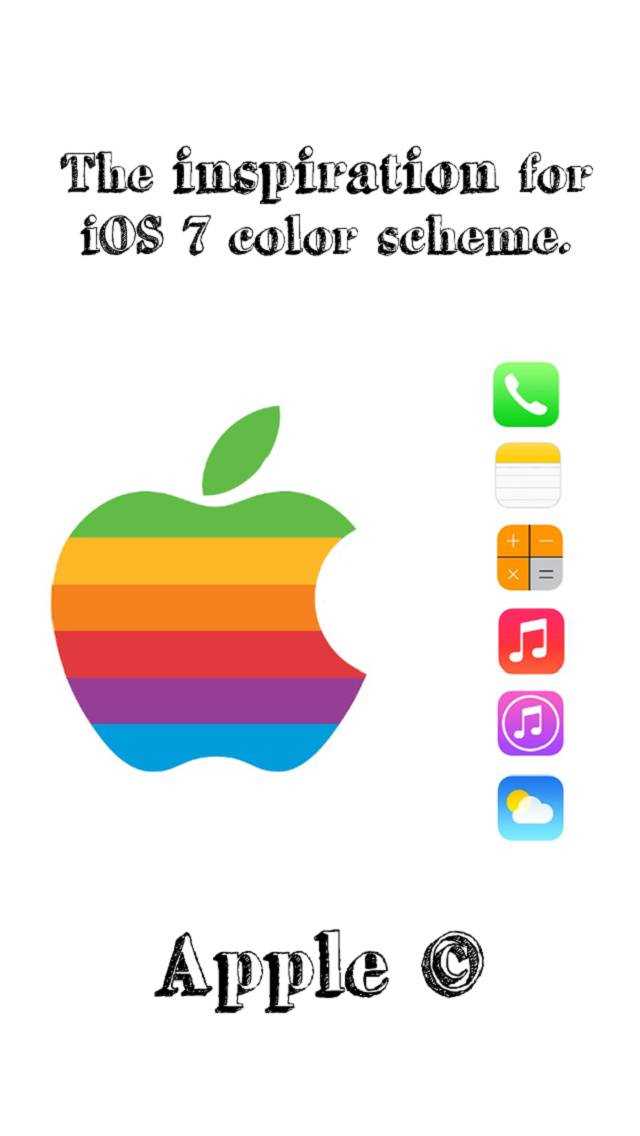Welcome to our step-by-step guide on how to change the theme color on your Apple device! If you’re tired of the same old default theme color and want to add a personal touch to your device, we’ve got you covered. Whether you have an iPhone, iPad, or Mac computer, we’ll walk you through the process of selecting and changing the theme color to suit your preferences.
Customization is a key aspect of making your Apple device truly your own, and changing the theme color is an easy and fun way to do just that. Not only does it give your device a fresh and personalized look, but it can also enhance your overall user experience. So let’s dive in and explore the steps you need to follow to bring a pop of color to your Apple device!
Before we begin, it’s important to note that changing the theme color may vary depending on the operating system and device model you’re using. However, the general process remains consistent across most Apple devices. So whether you’re using iOS or macOS, grab your device and let’s get started on giving it a brand new look!
Change Your Apple Theme Color: A Step-by-Step Guide
Are you tired of the default theme color on your Apple device? Do you want to personalize it and make it your own? This step-by-step guide will show you how to change the theme color on your Apple device, whether it’s an iPhone, iPad, or Mac.
Step 1: Access the Settings
First, you need to access the settings on your Apple device. Look for the “Settings” app, which is usually found on the home screen. Tap on the app icon to open it.
Step 2: Find and Tap on the “Display & Brightness” Option
Once you are in the settings app, scroll down and look for the “Display & Brightness” option. This option allows you to customize the display settings of your device. Tap on it to open the menu.
Step 3: Select the “Theme” or “Appearance” Option
Inside the “Display & Brightness” menu, you will find the “Theme” or “Appearance” option. The name may vary depending on your device and operating system version. Tap on it to access the color customization settings.
Step 4: Choose Your Preferred Theme Color
Within the “Theme” or “Appearance” settings, you will find a list of available theme colors. These colors may include options like “Light,” “Dark,” or other predefined color schemes. Tap on the color you prefer to apply it to your device’s theme.
Step 5: Confirm the Changes
After selecting your preferred theme color, you will be prompted to confirm the changes. Make sure to review your selection and tap on the “Confirm” or “Save” button to apply the new theme color to your device.
Step 6: Enjoy Your New Theme Color
Congratulations! You have successfully changed the theme color on your Apple device. Now, sit back, relax, and enjoy the new look of your device with your personalized theme color.
Remember, you can always revisit the settings to change the theme color whenever you want. Experiment with different colors to find the one that suits your style and preferences the most.
Changing the theme color on your Apple device is a simple yet effective way to customize and personalize your user experience. So, go ahead and give it a try!
Why Change Your Apple Theme Color?
Changing your Apple theme color can bring a new level of personalization and customization to your device. Here are a few reasons why you might want to consider changing your theme color:
- Express yourself: Changing your theme color allows you to showcase your unique personality and style. You can choose a color that reflects your mood or preferences.
- Fresh look: Updating your theme color can give your device a fresh and updated appearance. It can make your device look more modern and trendy.
- Ease of use: By customizing your theme color, you can create a visual interface that is easier for you to navigate and use. You can choose a color that suits your eyesight or enhances readability.
- Stand out: Changing your theme color can help your device stand out from the crowd. Whether you want to impress others or simply make your device more recognizable, a unique theme color can do the trick.
- Personal branding: If you use your Apple device for work or business purposes, changing your theme color can help you create a cohesive personal brand. You can match your theme color with your brand colors or logo.
Overall, changing your Apple theme color is a simple and fun way to customize your device and make it your own. It adds a touch of personalization and allows you to stand out from the crowd.
Step 1: Access the Display Preferences
To change the theme color on your Apple device, you’ll need to access the Display preferences. Here’s how you can do it:
- Open the “System Preferences” by clicking on the Apple menu in the top-left corner of your screen.
- In the dropdown menu, select “System Preferences”.
- A window will appear with various preferences. Look for and click on the “Display” preference pane.
- The “Display” preferences window will now be open.
By following these steps, you will be able to access the Display preferences, which will allow you to change the theme color on your Apple device.
Step 2: Select the General Tab
Once you have opened the settings on your Apple device, you will see several tabs at the top of the screen. Look for and tap on the tab that says “General”. It is usually represented by a gear icon.
Note: The location of the General tab may vary slightly depending on the version of iOS you are using.
When you tap on the General tab, a new page with additional settings options will appear. This is where you can customize various aspects of your device’s appearance and behavior.
On the General settings page, you will find a list of different options, such as Accessibility, Keyboard, Language & Region, and more. Scroll down until you locate the section labeled “Appearance” or “Display & Brightness”. This is where you can change the theme color of your Apple device.
Tap on the “Appearance” or “Display & Brightness” option. You may need to scroll down further within this section to find the specific option.
Once you have selected the “Appearance” or “Display & Brightness” option, you will be taken to a new screen that will display the available theme color options for your device.
Continue to Step 3 to learn how to choose and apply a new theme color to your Apple device.
Step 3: Choose the Accent Color Option
Once you have accessed the Theme Color settings on your Apple device, you will find the Accent Color option. This option allows you to select a vibrant color that will be applied to various elements of your device’s interface.
To choose the accent color, follow these steps:
- Tap on the “Accent Color” option in the Theme Color settings.
- You will be presented with a range of color options. Scroll through the available colors and choose the one that appeals to you the most.
- Once you have selected the accent color, tap on it to apply it to your device’s interface.
- Preview the changes by navigating through your device’s menus and screens.
- If you are satisfied with the new accent color, you can save the changes by tapping on the “Save” or “Apply” button.
It is important to note that the accent color may affect the appearance of certain elements on your device such as buttons, icons, and highlighted text. If you find that the chosen accent color does not suit your preferences or if it makes text difficult to read, you can always go back to the Theme Color settings and choose a different color.
Experimenting with different accent colors can be a fun way to personalize your Apple device and give it a fresh new look. So don’t hesitate to explore the various color options and find the one that best reflects your style and personality!
Step 4: Customize Your Accent Color
Once you have changed the overall theme color on your Apple device, you can further customize it by choosing a specific accent color. The accent color is used for various elements throughout the interface, such as buttons, icons, and highlights.
To customize your accent color, follow these steps:
- Open the “Settings” app on your Apple device.
- Scroll down and tap on “Display & Brightness”.
- Under the “Appearance” section, tap on “Accent Color”.
- A list of accent colors will appear. Scroll through the options and tap on the color you prefer.
- Your accent color will be applied immediately, and you can see the changes in the interface.
Keep in mind that the accent color may vary depending on the device and iOS version you are using. Some older devices may have limited options for accent colors.
Experiment with different accent colors to find the one that suits your style and preferences. You can always go back to the settings and change the accent color whenever you want.
Step 5: Apply the Color to Your Entire System
Now that you have chosen your desired theme color and applied it to your wallpaper and dock, it’s time to apply the color to your entire system. This will ensure a seamless and cohesive look throughout your device.
- Open the “System Preferences” on your Mac.
- Select the “General” preference pane.
- At the top of the window, you will see the “Accent color” option. Click on it to reveal a dropdown menu.
- In the dropdown menu, you will find a list of different colors. Scroll through the options and select the color that matches the theme color you have chosen.
- Your system will immediately update and apply the new color to various elements such as buttons, checkboxes, and menu bars.
Now that you have applied the color to your entire system, take a moment to explore the different apps and interfaces to see how they have been affected. You will notice that the new color creates a visually pleasing and unified experience across all applications.
Should you decide to change the theme color in the future, you can simply repeat these steps and select a new color from the dropdown menu. It’s a quick and easy way to refresh your device’s appearance and personalize it to your liking.
Step 6: Explore Different Color Options
Once you have selected a theme color, it’s time to explore different color options to customize your Apple device even further. Here are a few options you can consider:
- Accent color: Change the accent color used across various elements of your device’s interface. This includes buttons, links, icons, and more. Experiment with different accent colors to find the one that suits your preferences.
- Wallpaper: Change the wallpaper to give your device a completely different look. Choose from a wide range of wallpapers that come pre-installed or download a new one from the App Store. You can also set an image from your photo library as your wallpaper.
- App icons: Customize the appearance of your app icons by changing their shape, size, or even replacing them with custom icons. This can be done using various third-party apps available on the App Store.
- Fonts: Change the default font used on your device. Some themes may come with their own font options, while others allow you to install custom fonts from the App Store.
Keep in mind that not all color options may be available on every Apple device or operating system version. Make sure to check your device’s settings to see what customization options are available to you.
By exploring different color options, you can truly personalize your Apple device and make it uniquely yours. Have fun experimenting with different colors and design elements until you find the perfect combination that reflects your style and personality.
Step 7: Save and Enjoy Your New Theme Color
Once you have customized your Apple theme color to your liking, it’s important to save and apply the changes so that you can start enjoying your new look.
- Click on the “Save” button at the bottom of the customization tab. This will save your new theme color and apply it to your device.
- If prompted, enter your device’s passcode or use Touch ID to confirm the changes.
- Once saved, navigate back to your home screen to see the new theme color in action.
Congratulations! You have successfully changed your Apple theme color. Take a moment to appreciate the new look and feel of your device. Customize it further if desired, or sit back and enjoy your personalized aesthetic.
FAQ:
Can I change the theme color on my Apple device?
Yes, you can change the theme color on your Apple device. Follow these step-by-step instructions to change the theme color.
What is the benefit of changing the theme color on my Apple device?
Changing the theme color on your Apple device allows you to personalize your device and make it stand out. It can also create a visually appealing and enjoyable user experience.
Is it difficult to change the theme color on my Apple device?
No, changing the theme color on your Apple device is easy and can be done in just a few simple steps. Just follow our step-by-step guide to change the theme color.
Are there different theme color options to choose from?
Yes, there are multiple theme color options available on Apple devices. You can choose from a variety of colors to find the one that suits your style and preferences best.
Can I change the theme color on my Apple device without affecting the functionality?
Yes, changing the theme color on your Apple device does not affect the functionality of the device. It is purely a cosmetic change that allows you to customize the appearance of your device.
Do I need any special software to change the theme color on my Apple device?
No, you don’t need any special software to change the theme color on your Apple device. The option to change the theme color is built-in to the device’s settings.
Can I change the theme color on my Apple device multiple times?
Yes, you can change the theme color on your Apple device as many times as you like. It’s a simple process that can be done whenever you feel like changing the look of your device.