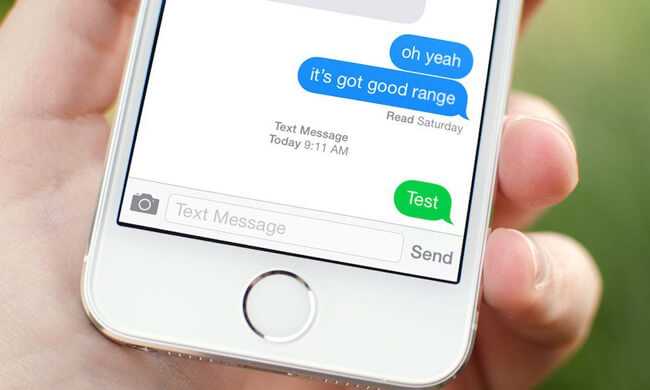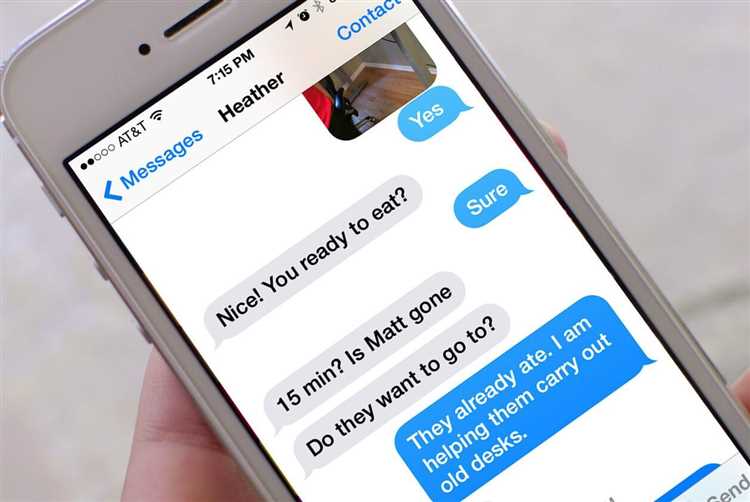Text messaging has become an essential part of our daily communication, and iPhone users have access to a wide range of customization options to personalize their messaging experience. From changing the font style to adding custom backgrounds and bubble colors, there are numerous ways to customize the appearance of text messages on your iPhone.
If you’re tired of the default look of your text messages and want to add a personal touch, this step-by-step guide will walk you through the process of customizing the text message appearance on your iPhone. Whether you want to make your messages stand out with vibrant colors or create a sleek and minimalist theme, we’ll cover everything you need to know.
One of the easiest ways to customize your text message appearance is by changing the font. With the latest iOS updates, iPhone users now have the ability to choose from a variety of fonts to make their messages more visually appealing. Whether you prefer a bold and impactful font or a more elegant and understated option, there’s a font out there to suit your style.
In addition to changing the font, you can also customize the background of your text messages. This feature allows you to add personalized wallpapers or choose from a selection of pre-designed themes to give your messages a unique look. Whether you want to showcase your favorite vacation photos or create a minimalistic look with a solid color background, the options are endless.
Understanding Text Message Appearance
Text message appearance refers to the way your messages are displayed on your iPhone. It includes various elements, such as font, color, text size, and background. Understanding and customizing text message appearance can help you personalize your messaging experience and make it more visually appealing.
Here are some key elements to consider when customizing text message appearance:
- Font: The font determines how the text in your messages appears. You can choose from a variety of fonts available on your iPhone, such as Arial, Times New Roman, and Helvetica.
- Color: The color of your text messages can be customized to your preference. You can choose from a wide range of colors, including black, white, red, blue, and many more.
- Text Size: The text size determines how large or small the text appears. You can adjust the text size to make it easier to read or to fit more text on the screen.
- Background: The background of your messages can be customized to enhance the overall appearance. You can choose from different background colors or even set a background image.
Customizing text message appearance can be done through the settings on your iPhone. You can access these settings by going to the “Settings” app, selecting “Display & Brightness,” and then choosing “Text Size,” “Text Style,” or “Display Accommodations.”
By understanding and customizing text message appearance, you can make your messaging experience on iPhone more visually pleasing and personalized. Whether you prefer a bold font with a bright color or a simple and clean look, the choice is yours!
Step 1: Accessing the Settings
To customize the appearance of your text messages on your iPhone, you’ll need to access the Settings. Follow these steps to get there:
- In the Home screen, locate and tap on the Settings app. It has an icon that resembles gray gears.
- Scroll down the list of settings options and tap on “Messages”.
|
Note: |
Before proceeding to the next steps, ensure that you are connected to a stable Wi-Fi or cellular network that allows you to send and receive text messages. |
Once you have accessed the “Messages” settings, you can customize various aspects of your text message appearance, including the text size, bubble colors, and notifications. Continue to the next steps to learn how to customize these settings.
Step 2: Selecting the “Display & Brightness” Option
After unlocking your iPhone, follow these steps:
- Open the “Settings” app on your home screen. The app icon for “Settings” is a gray gear.
- Scroll down and tap on “Display & Brightness”.
- In the “Display & Brightness” menu, you will see various options to customize the appearance of your iPhone’s display.
- To adjust the brightness level, drag the slider under the “Brightness” section to the left or right.
- If you want your iPhone to automatically adjust the brightness based on your surroundings, toggle on the “Auto-Brightness” option.
- Under the “Text Size” section, you can adjust the size of the text displayed on your iPhone by moving the slider to the left or right.
- To make the text bold, toggle on the “Bold Text” option.
- Below the “Bold Text” option, you can choose your preferred display mode by tapping on “View”. You can select either “Standard” or “Zoomed”.
- The “Standard” view displays more content on the screen, while the “Zoomed” view enlarges the content for better visibility.
By following these steps, you can easily customize the display and brightness settings on your iPhone to suit your preferences.
Step 3: Choosing the “Text Size” Option
After customizing the font style, the next option you can modify is the text size. This setting allows you to change the size of the text displayed in your text messages.
To choose the “Text Size” option, you need to follow these steps:
- Open the Settings app on your iPhone.
- Scroll down and tap on “Display & Brightness”.
- On the next screen, tap on “Text Size”.
Once you are in the “Text Size” menu, you will see a slider that you can use to adjust the text size. Moving the slider to the right will make the text larger, while moving it to the left will make the text smaller.
If you are having trouble reading small text, you can increase the text size to make it more legible. On the other hand, if you prefer smaller text, you can decrease the text size to make it less obtrusive.
It’s important to find a text size that is comfortable for you to read and suits your personal preferences. Remember, you can always come back to this menu and adjust the text size as needed.
Step 4: Adjusting the Text Size
Another important aspect of customizing the appearance of your text messages is adjusting the text size. Whether you prefer a larger font for better readability or a smaller font for a more compact look, the iPhone allows you to easily make these changes.
To adjust the text size of your text messages, follow these steps:
- Open the “Settings” app on your iPhone.
- Scroll down and tap on “Display & Brightness”.
- In the “Display & Brightness” menu, tap on “Text Size”.
- In the “Text Size” menu, you will see a slider that you can use to adjust the text size.
- Slide the slider to the left to decrease the text size, or slide it to the right to increase the text size.
- As you slide the slider, the text in the preview box above will dynamically adjust, allowing you to see the changes in real-time.
- Find the text size that suits your preference and tap on “Back” to exit the menu.
- You will now see that the text size in your text messages has been adjusted according to your chosen size.
By adjusting the text size, you can personalize your text messages to fit your individual needs and preferences. Whether you have trouble reading small text or simply prefer a larger or smaller font, the iPhone’s text size feature allows you to easily make these adjustments.
Step 5: Customizing the Text Style
Customizing the text style on your iPhone allows you to make your messages stand out and reflect your personal taste. Here’s how you can customize the text style:
- Open the Settings app: Navigate to your home screen and tap on the “Settings” app icon to open it.
- Select “Display & Brightness”: Scroll down and tap on “Display & Brightness” to access the display settings.
- Tap on “Text Size”: In the “Display & Brightness” settings, tap on “Text Size” to adjust the size of your text.
- Drag the slider: A slider will appear on the screen, allowing you to increase or decrease the size of the text. Drag the slider to the left to decrease the text size, or drag it to the right to increase the text size. You can also use the slider as a preview to see how the new text size will look in different apps.
- Select “Bold Text”: If you prefer to have bold text, you can enable this option by tapping on the toggle switch next to “Bold Text”. Note that enabling bold text may require your iPhone to restart.
- Customize the Text Style: To further customize the text style, you can tap on “Text Style” to choose from different fonts available on your iPhone. Select your preferred font from the list.
Once you have adjusted the text size and style to your liking, you can exit the Settings app. Your text style changes will then be applied across various apps on your iPhone, making your messages and other texts appear as you have customized them.
Customizing the text style on your iPhone is a simple yet effective way to personalize your messaging experience. Whether you prefer a larger text size or a unique font, these options allow you to make your messages truly yours.
Step 6: Changing the Bubble Color
Customizing the bubble color of your text messages can add a personal touch to your iPhone. Follow these steps to change the bubble color:
- Open the “Settings” app on your iPhone.
- Scroll down and tap on “Display & Brightness”.
- Tap on “Text Size”.
- Under the “Bubble” section, you will see two options: “Light” and “Dark”.
- Tap on “Light” to choose a light-colored bubble or tap on “Dark” to choose a dark-colored bubble.
- Your iPhone will instantly apply the selected bubble color to your text messages.
If you want to further customize the bubble color, you can use a third-party app from the App Store. These apps provide additional options to change the bubble color, font, and other appearance settings.
Keep in mind that changing the bubble color will only affect the appearance of your text messages on your iPhone. The color of your text messages will still appear as the default color on the recipient’s device, unless they have also customized their settings.
FAQ:
Can I change the font size of text messages on my iPhone?
Yes, you can change the font size of text messages on your iPhone. To do this, go to Settings > Display & Brightness > Text Size and adjust the slider to your desired font size.
Is it possible to change the background color of text messages on iPhone?
No, it is not possible to change the background color of text messages on iPhone. The default background color is white and cannot be customized.
How can I change the bubbles color in text messages on my iPhone?
You can change the bubbles color in text messages on your iPhone by using a third-party messaging app like “Color Text Bubbles on iMessage”. This app allows you to customize the color of your message bubbles.
Can I change the font style of text messages on my iPhone?
No, you cannot change the font style of text messages on iPhone. The default font style is set by the operating system and cannot be customized.
Is it possible to change the text message notification sound on iPhone?
Yes, you can change the text message notification sound on iPhone. To do this, go to Settings > Sounds & Haptics > Text Tone and choose a new sound from the list.
How can I change the appearance of emojis in text messages on my iPhone?
You cannot change the appearance of emojis in text messages on iPhone. Emojis are standardized and their appearance is consistent across all devices.
Is there a way to change the size of text bubbles in text messages on iPhone?
No, there is no way to change the size of text bubbles in text messages on iPhone. The size of the bubbles is determined by the operating system and cannot be customized.