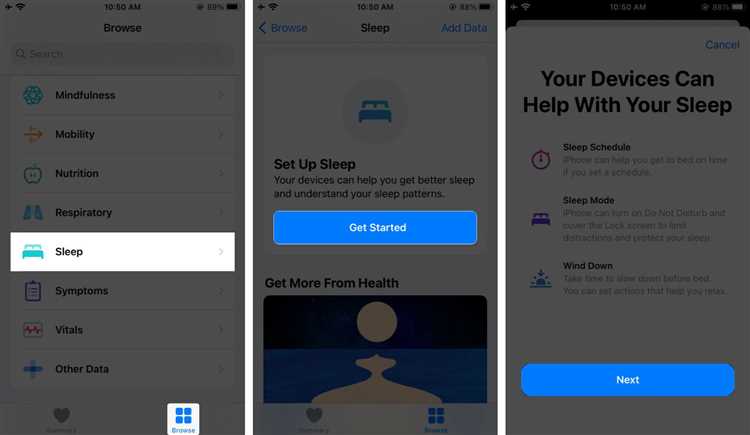Having a consistent bedtime routine is essential for a good night’s sleep, and your iPhone can help you maintain that routine with its built-in Bedtime feature. By setting a bedtime reminder, you can establish a regular sleep schedule, which can improve the quality of your sleep and overall well-being. In this article, we will guide you through the process of editing your bedtime on your iPhone, allowing you to customize it to fit your individual needs and preferences.
Step 1: Access the Clock app
To edit your bedtime on your iPhone, you’ll need to begin by accessing the Clock app. This app is pre-installed on every iPhone and is found on the Home screen. Look for the icon that resembles a white clock on a black background and tap on it to open the app.
Step 2: Select the Bedtime tab
Once you have opened the Clock app, you’ll see several tabs at the bottom of the screen. Select the “Bedtime” tab, which is the second tab from the left. This tab is represented by an icon of a moon inside a black circle. Tapping on this tab will take you to the Bedtime screen.
Step 3: Tap on the “Options” button
On the Bedtime screen, you’ll see your current bedtime schedule displayed. To edit this schedule, tap on the “Options” button located in the top-left corner of the screen. This button is represented by three dots arranged vertically. Tapping on this button will open the Bedtime options menu.
Step 4: Adjust your bedtime settings
Within the Bedtime options menu, you can customize various aspects of your bedtime schedule. You can change your wake-up time, select the days of the week you want your bedtime reminder to be active, set a desired amount of sleep, and enable or disable bedtime reminders. Simply tap on each setting and adjust it to your desired preferences.
Step 5: Save your changes
After you have finished adjusting your bedtime settings, tap on the “Save” button in the top-right corner of the screen to save your changes. Your new bedtime schedule will now be in effect, and your iPhone will remind you when it’s time to start winding down for bed.
By following these simple steps, you can easily edit your bedtime on your iPhone and establish a healthier sleep routine. Take advantage of this convenient feature to prioritize your sleep and improve your overall well-being.
Change bedtime settings in iPhone settings
If you want to customize your bedtime settings on your iPhone, you can easily do so by following these steps:
- Open the Settings app on your iPhone.
- Scroll down and tap on “Bedtime.”
- Toggle the “Bedtime Schedule” switch to enable the feature.
- Set your desired bedtime and wake up time by adjusting the time wheels.
- Tap on “Options” to customize additional settings.
- In the “Options” menu, you can set the days of the week the bedtime schedule should apply to.
- You can also choose whether to receive bedtime reminders and wake up sounds.
- After customizing your settings, tap on “Done” to save your changes.
Once the bedtime schedule is set, your iPhone will remind you to go to bed according to your chosen bedtime and wake you up gently in the morning. This feature can be especially helpful in maintaining a consistent sleep schedule and promoting better sleep habits.
Step 1: Accessing the settings menu
To edit your bedtime on your iPhone, you first need to access the settings menu. Follow these simple steps:
- Unlock your iPhone by entering your passcode or using Face ID or Touch ID.
- Locate the “Settings” app on your home screen. It is represented by a gear icon.
- Tap on the “Settings” app to open it.
- Scroll down until you see the “Screen Time” option and tap on it.
- In the “Screen Time” menu, tap on “Bedtime” near the top of the screen.
By following these steps, you will be able to access the settings menu on your iPhone and proceed to edit your bedtime. In the next step, we will discuss how to adjust your bedtime settings to meet your preferences.
Step 2: Locating the bedtime option
Once you have opened the Clock app on your iPhone, you will see a row of icons at the bottom of the screen. Tap on the “Bedtime” icon, which is represented by a moon inside a blue circle.
If you cannot find the bedtime icon on the main screen of the Clock app, swipe left or right to navigate through the tabs until you see the icon.
Alternatively, you can also access the bedtime option by going to the “Settings” app. Open the Settings app on your iPhone and scroll down until you find the “Bedtime” option. Tap on it to open the bedtime settings.
Once you have located the bedtime option, you are ready to set up your desired bedtime schedule.
Step 3: Modifying the bedtime schedule
Once you have set up your bedtime on your iPhone, you can easily modify the schedule to better suit your needs. Here’s how:
- Open the Clock app: Tap on the Clock app on your iPhone’s home screen.
- Go to the Bedtime feature: In the Clock app, tap on the “Bedtime” tab located in the bottom toolbar.
- Adjust the bedtime schedule: Tap on the “Options” button at the top left corner of the screen. This will allow you to modify various aspects of your bedtime schedule.
- Change the bedtime: To modify the time you want to go to bed, tap on the “Bedtime” option and set the desired time using the picker wheel.
- Adjust wakeup time: If you want to change your wakeup time, tap on the “Wake Up” option and set the desired time using the picker wheel.
- Edit days: To customize which days the bedtime schedule applies to, tap on the “Days” option and select the days you want to include or exclude.
- Set reminders: If you want to be reminded before your bedtime, tap on the “Options” button and enable the “Bedtime Reminder” option. You can then set a reminder time.
- Make adjustments: You can also adjust your desired sleep time and the amount of sleep you want to get by tapping on the respective options in the “Options” screen.
Once you have made all the desired modifications to your bedtime schedule, simply exit the Clock app and your changes will be saved. Your iPhone will then remind you when it’s time to go to bed and wake up based on your modified schedule.
Step 4: Selecting the desired bedtime
After setting up your desired wake-up time in the previous step, it’s now time to select your desired bedtime. This will ensure that you get the recommended amount of sleep each night.
- Open the Bedtime tab on the Clock app.
- Tap on the “Bedtime” tab at the bottom of the screen.
- On the following screen, you will see a clock dial with a bedtime indicator on it. You can adjust this by dragging it around the dial to set your preferred bedtime.
- As you move the bedtime indicator, the corresponding wake-up time will adjust accordingly to maintain the recommended amount of sleep.
- Once you have set your desired bedtime, tap on the “Next” button located at the top right corner of the screen.
Note: If you prefer a specific amount of sleep duration, you can also adjust the “Sleep Duration” slider on this screen to customize the sleep time.
By following these steps, you will be able to select the desired bedtime on your iPhone and ensure that you get the recommended amount of sleep each night.
Step 5: Setting the wake up time
Once you have determined the amount of sleep you require and have set your desired bedtime, it is important to also set the wake up time on your iPhone. This will help ensure you are getting enough rest and waking up at the desired time.
Here’s how you can set the wake up time on your iPhone:
- Open the Clock app on your iPhone.
- Select the “Alarm” tab at the bottom of the screen.
- Tap the “Add” button (+) in the top-right corner of the screen.
- Use the scroll wheel to set the desired wake up time.
Alternatively, you can also set a specific alarm sound, choose whether the alarm should repeat, and customize other settings by tapping on the alarm you just created.
Setting a consistent wake up time can help regulate your sleep schedule and improve your overall sleep quality. It is recommended to maintain a consistent sleep schedule even on weekends to establish a healthy sleep routine.
Remember, it’s important to prioritize your sleep and find a balance that works best for you. Experiment with different bedtimes and wake up times to find what helps you feel refreshed and energized throughout the day.
Step 6: Adjusting the sleep duration
Once you have set your bedtime and wake up time in the Clock app, you can also adjust the sleep duration to ensure you are getting the right amount of rest. Here’s how you can do it:
- Open the Health app on your iPhone.
- Tap on the “Browse” tab at the bottom of the screen.
- Scroll down and select “Sleep”.
- Tap on the “Sleep Analysis” section.
- Under the “Sleep Schedule” section, tap on the “Edit” button.
- Adjust the sleep duration by dragging the start and end time sliders.
- Once you have set the desired sleep duration, tap on the “Done” button to save the changes.
By adjusting the sleep duration, you can ensure that your iPhone’s bedtime feature accurately reflects your sleep habits and helps you maintain a consistent sleep schedule.
Step 7: Enabling bedtime reminders
Enabling bedtime reminders is a great way to ensure that you stick to your desired bedtime and get enough sleep. It can be easily done using the Bedtime feature on your iPhone. Here’s how you can enable bedtime reminders:
- Open the Clock app on your iPhone.
- Tap on the “Bedtime” tab at the bottom of the screen.
- At the top-right corner of the screen, tap on the “Options” button (represented by three dots).
- Tap on “Bedtime Reminders”.
- Toggle on the switch next to “Bedtime Reminders”.
- Select the days of the week for which you want to receive reminders by tapping on the respective switches.
- Choose the time you want to receive the reminders by adjusting the “Reminder Time” slider.
- You can also customize the sound of the reminders by tapping on “Sound” and selecting your preferred option.
- Tap on “Back” to save your settings.
Once you have enabled bedtime reminders, you will receive notifications at the selected time on the chosen days. These reminders will help you establish a consistent sleep schedule and promote healthier sleep habits.
Step 8: Saving the changes
Once you have made the desired changes to your iPhone’s bedtime settings, it’s important to save those changes for them to take effect consistently.
To save the changes:
- Tap on the “Back” button located in the top-left corner of the screen. This will take you back to the previous menu.
- Under the “Bedtime” options, you will see a switch labeled “Bedtime Schedule”. Make sure this switch is toggled on.
- Your changes will automatically be saved once the switch is turned on. This will enable the Bedtime feature and activate the settings you have configured.
From now on, your iPhone’s Bedtime feature will guide you with notifications and alarms for your scheduled bedtime and wake-up time.
FAQ:
Why would I want to edit my bedtime on iPhone?
Editing your bedtime on iPhone allows you to set a specific sleep schedule and receive reminders to go to bed. It can help you establish a consistent sleep routine and improve your overall sleep quality.
Can I customize the reminders for my bedtime?
Yes, you can customize the reminders for your bedtime. When editing your bedtime, tap on “Options” and you can choose the days of the week you want reminders, the time you want to be reminded, and the sound of the reminder.
What if I don’t want to use the bedtime feature on my iPhone?
If you don’t want to use the bedtime feature on your iPhone, you can simply ignore it or disable it. To disable bedtime, go to the “Clock” app, tap on the “Bedtime” tab, and toggle the “Bedtime” switch off.
Will editing my bedtime affect other alarms on my iPhone?
No, editing your bedtime will not affect other alarms on your iPhone. The bedtime feature is separate from the regular alarm feature, so you can have different settings for each.
Can I track my sleep using the bedtime feature?
Yes, you can track your sleep using the bedtime feature on your iPhone. When you set your bedtime and wake-up time, your iPhone will track your sleep duration and present it in the Health app. You can view your sleep data and analyze your sleep patterns over time.