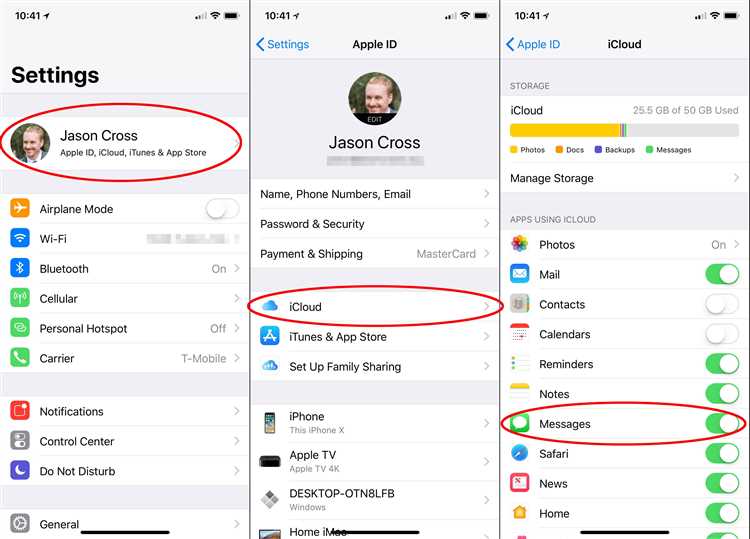Have you ever been in a situation where you needed to send a message to someone using your iPhone, but for some reason, iMessage just wouldn’t work? Maybe you were in an area with poor internet connection, or perhaps the recipient of your message didn’t have iMessage enabled on their device. Whatever the reason may be, it can be frustrating when you can’t send a simple text message. The good news is that there’s a way to easily switch from iMessage to a regular text message, allowing you to stay connected no matter the circumstances.
To change an iMessage to a text message, follow these easy steps:
Step 1: Open the Messages app on your iPhone. This is the green icon with a white speech bubble on it.
Step 2: Find the message that you want to convert to a text message. It can be a new message that you’re about to send or an existing iMessage thread.
Step 3: Press and hold the blue iMessage bubble. A menu will appear with various options.
Step 4: Select the “Send as Text Message” option. This will convert the iMessage to a regular text message.
Note: Keep in mind that if the recipient has iMessage enabled on their device, they may still receive the message as an iMessage. This method only converts the message on your end.
Changing an iMessage to a text message can be useful in situations where iMessage is not functioning properly or when the recipient does not have iMessage enabled. By following these simple steps, you can easily switch from iMessage to a regular text message and ensure that your message gets through.
Remember, it’s always a good idea to check your internet connection and the recipient’s device settings before resorting to sending a text message. However, if all else fails, knowing how to switch from iMessage to a text message can be a valuable tool in your iPhone communication arsenal.
Enable iMessage
To enable iMessage on your iPhone, follow these steps:
- Open the Settings app on your iPhone.
- Scroll down and tap on “Messages”.
- Make sure that the toggle next to “iMessage” is switched on.
- If prompted, sign in with your Apple ID and password.
- Wait for iMessage to activate. This process may take a few moments.
- Once activated, you will see a green toggle next to “iMessage” indicating that it is enabled.
Congratulations! You have successfully enabled iMessage on your iPhone. Now you can send and receive messages using iMessage.
Open the Settings app
To change an iMessage to a text message, you’ll need to access the settings on your iPhone or iPad. Here are the steps to open the Settings app:
- Locate the Settings app icon on the home screen of your device.
- Tap on the Settings app icon to open it. The Settings app looks like a gray icon with gears.
- Once the Settings app is open, you’ll see a list of different options. Scroll down and look for “Messages”.
- Tap on “Messages” to open the Messages settings.
The Messages settings allow you to customize various messaging options, including the ability to switch between iMessage and text message settings. By following the steps above and opening the Settings app, you’re one step closer to changing your iMessage to a text message.
Tap on Messages
Open your iPhone or iPad and find the “Messages” app icon on your home screen. It looks like a speech bubble with a white background and green messaging icon. Tap on it to open the Messages app.
Turn off iMessage
If you no longer want to use iMessage and prefer to send and receive regular text messages, you can easily turn off iMessage on your iPhone or other iOS devices. Follow these simple steps to disable iMessage:
- Open the “Settings” app on your iPhone.
- Scroll down and tap on “Messages”.
- In the “Messages” settings, you will find the option “iMessage”. Tap on it to access the iMessage settings.
- To turn off iMessage, simply toggle the switch next to “iMessage” to the off position.
- You will be prompted with a message asking if you want to continue to send messages as SMS instead of iMessage. Tap on “Disable” to confirm the change.
Once iMessage is turned off, your iPhone will send and receive text messages using the traditional SMS service. This means that messages sent to other iPhone users will be sent as regular SMS. Keep in mind that regular text messages may incur standard messaging rates depending on your cellular plan.
If you have multiple iOS devices, such as an iPhone and an iPad, you will need to repeat these steps on each device to disable iMessage completely.
By following these steps, you can easily turn off iMessage and switch to regular text messaging on your iPhone or other iOS devices.
Enable Send as SMS
To enable the “Send as SMS” feature on your iPhone, follow these steps:
- Open the Settings app on your iPhone.
- Scroll down and tap on “Messages”.
- Toggle on the switch next to “Send as SMS”.
By enabling this feature, your iPhone will automatically send iMessages as text messages when the recipient’s device does not have an active internet connection or does not support iMessage.
Note: Enabling the “Send as SMS” feature may result in standard SMS rates being charged by your carrier if you are sending a text message to a contact who is not using iMessage.
Send a text message
Sending a text message on your iPhone is a simple process. Follow these steps to send a text message:
- Unlock your iPhone by entering your passcode or using Face ID/Touch ID.
- Tap on the Messages app icon on your home screen to open it.
- Tap on the “Compose” button, usually represented by a square with a pencil icon in the top right corner of the app.
- In the “To:” field, enter the recipient’s phone number or tap on the “+” symbol to select a contact from your phone book.
- Type your message in the text input field at the bottom of the screen. You can also add emojis, photos, or videos to your message by tapping on the respective icons above the text input field.
- Once you have composed your message, tap on the blue arrow button to send it.
Your text message will now be sent to the recipient. You can see the delivery status of your message by looking for the “Delivered” or “Read” indicator next to the message in the Messages app.
Note that text messages are sent using your carrier’s network, so you may be charged based on your cellular plan for sending text messages.
Check the message type
Before you can change an iMessage to a text message, you need to check the current message type. This can be done by following these steps:
- Open the Messages app on your iPhone.
- Select the conversation that contains the message you want to change.
- Look at the bubble containing the message:
- If the bubble is blue, it means the message is an iMessage.
- If the bubble is green, it means the message is a text message.
By checking the color of the message bubble, you can determine whether it is an iMessage or a text message. Once you have identified the message type, you can proceed to the next step to learn how to change it.
Disable iMessage completely
If you want to completely disable iMessage on your iPhone or iPad, follow these steps:
- Go to the Settings app on your device.
- Scroll down and tap on “Messages”.
- Toggle off the switch next to “iMessage”.
- A pop-up message will appear asking if you want to turn off iMessage. Tap on “Turn Off”.
- Once iMessage is disabled, the switch next to it in the Messages settings will turn from green to white.
- You can also choose to disable other messaging features, such as MMS messaging or Group Messaging, by turning off their respective switches in the Messages settings.
Disabling iMessage will prevent you from sending and receiving messages using the iMessage service. Instead, all your messages will be sent as regular SMS or MMS text messages, depending on your device and carrier capabilities.
Keep in mind that disabling iMessage may result in additional charges from your carrier for SMS or MMS messages if you do not have an unlimited texting plan.
FAQ:
What is iMessage?
iMessage is an instant messaging service developed by Apple for its devices. It allows users to send text messages, photos, videos, and more to other Apple users.
Why would I want to change an iMessage to a text message?
There are a few reasons why you might want to change an iMessage to a text message. One reason is if you don’t have an internet connection and can’t send an iMessage. Another reason is if the recipient of your message doesn’t have an Apple device and can’t receive iMessages. By changing it to a text message, you can ensure that your message reaches the recipient.
Can I change an iMessage to a text message on my iPad?
Yes, you can change an iMessage to a text message on your iPad by following the same steps as you would on an iPhone. Open the Messages app, find the conversation, press and hold the blue send button, and select “Send as Text Message.”
Are there any limitations to changing an iMessage to a text message?
Yes, there are a few limitations to changing an iMessage to a text message. One limitation is that you can only change an iMessage to a text message if it hasn’t been delivered yet. Once the iMessage has been delivered, you won’t be able to change it. Another limitation is that if you’re sending a message to multiple recipients and some of them have an Apple device while others don’t, changing the message to a text message will only send it to the non-Apple recipients.