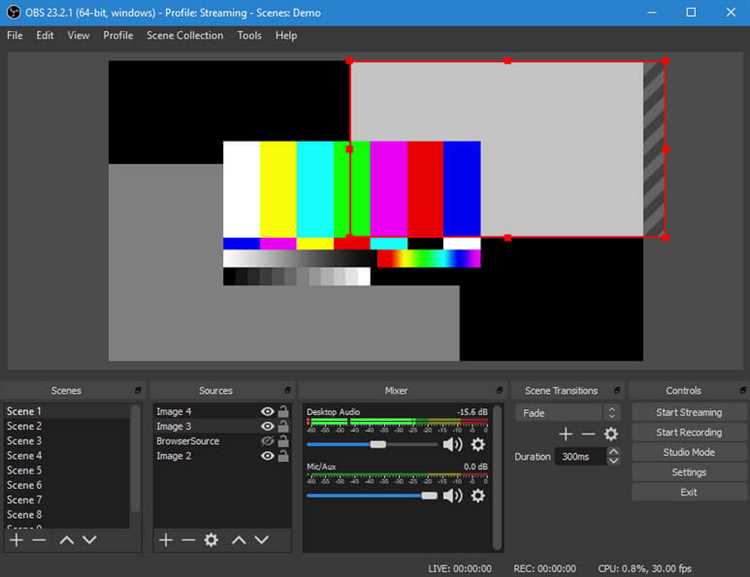Are you a content creator who wants to capture your Discord conversations for a video or livestream? Look no further! In this step-by-step guide, we will walk you through the process of capturing Discord on OBS (Open Broadcaster Software).
OBS is a popular software used by many content creators for recording and streaming their content. It allows you to capture different sources on your computer, such as your screen, webcam, and even specific windows or applications. However, capturing Discord on OBS requires some additional setup.
First, you need to ensure that you have both OBS and Discord installed on your computer. OBS is available for free on their official website, and Discord can be downloaded from the Discord website. Once both software are installed, make sure to launch them before proceeding to the next steps.
Next, open OBS and create a new scene by right-clicking on the Scenes box and selecting “Add”. Give your scene a name to easily identify it. Then, right-click on the Sources box, choose “Add”, and select “Window Capture”. A new window will appear, where you can select the Discord window from the drop-down menu.
Once you have selected the Discord window, you can customize the settings to fit your needs. You can choose to capture the entire window or a specific region, adjust the position and size of the capture, and even add filters to enhance the visual quality. Take your time to experiment and find the settings that work best for your content.
Finally, you can start recording or streaming your Discord conversations by clicking on the Start Recording or Start Streaming button in OBS. Make sure to test your setup beforehand to ensure that everything is working properly, and don’t forget to communicate with your Discord participants to let them know that you’re recording or streaming.
That’s it! You now know how to capture Discord on OBS. With this knowledge, you can easily create engaging content using your Discord conversations. Whether you’re a gamer, a streamer, or a tutorial creator, this guide will help you take your content creation to the next level.
Set Up OBS
Before you can capture Discord on OBS, you need to set up OBS to record your screen and audio.
- Download OBS: Go to the OBS website (https://obsproject.com) and download the OBS software for your operating system.
- Install OBS: Once the download is complete, open the installer and follow the on-screen instructions to install OBS on your computer.
- Launch OBS: After the installation is complete, open OBS on your computer.
- Create a new Scene: In the Scenes panel, right-click and select “Add” to create a new scene. Name the scene as you prefer.
- Add a Display Capture source: In the Sources panel, click the “+” button and choose “Display Capture” from the drop-down menu. Click “OK” to add the source. You can name it as “Screen Capture” or something similar.
- Select the display to capture: In the Display drop-down menu, choose the display that contains the Discord window you want to capture. If you’re not sure, you can try selecting different displays until you find the correct one.
- Adjust the screen capture size: In the Display Settings section, you can resize the screen capture by dragging the edges of the red box or manually entering the width and height values. Make sure the capture box covers the Discord window you want to record.
- Enable audio capture: In the Audio Mixer panel, click the gear icon next to the desktop audio source and select “Properties.” In the Properties window, make sure the correct audio device is selected and click “OK.”
Now you have set up OBS to capture your screen and audio for recording Discord. In the next steps, we will configure OBS to optimize the recording settings and capture Discord specifically.
Install the OBS Virtual Camera Plugin
The OBS Virtual Camera Plugin allows you to use OBS as a camera source for video conferencing applications or other programs that require a webcam. Here’s how to install it:
- Go to the OBS Virtual Camera Plugin repository on GitHub.
- Click on the green “Code” button and select “Download ZIP” to download the plugin files.
- Extract the downloaded ZIP file to a location on your computer.
- Open OBS and go to the “Tools” menu.
- Select “VirtualCam” from the list of tools.
- In the VirtualCam window, click on the “Start” button to enable the virtual camera.
- Your OBS virtual camera is now ready to use!
Once you’ve installed the OBS Virtual Camera Plugin, you can use it in applications like Discord by selecting “OBS Virtual Camera” as your camera source. This allows you to capture your OBS scene or window and share it with others during video calls or live streams.
Open Discord and Launch OBS
To capture Discord on OBS, you’ll need to have both Discord and OBS open on your computer. Follow these steps to get started:
- Open Discord: Launch the Discord application on your computer. If you haven’t installed it yet, you can download it from the official Discord website and install it before proceeding.
- Log in or create an account: If you already have a Discord account, enter your email/username and password to log in. If you don’t have an account, you can create one by clicking on the “Register” button and following the instructions.
- Join or create a server: Once you’re logged in, you can either join an existing server by using an invite link or create a new server by clicking on the plus sign (+) next to the server list.
- Set up your Discord settings: Customize your profile, adjust notification settings, and configure any other preferences you’d like before proceeding.
- Open OBS: After you have Discord set up, it’s time to open OBS. Launch the OBS software on your computer. If you don’t have OBS installed, you can download it from the official OBS website and install it before proceeding.
- Set up OBS: Configure your OBS settings according to your preferences. This includes selecting the desired audio and video sources, resolution, frame rate, and other options. Ensure that you have the appropriate audio and video capture devices connected to your computer.
- Create a new scene: In OBS, click on the plus sign (+) in the “Scenes” section to create a new scene. This will allow you to capture Discord separately from other elements on your screen.
- Add a source: Right-click on the “Sources” section in OBS and select “Add” to add a source. Choose the appropriate source type depending on how you want to capture Discord, such as “Display Capture” or “Window Capture”.
- Select the Discord window: In the source settings, choose the specific application window or area that you want to capture, which should be the Discord window. Adjust the size and position of the capture source as needed.
- Preview and start streaming/recording: Check the preview in OBS to ensure that Discord is being captured properly. Once everything looks good, start streaming or recording your content with Discord being captured in OBS.
By following these steps, you’ll be able to successfully capture Discord on OBS and include it in your live streams or recordings.
Create a new Scene in OBS
To capture Discord on OBS, you need to set up a new scene in OBS that will display the content of Discord. Here are the steps to create a new scene in OBS:
- Open OBS and make sure you are on the main screen.
- Click on the “+” icon in the Sources box at the bottom of the screen.
- Select “Display Capture” or “Window Capture” from the menu that appears.
- If you choose “Display Capture,” a new window will open where you can select the display you want to capture. Choose the display that shows your Discord window.
- If you choose “Window Capture,” a list of open windows will appear. Select the Discord window from the list.
- Click “OK” to create the new source.
- Move the new source to the desired position in the scene by clicking and dragging it.
With the new scene set up, you can now add any other sources you want, such as a webcam or microphone, to enhance your Discord capture. You can also adjust settings like resolution and frame rate for optimal recording quality.
Note: If you’re using a dual monitor setup, make sure that OBS is running on the same monitor as your Discord window to ensure proper capture.
Add a Window Capture Source
To capture Discord on OBS, you can use the Window Capture source feature. This allows you to specifically select the Discord application window to display in your OBS scene. Follow the steps below to add a Window Capture source:
- Open OBS and navigate to the scene where you want to add the Discord capture.
- Right-click in the “Sources” box and select “Add” from the menu.
- Choose “Window Capture” from the list of available source types.
- In the “Create/Select Source” window that appears, give your source a name, such as “Discord Window Capture”.
- Click the “OK” button to continue.
- In the next window, select the Discord application window you want to capture from the dropdown menu.
- Make sure the “Capture Cursor” option is checked if you want the mouse cursor to be visible in the capture.
- Adjust other settings such as window position and cropping, if necessary.
- Click the “OK” button to finalize the settings.
Once you have added the Window Capture source, you will be able to see the Discord application window in your OBS scene. You can resize and reposition it as needed and customize other scene elements to create your desired layout.
Note that if you are using Discord in browser or separate windows, you will need to add a separate Window Capture source for each individual window you want to capture.
Select the Discord Window
Once you have set up OBS and launched it, you’ll need to select the Discord window that you want to capture. Follow the steps below to select the Discord window in OBS:
- Make sure OBS is open and running on your computer.
- In OBS, click on the “+” button under the “Sources” section to add a new source.
- A menu will appear with different options. Choose “Window Capture” from the list.
- Next, a window selection dialog will appear. This dialog allows you to choose the specific window you want to capture.
- Click on the dropdown menu in the dialog labeled “Window” and select the Discord window from the list of available windows.
- Make sure the preview of the captured window looks correct in the dialog.
- Once you are satisfied, click on the “OK” button to confirm and exit the window selection dialog.
After completing these steps, OBS should now be capturing the selected Discord window. You can adjust the size and position of the captured window in the OBS interface as needed.
Adjust the Discord Window Capture Source
In order to capture Discord on OBS, you will need to add a window capture source. Here’s how to adjust the settings for the Discord window capture source:
- Open OBS and go to the Sources section.
- Click on the “+” icon and select “Window Capture” from the drop-down menu.
- In the window capture properties, click on the “Window” drop-down menu and select the Discord application window.
- Click on the “OK” button to apply the settings.
By default, OBS captures the entire window of the selected application. If you only want to capture the Discord chat window or a specific part of the Discord interface, you can customize the source settings:
- Right-click on the Discord window capture source.
- Select “Properties” from the menu.
- In the window capture properties, you can change the position and size of the capture by adjusting the “Width,” “Height,” “X offset,” and “Y offset” values.
- You can also check the “Use custom size” option to manually set the capture size.
- Click on the “OK” button to save the changes.
Once you have adjusted the window capture source settings, you can arrange the layout of your OBS scene to include the Discord capture. This allows you to seamlessly integrate the Discord chat or any other Discord interface into your livestream or recording.
Start Streaming or Recording
Once you have set up OBS Studio and configured your audio and video settings, you are ready to start streaming or recording your Discord conversations.
To start streaming, follow these steps:
- Launch OBS Studio.
- Make sure your Discord application is running and that you are connected to the desired voice channel.
- In OBS Studio, click on the “Start Streaming” button located at the bottom right corner of the screen.
- Confirm that your stream is live by looking at the OBS Studio preview window.
- Open your preferred streaming platform (such as Twitch, YouTube, or Facebook Live) in a web browser, and check if your stream is working properly.
- You can also add additional sources and customize your stream layout by using the available features in OBS Studio.
If you prefer to record your Discord conversations instead of streaming, you can follow these steps:
- Launch OBS Studio.
- Make sure your Discord application is running and that you are connected to the desired voice channel.
- In OBS Studio, click on the “Start Recording” button located at the bottom right corner of the screen.
- Confirm that your recording has started by looking at the recording timer in OBS Studio.
- When you are finished recording, click on the “Stop Recording” button.
- Find the recorded video file in the specified output folder.
- You can also add additional sources and customize your recording settings by using the available features in OBS Studio.
Remember to test your stream or recording setup before going live or starting a recording session to ensure everything is working as expected. It is also a good practice to monitor your stream or recording throughout to ensure the quality and audio levels are adequate.
Now that you know how to capture Discord conversations on OBS Studio, you are ready to share your discussions with others through live streams or recordings.
FAQ:
What is OBS?
OBS stands for Open Broadcaster Software. It is a free and open-source software for video recording and live streaming.
Why would I want to capture Discord on OBS?
Capturing Discord on OBS can be useful if you want to record or stream your conversations on Discord, or if you want to include Discord audio in your videos or streams.
How do I download and install OBS?
To download OBS, you can go to the official OBS website and choose the version for your operating system. Once downloaded, run the installer and follow the on-screen instructions to install OBS on your computer.
How do I capture Discord on OBS?
To capture Discord on OBS, you need to add a new source in OBS and select “Window Capture” or “Display Capture” depending on your preference. Then, choose the Discord window or the entire screen that you want to capture. You can also adjust the audio settings to capture Discord audio.
Are there any settings I need to adjust in OBS for capturing Discord?
Yes, there are a few settings you can adjust in OBS to optimize your Discord capture. For example, you can adjust the resolution and frame rate settings, enable or disable hardware acceleration, and adjust audio levels. It is recommended to experiment with these settings to find the best configuration for your needs.