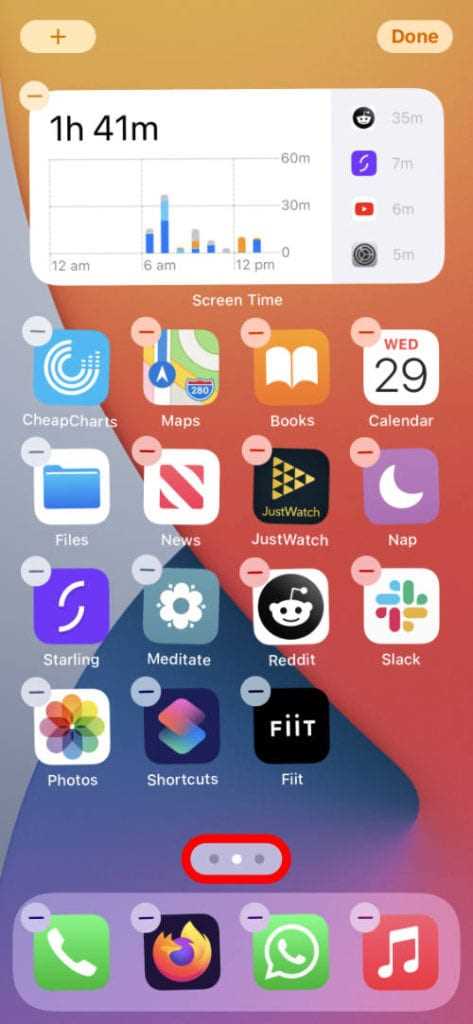Managing the layout of apps on your iPhone can be a time-consuming task. With the ever-growing number of apps available, it’s easy for your home screen to become cluttered and disorganized. Fortunately, there is a way to automatically rearrange your apps on your iPhone, saving you time and frustration.
Apple introduced a feature called “App Library” in iOS 14, which automatically organizes your apps into folders based on category. This feature not only helps keep your home screen clean, but also makes it easier to find the apps you need. In this step-by-step guide, we’ll show you how to enable the App Library and automatically rearrange your apps on your iPhone.
Step 1: Update to iOS 14
The first step is to make sure your iPhone is running the latest version of iOS. To update your iPhone, go to Settings > General > Software Update. If there is an update available, tap “Download and Install” to proceed. Once the update is complete, you’ll be ready to enable the App Library.
Step 2: Enable the App Library
To enable the App Library, go to your home screen and swipe to the right until you reach the last page. Keep swiping until you see a screen with a search bar at the top and a grid of app icons below. This is the App Library. To enable it, tap and hold on any empty space on your home screen until the apps start shaking. At the top of the screen, you’ll see a toggle for “Keep Home Screen Organized.” Toggle this switch to the on position.
Step 3: Automatically Rearrange Apps
Once the App Library is enabled, your apps will automatically be organized into folders based on category. To access the App Library, simply swipe to the right until you reach the last page on your home screen. From there, you can browse through your apps by category or use the search bar at the top to find a specific app. If you want to move an app from the App Library to your home screen, simply tap and hold on the app icon, then drag it to your desired location.
Note: If you prefer to manually organize your apps, you can disable the “Keep Home Screen Organized” toggle in the App Library settings.
By enabling the App Library and automatically rearranging your apps on your iPhone, you can save time and easily find the apps you need. Give it a try and see how it can improve your iPhone experience!
Why Should You Automatically Rearrange Apps on Your iPhone?
There are several reasons why you should consider automatically rearranging apps on your iPhone:
- Improved Organization: Automatically rearranging apps can help you maintain a tidy and organized home screen. With a clutter-free layout, it becomes easier to find the apps you use frequently.
- Saves Time: Manually rearranging apps can be time-consuming, especially if you have a large number of apps installed. Automating the process eliminates the need to manually drag and drop apps, saving you precious time.
- Optimal Accessibility: By automatically rearranging apps, you can place the most frequently used apps in easily accessible positions, making it more convenient to launch them quickly.
- Personalization: Everyone organizes their apps differently, based on their individual preferences and needs. Automating the rearrangement process allows you to personalize your home screen layout to suit your specific preferences.
- Easier App Discovery: When apps are automatically rearranged, you may come across apps you haven’t used in a while. This can lead to the discovery of forgotten apps and help you explore new ones.
- Efficient App Updates: When you let your apps automatically rearrange themselves, you won’t have to spend time rearranging them again after updating. This makes the app update process more efficient.
Overall, automatically rearranging apps on your iPhone can streamline your app organization, save time, improve accessibility, and allow for personalization. It’s a simple yet effective way to optimize your iPhone’s home screen layout.
Step 1: Update Your iPhone to the Latest iOS Version
To automatically rearrange apps on your iPhone, you need to ensure that your device is running on the latest iOS version. Updating your iPhone to the latest iOS version not only provides you with the latest features and bug fixes but also ensures compatibility with the app rearrangement feature.
Here are the steps to update your iPhone to the latest iOS version:
- Connect your iPhone to a Wi-Fi network.
- Open the “Settings” app on your iPhone. It can be found on your home screen.
- Scroll down and tap on “General.”
- In the “General” settings, tap on “Software Update.”
- If an update is available, tap on “Download and Install.”
- Enter your passcode if prompted.
- Agree to the terms and conditions.
- Wait for the update to download. The time it takes might vary depending on your internet connection speed.
- Once the update is downloaded, tap on “Install.”
- Wait for your iPhone to restart and complete the installation process.
If an update is available, you will see a message saying so along with additional details about the update. If your iPhone is already up to date, you will see a message stating that your software is up to date.
After your iPhone has been updated to the latest iOS version, you are ready to proceed to the next step and automatically rearrange your apps.
Step 2: Open the App Library on Your iPhone
To automatically rearrange apps on your iPhone, you’ll need to access the App Library, which is a new feature introduced in iOS 14. The App Library is a convenient way to organize and manage all your apps.
Here’s how you can open the App Library:
- Unlock your iPhone by using Face ID, Touch ID, or entering your passcode.
- Swipe to the right on your home screen until you reach the last page.
- Keep swiping right until you see a screen with the search bar and a grid of app icons labeled “App Library”.
- Tap on the search bar at the top of the screen to reveal the App Library’s interface.
Once you’re in the App Library, you’ll notice that your apps are automatically organized into different categories, such as Suggestions, Recently Added, and Creativity. Each category has a collection of related apps. This makes it easier to navigate and find the app you’re looking for.
You can also use the search bar to quickly locate a specific app in the App Library. Simply type the name of the app you want to find, and the search results will show the app’s icon along with its category.
Furthermore, you can browse through the different categories by swiping left or right on the screen. This allows you to explore and discover apps that you may not have used recently.
The App Library provides a clutter-free home screen by moving all your apps into a separate space. This way, you can focus on the apps that matter to you the most and reduce the visual overload on your home screen.
In the next step, we’ll learn how to rearrange apps within the App Library or move them back to the home screen. So, let’s move on to Step 3!
Step 3: Access the App Library’s Settings
To automatically rearrange apps on your iPhone, you’ll need to access your device’s App Library settings. Follow these steps:
- On your iPhone’s home screen, swipe left to access the App Library. You can also swipe down on any home screen page to reveal the App Library.
- In the App Library, you’ll see a search bar at the top. Tap on it to bring up the search interface.
- Scroll all the way to the top of the search interface, and you’ll see a magnifying glass icon with the text “App Library”. Tap on it.
- A new screen will appear with the title “App Library Settings”. This screen allows you to customize certain aspects of the App Library.
Once you’ve accessed the App Library settings, you can proceed to the next step to enable the automatic app rearrangement feature.
Step 4: Enable the “Automatically Sort Apps” Option
To automatically rearrange your apps on your iPhone, you need to enable the “Automatically Sort Apps” option. Here’s how:
- Unlock your iPhone and go to the home screen.
- Tap on the “Settings” app to open it.
- Scroll down and tap on “Home Screen & Dock”.
- In the “Home Screen Layout” section, you will find the “Automatically Sort Apps” option. Tap on the toggle switch next to it to enable it. The toggle switch will turn green when it’s enabled.
Enabling this option allows your iPhone to automatically rearrange your apps based on certain criteria, such as app usage and category. This can help you keep your home screen organized and make it easier to find the apps you use frequently.
Once you’ve enabled the “Automatically Sort Apps” option, your iPhone will start rearranging your apps according to the criteria set by Apple. You may also notice new app suggestions or suggestions to move apps to the App Library.
If you want to disable the automatic sorting of apps at any time, you can simply go back to the “Home Screen & Dock” section in the Settings app and toggle off the “Automatically Sort Apps” option.
Step 5: Customize the App Library Categories
Once you have enabled the App Library on your iPhone, you can customize the categories to better suit your preferences. Here’s how:
- On your iPhone’s home screen, swipe left to access the App Library.
- Scroll down to the bottom of the page and tap on “Edit App Library”.
- You will see a list of categories that the App Library automatically organizes your apps into. To customize these categories, tap on the “-” button next to a category to remove it or tap on the “+” button to add a new category.
- If you want to rename a category, tap on the category and then tap on the text field at the top to edit the name.
- Once you have made your desired changes, tap on “Done” in the top right corner to save your changes.
By customizing the App Library categories, you can ensure that your apps are organized in a way that makes sense to you. You can create categories for specific types of apps, such as productivity, social media, or entertainment, making it easier to find the apps you need when you need them.
It’s worth noting that any changes you make to the App Library categories will not affect the organization of apps on your home screen. The App Library provides an additional way to access your apps, while still allowing you to keep your favorite apps easily accessible on your home screen.
Step 6: Rearrange Apps within Categories
Once you have organized your apps into categories, you may want to rearrange the apps within each category to customize their order. Here’s how you can do it:
- Start by tapping on the category that you want to rearrange the apps in.
- Hold your finger down on the app that you want to move. The app icons will start to jiggle, indicating that you can now rearrange them.
- Drag the app to your desired position within the category. As you move the app, you will notice that the other apps will make space for it.
- If you want to move the app to a different category, simply drag it to the edge of the screen until the next category appears, and then drop it there.
- Continue rearranging the apps within the category until you are satisfied with their order.
- Once you have finished rearranging the apps, tap the Home button to save the changes and exit the app rearrangement mode.
Remember that you can also create additional screens within each category to accommodate more apps. Simply drag an app to the right edge of the screen until a new blank screen appears, and then drop the app there.
By rearranging apps within categories, you can easily access your most frequently used apps without cluttering your home screen. This way, you can have a more organized and personalized iPhone experience.
FAQ:
How can I automatically rearrange the apps on my iPhone?
To automatically rearrange apps on your iPhone, you can use the “Reset Home Screen Layout” feature. This feature will arrange your apps in alphabetical order. To use this feature, go to the “Settings” app, tap on “General”, then “Reset”, and finally choose “Reset Home Screen Layout”.
Will rearranging my apps using the automatic method delete any data?
No, rearranging your apps using the automatic method will not delete any data from your iPhone. It will only rearrange the apps on your home screen.
Can I manually rearrange some apps while using the automatic method?
No, when you use the automatic method to rearrange apps on your iPhone, it will rearrange all of the apps on your home screen in alphabetical order. You won’t be able to manually arrange individual apps.
Is there a way to undo the automatic rearrangement of apps?
Yes, you can undo the automatic rearrangement of apps by following the same steps mentioned earlier. Go to the “Settings” app, tap on “General”, then “Reset”, and finally choose “Reset Home Screen Layout”. This will revert the app arrangement back to its original state.
Can I choose a different arrangement method instead of alphabetical order?
No, the automatic method for rearranging apps on iPhone arranges them in alphabetical order. Currently, there is no option to choose a different arrangement method. If you want a custom arrangement, you will have to manually rearrange the apps on your home screen.
Will rearranging apps using the automatic method affect app folders?
Yes, rearranging apps using the automatic method will affect app folders. The apps inside the folders will also be rearranged in alphabetical order. If you had a specific organization of apps within folders, it will be lost when using the automatic method.