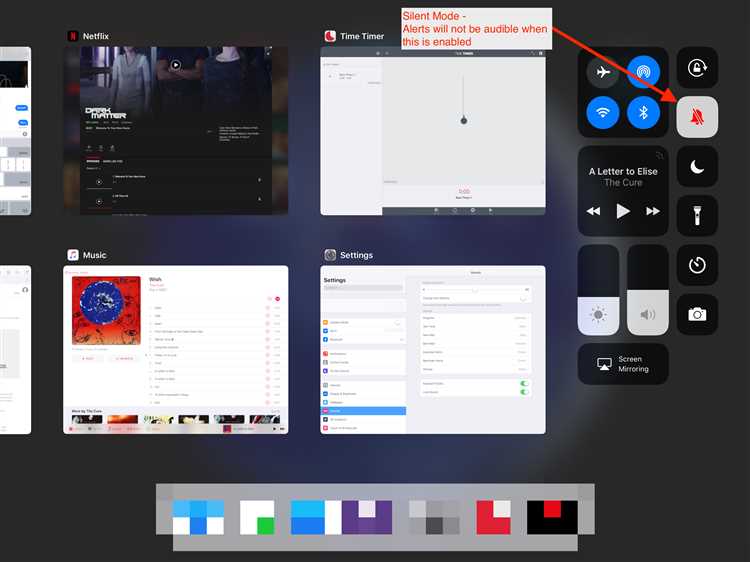Have you ever been rudely awakened by a blaring alarm on your iPad, only to realize that the volume was set too high? Or maybe you missed an important alert because the volume was too low. Well, fear not! In this article, we will walk you through the simple steps of adjusting the alarm volume on your iPad.
To begin, locate the side or top buttons on your iPad. These buttons are used to control the volume of your device, including the alarm volume. Depending on the model of your iPad, the buttons may be located on the right side or along the top edge of the device. The button with the plus (+) sign will increase the volume, while the button with the minus (-) sign will decrease the volume.
Once you have located the volume buttons, simply press the plus (+) button to increase the volume of your device. You will notice a volume indicator appear on your screen, letting you know the current volume level. Keep pressing the plus (+) button until the volume is at your desired level.
If, on the other hand, you need to decrease the volume of your iPad’s alarm, press the minus (-) button. Again, a volume indicator will appear on your screen, indicating the current volume level. Keep pressing the minus (-) button until the volume is at the desired level. It is important to note that the alarm volume is independent of the volume for other activities on your iPad, such as listening to music or watching videos.
In conclusion, adjusting the alarm volume on your iPad is a simple process that can be done using the volume buttons located on the side or top of your device. By following the steps outlined in this article, you can ensure that your alarms are set to the perfect volume, allowing you to wake up to the sound you prefer without any unpleasant surprises.
Accessing the Settings
To adjust the alarm volume on your iPad, you’ll need to access the device’s settings. Here’s how you can do it:
- Unlock your iPad by either entering your passcode or using Touch ID/Face ID.
- Navigate to the home screen by pressing the home button or swiping up from the bottom of the screen (depending on your iPad model).
- Tap on the “Settings” app icon, which looks like gears.
- In the settings menu, locate and tap on “Sounds & Haptics” or “Sounds”.
- Scroll down until you find the section labeled “Ringer and Alerts”. This is where you can adjust the volume for alarms.
Note: If you can’t find the “Sounds & Haptics” or “Sounds” option, try using the search bar at the top of the settings menu and search for “sound” or “volume”.
Once you’re in the “Ringer and Alerts” section, you’ll see a slider that allows you to adjust the volume. Slide it to the right to increase the volume or to the left to decrease it. You can play an alarm sound to test the volume by tapping on the “Play Sound” button located directly below the volume slider.
After adjusting the volume to your desired level, exit the settings menu by either pressing the home button or swiping up from the bottom of the screen. Your alarm volume settings will be saved and applied the next time you set an alarm on your iPad.
Locating the Sound & Haptics Option
To adjust the alarm volume on your iPad, you will need to access the Sound & Haptics settings. Follow these steps to locate this option:
- Unlock your iPad and navigate to the home screen.
- Tap on the “Settings” app icon, which looks like gears turning.
- In the settings menu, scroll down and tap on “Sounds & Haptics”.
- You will now see various options related to sound and haptic feedback.
- Locate the “Ringer and Alerts” section and tap on the “Volume” option.
- Drag the slider to adjust the volume level for your alarms.
Once you have adjusted the volume to your desired level, you can exit the settings menu. Your alarm volume will now be set according to your preference. Remember to test the volume by setting an alarm to ensure it is audible enough for your needs.
Tapping on the Sound & Haptics Option
Once your iPad is unlocked, navigate to the Settings app on your home screen. The Settings app icon resembles gears and is usually located on one of the main home screen pages or in your device’s dock.
When you find the Settings app icon, tap on it to launch the app. This will open the main settings menu where you can customize various options on your iPad.
In the settings menu, look for the option labeled “Sounds & Haptics” and tap on it. This option is usually located towards the top of the menu, under the “General” section.
By tapping on the “Sounds & Haptics” option, you will enter the sound and haptics settings menu where you can adjust various audio and haptic feedback settings on your iPad.
Adjusting the Ringer and Alerts Slider
To adjust the volume of your iPad’s alarm and alerts, you can use the Ringer and Alerts slider in the Settings app. Here’s how:
- Open the Settings app on your iPad by tapping the “Settings” icon on your home screen.
- In the left sidebar, tap on “Sounds & Haptics”.
- On the right side of the screen, you’ll find the “Ringer and Alerts” section.
- Tap and drag the slider left or right to decrease or increase the volume, respectively.
- As you adjust the slider, a sample alarm sound will play to help you gauge the volume level.
- If you want to mute the alarm and alerts completely, simply move the slider all the way to the left until it reaches the “Off” position.
- You can also enable “Change with Buttons” to allow the volume buttons on the side of your iPad to control the alarm and alerts volume.
Remember that adjusting the Ringer and Alerts slider will only affect the volume of the alarm and alerts on your iPad, not the volume of media playback or other sounds.
Testing the Alarm Volume
Once you have adjusted the alarm volume on your iPad, it is important to test it to ensure that it is set at the desired level. Here’s how you can do it:
- Set the alarm on your iPad for a specific time.
- Wait for the alarm to go off at the set time.
- Listen to the sound of the alarm and determine if it is too loud, too soft, or just right.
If you find that the alarm volume is too loud, you can repeat the steps mentioned in the previous section to decrease the alarm volume. On the other hand, if you find that the alarm volume is too soft, you can increase the alarm volume using the same instructions.
It is important to find the right balance for the alarm volume so that it wakes you up without being too harsh or difficult to hear. You can repeat the testing process and make adjustments as needed until you find the ideal alarm volume for your needs.
| Troubleshooting |
|---|
| If you are not hearing any sound from your alarm, make sure that the mute switch on the side of your iPad is not activated. Additionally, check the volume settings in the Control Center to ensure that the alarm volume is not muted or set too low. |
The alarm volume on your iPad is an important feature to ensure that you wake up on time. By adjusting and testing the alarm volume, you can customize it to your preferred level of sound and avoid any issues with not hearing the alarm or it being too loud. Take the time to find the right balance and enjoy waking up to your personalized alarm sound.
Enabling the Change with Buttons Option
If you prefer to adjust the alarm volume on your iPad using the physical buttons, you can easily enable this option in the Settings. Here’s how to do it:
- On your iPad’s home screen, tap on the “Settings” app to open it.
- In the Settings menu, scroll down and tap on “Sounds & Haptics” (or “Sounds” depending on your iPad model).
- In the “Sounds & Haptics” menu, you’ll see the “Ringer and Alerts” section. Under this section, you’ll find the “Change with Buttons” option.
- To enable the option, simply toggle the switch next to “Change with Buttons” to the right. When the switch turns green, it means the option is enabled.
Once you have enabled the “Change with Buttons” option, you can now adjust the alarm volume on your iPad using the volume buttons located on the side of your device. When an alarm goes off, you can press the volume up or volume down buttons to increase or decrease the volume respectively.
Using the Volume Buttons to Adjust the Alarm Volume
If you want to adjust the alarm volume on your iPad, you can easily do so by using the volume buttons on the side of the device.
- Start by locating the volume buttons on the side of your iPad. There is usually a volume up button (+) and a volume down button (-).
- When the alarm is ringing, press the volume up button to increase the volume or the volume down button to decrease the volume. The current volume level will be indicated on the screen.
- You can continue pressing the volume up or down button until you reach your desired alarm volume.
Note: Adjusting the alarm volume using the volume buttons will only affect the alarm volume and not the overall volume of your iPad. The overall volume can be adjusted using the volume buttons when not in alarm mode.
Confirming the New Alarm Volume
Once you have adjusted the alarm volume on your iPad, it’s a good idea to confirm that the new volume level is satisfactory. This way, you can ensure that you will be able to hear the alarm properly when it goes off.
- Open the Clock app on your iPad.
- Tap on the “Alarm” tab at the bottom of the screen.
- Locate the alarm for which you adjusted the volume.
- Tap on the alarm to view its settings.
- Scroll down to the “Sound” section and make sure the selected sound is the one you want.
- Tap on the “Back” button to return to the previous screen.
- Tap on the “Back” button again to return to the main Alarm tab.
- Tap on the “Alarm” switch next to the alarm to toggle it off and then back on.
- Wait for the alarm to go off at the designated time.
While the alarm is sounding, pay attention to the volume level. If it is too low or too high, you can adjust it further by following the steps outlined in the previous section.
By confirming the new alarm volume, you can ensure that you will be able to wake up on time and start your day off right.
FAQ:
How can I adjust the alarm volume on my iPad?
To adjust the alarm volume on your iPad, you can go to the Settings app, then select the “Sounds & Haptics” option. From there, you can adjust the volume slider for the “Ringer and Alerts” section, which will also affect the alarm volume.
Is it possible to adjust the alarm volume separately from the ringer volume?
No, on iPad, the alarm volume is tied to the ringer volume. So when you adjust the ringer volume, it will also affect the alarm volume. There is no separate setting specifically for the alarm volume.
Why can’t I find the alarm volume slider in the Settings app?
If you are unable to find the alarm volume slider in the Settings app, make sure you have the latest version of iOS installed on your iPad. If you still can’t find it, you can try restarting your iPad or resetting the settings to see if that resolves the issue.
Are there any other ways to adjust the alarm volume on iPad?
Yes, you can also adjust the alarm volume on iPad by using the volume buttons on the side of the device. Press the volume up or down button to increase or decrease the alarm volume respectively. This method allows you to make quick adjustments without having to go into the Settings app.
Will adjusting the alarm volume also affect the volume of other audio and media on my iPad?
No, adjusting the alarm volume will only affect the volume of the alarm sound itself and not other audio and media on your iPad. If you want to adjust the volume of other audio, such as music or videos, you can use the volume buttons or the media controls in the Control Center.
Can I set different alarm volumes for different alarms on my iPad?
No, on iPad, there is no option to set different alarm volumes for different alarms. The alarm volume is a global setting that applies to all alarms on your device. If you want to have different alarm volumes, you may need to use a third-party alarm app that offers this feature.