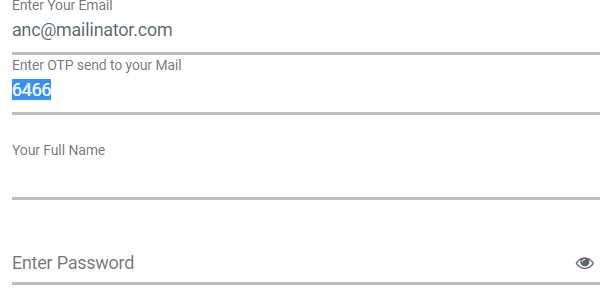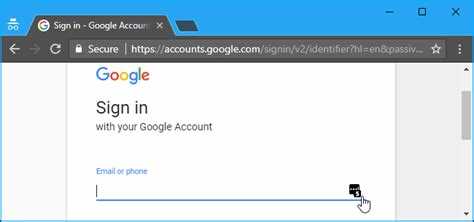AutoFill is a convenient feature that remembers your usernames and passwords for websites, making it easier to log in to your favorite sites. However, it’s important to ensure the security of these credentials by adding a username and password to AutoFill. In this step-by-step guide, we will walk you through the process of adding a username and password to AutoFill so that you can have peace of mind knowing that your login information is protected.
Step 1: Open your browser settings
To begin, open your browser and go to the settings menu. The location of this menu may vary depending on the browser you are using, but it is typically represented by three vertical dots or horizontal lines in the upper-right corner of the window. Click on this icon to access the settings menu.
Step 2: Navigate to the AutoFill section
Once you are in the settings menu, look for the AutoFill section. This section may be labeled differently depending on your browser, but it is typically found under the “Privacy” or “Security” tab. Click on the AutoFill section to access the settings for usernames and passwords.
Step 3: Add your username and password
Within the AutoFill settings, you should see options for managing your saved usernames and passwords. Look for the option to add a new username and password. This is typically represented by a “+” or “Add” button. Click on this button to open a form where you can enter your username and password.
Step 4: Save your changes
After entering your username and password, make sure to click “Save” or “Done” to store your credentials in AutoFill. You may be prompted to confirm your changes before they are saved. Once your changes are saved, AutoFill will remember your username and password for future logins to the specified website.
By following these simple steps, you can add a username and password to AutoFill, ensuring that your login information is securely stored and easily accessible. This can save you time and effort when logging in to your favorite websites, while still maintaining the security of your credentials. Try it out and experience the convenience of AutoFill with the added peace of mind.
What is AutoFill and why is it useful?
AutoFill is a feature in web browsers and other software applications that automatically fills in the required fields on a web form with previously saved information. This can include usernames, passwords, contact details, and other personal information.
AutoFill is useful because it saves time and effort by eliminating the need to manually enter information into web forms each time. It can be especially helpful for repetitive tasks, such as logging into websites or filling out online shopping forms. By storing and automatically populating this information, AutoFill simplifies the process and improves efficiency.
Some of the key benefits of using AutoFill include:
- Saves time: AutoFill eliminates the need to manually enter the same information repeatedly, saving valuable time.
- Reduces errors: Manual data entry can lead to mistakes, but AutoFill ensures accurate and consistent information is entered.
- Enhances convenience: With AutoFill, users don’t have to remember or look up their usernames and passwords every time they need to log in to a website.
- Improves security: AutoFill can securely store and encrypt sensitive information, reducing the risk of exposing personal data.
By making the process of filling out online forms more efficient and convenient, AutoFill has become an essential feature for many users. Whether it’s for personal or professional use, AutoFill can save valuable time and simplify complex tasks.
Why should you add a username and password to AutoFill?
Adding a username and password to AutoFill can provide several benefits for users. Here are some reasons why you should consider adding your login credentials to AutoFill:
- Convenience: By adding your username and password to AutoFill, you can save time and effort when logging in to websites or applications. AutoFill automatically fills in your login information, eliminating the need to type it in manually each time.
- Improved security: While AutoFill can make logging in easier, it’s important to note that using strong and unique passwords is crucial for maintaining the security of your accounts. By storing your login information in AutoFill, you can ensure that you are using complex passwords without having to remember them.
- Reduced risk of keylogging: AutoFill can help minimize the risk of keyloggers capturing your login details. Since AutoFill inserts your username and password directly into the login fields, keyloggers are less likely to intercept them.
- Compatibility across devices: Many AutoFill tools are designed to sync your login credentials across multiple devices. This means that if you add a username and password to AutoFill on one device, it will be available for use on other devices as well.
- Easy management of multiple accounts: If you have multiple accounts on various websites or applications, AutoFill can help you manage them efficiently. You can store the login information for each account in AutoFill, making it easy to switch between accounts with just a few clicks.
While there are advantages to using AutoFill for usernames and passwords, it’s essential to take necessary precautions to protect your login credentials, such as using a password manager with encryption and regularly updating your passwords.
Step 1: Open the Settings menu
To add a username and password for AutoFill on your device, you’ll need to open the Settings menu. Here’s how:
- Unlock your device and navigate to the home screen.
- Locate and tap on the “Settings” app. It may be in a different location depending on your device, but it is usually represented by a gear icon.
- In the Settings menu, scroll down to find the “Passwords & Accounts” option and tap on it.
- On the next screen, you may need to enter your device’s password or use biometric authentication, such as Touch ID or Face ID, to proceed.
- Once authenticated, look for the “AutoFill Passwords” option and tap on it.
- You have now successfully accessed the AutoFill settings on your device, where you can add and manage usernames and passwords.
Unlock your device and open the Settings app
To add a username and password to autofill, you first need to unlock your device and open the Settings app. This will allow you to access the necessary options and menus.
Follow these steps to unlock your device and open the Settings app:
- Wake up your device by pressing the power button or using the fingerprint or face recognition feature.
- Unlock your device using your PIN, password, fingerprint, or face recognition.
- Look for the Settings app on your home screen or in the app drawer. The Settings app usually has an icon that resembles a gear or cogwheel.
- Tap on the Settings app icon to open it.
Once you have successfully opened the Settings app, you can proceed to the next step of adding a username and password to autofill.
Step 2: Navigate to the AutoFill section
Once you have accessed the settings menu of your chosen web browser, you will need to locate the AutoFill section. The steps to find this section may vary slightly depending on the browser you are using, but the following instructions should give you a general idea:
- Chrome:
- Click on the three vertical dots located in the top-right corner of the browser window to open the Chrome menu.
- Scroll down and click on “Settings”.
- In the Settings menu, click on “Passwords” located under the “AutoFill” section.
- Safari:
- Click on “Safari” in the top menu bar.
- Select “Preferences” from the drop-down menu.
- In the Preferences window, click on the “AutoFill” tab.
- Firefox:
- Click on the three horizontal lines located in the top-right corner of the browser window to open the Firefox menu.
- Scroll down and click on “Options”.
- In the Options menu, click on “Privacy & Security” located on the left sidebar.
- Scroll down to the “Forms & Passwords” section and click on “Saved Logins”.
Once you have successfully navigated to the AutoFill section in your browser’s settings, you are ready to move on to the next step of the process.
Scroll down and tap on the AutoFill option
To add a username and password to AutoFill, follow the steps below:
- Open the settings on your device.
- Scroll down and tap on the “AutoFill” option.
- You may need to enter your device password or use your biometric authentication to access the AutoFill settings.
- In the AutoFill settings, you will see a section for “Saved Passwords” or something similar. Tap on it.
- Here, you can view and manage all your saved usernames and passwords.
- To add a new username and password, tap on the “Add Password” or “Add Account” button.
- Enter the website URL or app name associated with the login credentials you want to add.
- Then, enter your username and password in the respective fields.
- You may also have the option to enter additional details, such as a display name or notes for future reference.
- Once you have entered all the required information, tap on the “Save” or “Done” button to save the username and password.
Now, whenever you visit the website or open the app, your device will automatically populate the username and password fields with the saved credentials, making it quicker and easier to log in.
Step 3: Enable AutoFill for passwords
Once you have added your usernames and passwords to AutoFill, you’ll need to enable the AutoFill feature so that it automatically fills in your login credentials for you when you visit a website or app.
Here are the steps to enable AutoFill for passwords:
- Open the settings app on your device.
- Navigate to the “Passwords & Accounts” section.
- Tap on “AutoFill Passwords”.
- Toggle the switch to enable AutoFill for passwords.
- You may be asked to authenticate with your device passcode or biometric authentication, such as Face ID or Touch ID.
Once AutoFill for passwords is enabled, your device will automatically suggest and fill in your saved usernames and passwords whenever you need to log in to a website or app.
Remember to keep your device and login credentials secure by using strong passwords, enabling two-factor authentication when available, and regularly updating your passwords.
Toggle on the option for AutoFill Passwords
Once you have added a username and password to your autofill settings, you will need to toggle on the option for AutoFill Passwords in your web browser. This will allow your browser to automatically fill in your login information for websites that have saved usernames and passwords. Here’s how you can do it:
- Open your web browser and go to the settings menu. The location of the settings menu may vary depending on the browser you are using, but it is typically represented by three vertical dots or lines.
- In the settings menu, look for the “Autofill” or “Passwords” option. Click on it to access the autofill settings.
- Within the autofill settings, locate the option for AutoFill Passwords. It might be listed as a toggle switch that you can turn on or off.
- Toggle on the AutoFill Passwords option to enable this feature. The switch should turn green or indicate that it is now active.
- Once you have enabled AutoFill Passwords, your web browser will automatically fill in your saved usernames and passwords for websites. This will make logging in much more convenient and efficient.
It’s important to keep in mind that enabling AutoFill Passwords on your web browser may come with some security risks. Make sure to use strong, unique passwords for your online accounts and consider using a password manager for added security.
Step 4: Add a username and password
In this step, you will learn how to add a username and password to AutoFill so that your login information can be easily filled in on websites.
- First, open the Safari browser on your device.
- Tap on the “Settings” icon.
- Scroll down and tap on “Passwords & Accounts”.
- Tap on “AutoFill Passwords”.
- Locate the “Saved Passwords” section and tap on it.
- You will see a list of websites with saved passwords. Tap on the website for which you want to add a username and password.
- Tap on the “Edit” button.
- Tap on the “Add Password” option.
- Enter your username and password in the respective fields.
- Tap “Done” to save the changes.
Congratulations! You have successfully added a username and password to AutoFill. Now, when you visit the website, Safari will automatically fill in your login information.
Tap on “Saved Passwords” and then “Add Password”
Once you have accessed the settings for AutoFill on your device, you will need to locate the option for “Saved Passwords.” This is where you can view and manage all the passwords that have been saved on your device.
To add a new password to AutoFill, simply tap on the “Saved Passwords” option. This will bring up a list of all the passwords that are currently saved on your device.
Next, locate the option to “Add Password” and tap on it. This will open a form where you can enter the details for the new password you want to add.
Fill in the required fields, including the website or app name, your username or email address, and your password. You may also have the option to add additional notes or information related to the password.
Once you have entered all the necessary information, tap on the “Save” button to add the new password to AutoFill.
After saving the password, it will now be available for AutoFill to automatically enter whenever you visit the corresponding website or app. This can save you time and effort when logging in to your accounts.
Remember to use strong and unique passwords for your accounts to ensure better security.
FAQ:
Is it possible to add a username and password to AutoFill?
Yes, it is possible to add a username and password to AutoFill. It can be done by following a few simple steps.
What is AutoFill?
AutoFill is a feature that allows users to automatically fill in information, such as usernames and passwords, on websites and applications.
Why should I add a username and password to AutoFill?
Adding a username and password to AutoFill can save you time and effort when logging into websites and applications. It eliminates the need to manually type in your credentials every time.
How do I add a username and password to AutoFill on my device?
To add a username and password to AutoFill on your device, you can go to the settings or preferences section and look for the AutoFill option. From there, you can enter your login details.
Can I add multiple usernames and passwords to AutoFill?
Yes, you can add multiple usernames and passwords to AutoFill. This can be useful if you have different accounts on the same website or application.
Will my usernames and passwords be secure if I add them to AutoFill?
Most devices and browsers have security measures in place to protect your AutoFill data. However, it is always a good idea to use strong and unique passwords to further enhance the security of your accounts.
Can I edit or delete the usernames and passwords in AutoFill?
Yes, you can edit or delete the usernames and passwords in AutoFill. This can be done through the settings or preferences section where you initially added the login details.