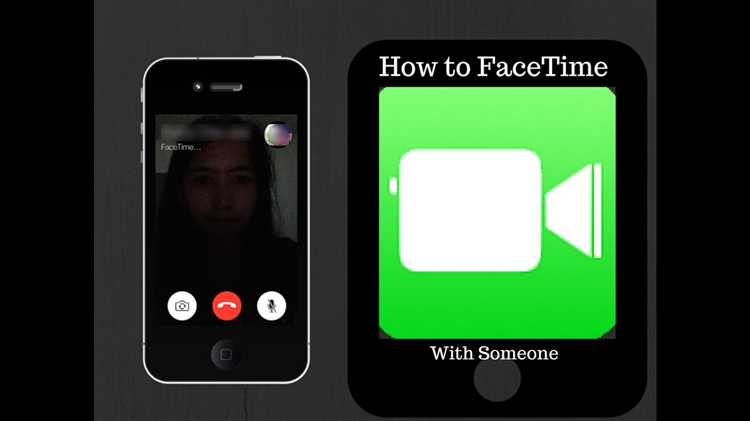FaceTime is a popular video calling app that allows users to connect with friends and family using their Apple devices. Whether you want to catch up with an old friend or have a virtual meeting with a colleague, FaceTime makes it easy to have face-to-face conversations no matter where you are.
Adding a contact to FaceTime is simple and can be done in a few easy steps. First, make sure you have the person’s phone number or Apple ID email address saved in your contacts. This can be done through the Contacts app on your iPhone or by simply adding their information manually.
Once you have the contact saved, open the FaceTime app on your device. If you haven’t used FaceTime before, you may need to sign in with your Apple ID and password. Once you’re signed in, you’ll see a list of your saved contacts on the screen. To add a new contact, tap on the “+” button at the top right corner of the screen.
A new window will appear where you can enter the person’s phone number or Apple ID email address. Once you’ve entered the information, tap “Add” to add the contact to FaceTime. The contact will now appear in your list of contacts, and you can start a video call with them by simply tapping on their name and selecting “Video” from the options.
With FaceTime, staying connected with your loved ones has never been easier. By following these simple steps, you’ll be able to add contacts to FaceTime and start video calling in no time. So go ahead, give it a try and start enjoying face-to-face conversations with the people who matter most.
Discover the basics of FaceTime
FaceTime is a video and audio calling service provided by Apple that allows you to connect with friends, family, and colleagues using compatible Apple devices. It offers a convenient and easy way to communicate with others, enabling you to see and hear them in real-time.
Here are some key features and information about FaceTime:
- Device compatibility: FaceTime is available on Apple devices such as iPhone, iPad, iPod touch, and Mac computers. Make sure your device supports FaceTime before attempting to use it.
- Wi-Fi or cellular connection: FaceTime requires an internet connection to work. You can use FaceTime over Wi-Fi or a cellular data connection, depending on your device and service plan.
- Contact synchronization: FaceTime is integrated with your device’s contacts, allowing you to easily find and call your friends. You can add contacts manually or import them from your phone’s address book.
- FaceTime Audio: In addition to video calls, FaceTime also supports voice-only calls using FaceTime Audio. This is useful when you have a weak internet connection or prefer not to use video.
- Group FaceTime: FaceTime now supports group video and audio calls, allowing you to chat with multiple people at once. You can add people to an ongoing call or start a group call from scratch.
- Call history: FaceTime keeps a record of your call history, making it easy to find and redial recent contacts. You can access your call history within the FaceTime app on your device.
FaceTime offers a user-friendly interface and seamless integration with your Apple devices, making it a popular choice for video and audio calling. Whether you use it for personal or professional purposes, FaceTime provides a convenient way to stay connected with others.
Explore the options to add a new contact
Adding a new contact to FaceTime is a simple process that can be done in a few different ways. Here are some options to explore:
- Sync Contacts: If you have your contacts synced across multiple devices using iCloud or a similar service, you can add a new contact on any of those devices and it will automatically be added to FaceTime.
- Directly from FaceTime: Open the FaceTime app on your device and tap on the “Contacts” tab. From here, tap the “+” button to add a new contact. You will be prompted to enter the contact’s name, phone number, or email address.
- From the Phone app: If you have the person’s contact information saved in the Phone app, you can add them to FaceTime directly from there. Open the Phone app, navigate to the contact’s entry, and tap on the FaceTime button to add them to FaceTime.
Once you have added a new contact to FaceTime, you will be able to initiate video calls with them using their phone number or email address. Remember to make sure that the contact you are calling also has FaceTime enabled on their device.
Exploring these options will allow you to easily add new contacts to FaceTime and start video calling with your friends and family.
Learn how to import contacts from your device
If you want to add a contact to FaceTime from your device, you can easily import your existing contacts. Follow these steps to import contacts from your device to FaceTime:
- Open the FaceTime app on your device.
- Tap on the “Contacts” tab at the bottom of the screen.
- Tap on the “Import Contacts” button.
- You will be prompted to give FaceTime access to your contacts. Tap on “Allow” to grant access.
- A list of your device’s contacts will appear. You can scroll through the list or use the search bar to find a specific contact.
- To add a contact to FaceTime, tap on the contact’s name.
- A popup will appear with the contact’s details. Tap on the “Add to FaceTime” button.
- The contact will now be added to your FaceTime contacts list.
By importing contacts from your device, you can easily find and start video calls with your existing contacts on FaceTime. This makes it convenient to connect with friends, family, and colleagues who already have FaceTime enabled on their devices.
Note that you will need to have the contact’s phone number or email address saved in your device’s contacts in order to add them to FaceTime.
Add a contact manually
To add a contact to FaceTime manually, follow these steps:
- Open the FaceTime app on your device.
- Tap the “Contacts” tab at the bottom of the screen.
- Tap the “+” button in the top right corner of the screen.
- Enter the contact’s name or phone number in the search bar.
- Select the contact from the search results.
- If the contact has multiple phone numbers or email addresses, choose the one you want to use for FaceTime.
- Tap the “Add” button in the top right corner of the screen to add the contact to FaceTime.
Once you have added a contact to FaceTime, you can easily initiate a video call with them by opening the app, selecting the contact from your list of contacts, and tapping the video camera icon next to their name.
Understand the importance of providing accurate contact information
Accurate contact information is crucial when it comes to connecting with others through FaceTime. Providing correct contact details ensures smooth communication and prevents any confusion or missed connections. Here are a few reasons why accurate contact information is vital:
- Ensures reachability: When you provide accurate contact information, it becomes easier for others to reach out to you. Incorrect or outdated details can lead to unsuccessful attempts at contacting you through FaceTime.
- Facilitates efficient communication: Accurate contact information allows for seamless communication. It ensures that messages and calls are sent to the right person and prevents them from being misdirected or lost.
- Maintains professional image: Providing accurate contact details showcases professionalism and reliability. It demonstrates that you take communication seriously and are readily available to connect with others through FaceTime.
- Prevents missed opportunities: Inaccurate contact information can result in missed opportunities to connect with friends, family, or potential business partners. By ensuring the accuracy of your contact details, you increase the chances of making meaningful and timely connections.
To ensure the accuracy of your contact information in FaceTime:
- Double-check the spelling of your name and ensure it matches exactly.
- Verify that your phone number or email address is correct and up-to-date.
- Regularly update your contact information if there are any changes.
| Benefits | Description |
|---|---|
| Enhanced reachability | Accurate contact information ensures that others can easily reach out to you through FaceTime. |
| Efficient communication | Providing accurate details allows for seamless messaging and calling experiences. |
| Professional image | Accurate contact information portrays professionalism and reliability. |
| Prevents missed opportunities | By ensuring accuracy, you increase the chances of connecting with others and seizing potential opportunities. |
Familiarize yourself with the process of initiating a video call
Once you have added a contact to FaceTime, you can begin a video call with them. Follow these steps to initiate a video call:
- Open the FaceTime app on your device. The FaceTime app is typically found on the home screen, but you can also search for it using Spotlight.
- In the FaceTime app, locate the contact you want to video call. You can either find them in your Favorites, Recents, or Contacts tabs.
- Tap on the contact’s name to select them.
- On the contact’s information page, locate the video call button. It is usually represented by a camera icon.
- Tap on the video call button to initiate the call. FaceTime will connect your device with the recipient’s device, and the video call will begin.
- During the video call, you can interact with the recipient by speaking, turning the camera on or off, and adjusting your device’s volume.
- To end the video call, tap the red “End” button.
Keep in mind that both you and the recipient need to have a compatible device and a stable internet connection for the video call to work properly. Additionally, make sure that the contact you want to call has FaceTime enabled on their device.
Explore additional features during a FaceTime call
When you’re on a FaceTime call, there are several additional features you can use to enhance your communication experience. These features can help you communicate better and make your conversations more enjoyable. Here are some of the features you can explore:
- Camera Effects: You can add camera effects to your FaceTime call to make it more fun and entertaining. You can choose from a variety of effects, such as filters, stickers, and animoji, to add some flair to your call.
- Animoji and Memoji: Animoji and Memoji are animated emojis that mimic your facial expressions and movements. You can use these during a FaceTime call to express yourself in a unique and fun way.
- Screen Sharing: If you want to share your screen with the person you’re talking to on FaceTime, you can use the screen sharing feature. This can be helpful when you want to show a presentation, a document, or anything else on your screen.
- Message Reactions: During a FaceTime call, you can use message reactions to quickly respond to what the other person is saying. You can use thumbs up, hearts, laughter, and other reactions to express your emotions without interrupting the conversation.
- Audio Effects: You can add audio effects to your FaceTime call to change the sound of your voice. You can sound like a robot, a chipmunk, or even a musical instrument. These effects can add some fun and excitement to your conversation.
- Group FaceTime: With Group FaceTime, you can have a video call with multiple people at the same time. This feature is great for keeping in touch with friends, family, or colleagues when you can’t meet in person.
These are just a few of the additional features you can explore during a FaceTime call. Have fun experimenting with these features and make your FaceTime conversations more interactive and engaging!
Troubleshoot common issues with FaceTime contacts and video calls
FaceTime is a convenient way to stay connected with your friends, family, and colleagues through video calls. However, sometimes you may encounter issues with adding contacts or making video calls. Here are some common troubleshooting tips:
-
Ensure FaceTime is enabled: Check if FaceTime is enabled on your device. Go to the Settings app, then scroll down to FaceTime and make sure the toggle switch is on.
-
Check contact details: Make sure you have the correct contact details, such as the correct phone number or email address, for the person you want to add to FaceTime. Incorrect contact information can prevent successful video calls.
-
Restart FaceTime: Sometimes FaceTime may encounter temporary glitches. Try restarting the FaceTime app by closing it and opening it again. This can help resolve minor issues.
-
Check internet connection: A stable internet connection is essential for FaceTime to work smoothly. Ensure that you have a strong Wi-Fi or cellular data connection. If the connection is weak or unstable, video calls may have issues such as poor audio or video quality.
-
Restart your device: If all else fails, try restarting your device. This can help resolve any underlying software issues that may be affecting FaceTime.
-
Update your software: Make sure you have the latest software updates installed on your device, as outdated software can cause compatibility issues with FaceTime.
-
Contact Apple Support: If you have tried all the troubleshooting steps and still encounter issues with FaceTime, you may need to contact Apple Support for further assistance. They can provide specific guidance based on your device and software.
By following these troubleshooting tips, you should be able to resolve common issues with FaceTime contacts and video calls, allowing you to stay connected with your loved ones seamlessly.
FAQ:
What if the contact I want to add is not in my Contacts app?
If the contact you want to add is not in your Contacts app, you can manually enter their name, phone number, or email address in the FaceTime app. Just open the FaceTime app, tap on the “+” (plus) button, and enter the contact details in the provided fields.
Is it possible to add a contact to FaceTime during a video call?
No, you cannot add a contact to FaceTime during a video call. You can only add contacts to FaceTime from the FaceTime or Contacts app before or after a video call.
Can I add multiple contacts to FaceTime at once?
No, you can only add contacts to FaceTime one at a time. You need to repeat the steps of adding a contact for each person you want to add to FaceTime.
Is there a limit to the number of contacts I can add to FaceTime?
There is no specific limit to the number of contacts you can add to FaceTime. You can add as many contacts as your device’s storage allows.