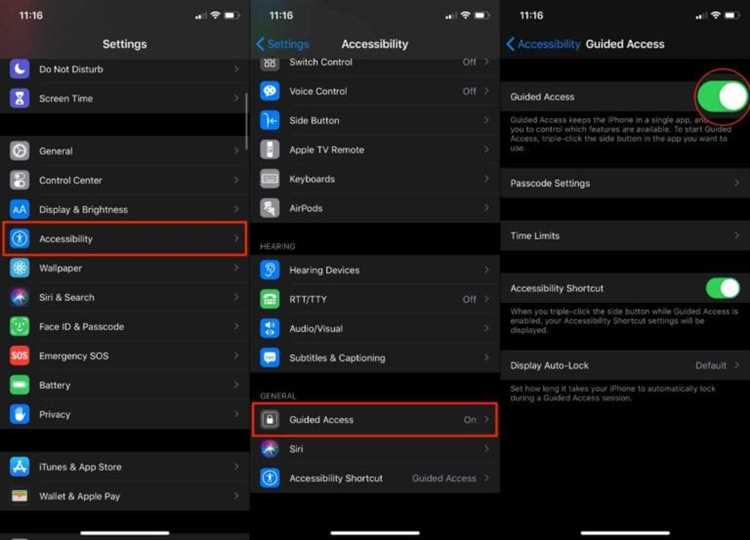Controlling the volume on your iPad is an essential skill when it comes to enjoying media, taking calls, or playing games. However, with the ever-evolving design and functionality of iPads, finding the volume control buttons might not always be obvious. In this step-by-step guide, we’ll show you how to easily access the volume control on your iPad.
To begin, locate the physical buttons on the side of your iPad. Depending on the model, you’ll find either one or two buttons. The first button, known as the volume up (+) button, is used to increase the volume. The second button, referred to as the volume down (-) button, is used to decrease the volume. These buttons are usually found on the upper-right side of the iPad when held in portrait orientation.
If you’re using an iPad with a Face ID feature, you can access volume control by swiping down from the top-right corner of the screen to open the Control Center. In the Control Center, you’ll see a volume slider that you can adjust by dragging your finger up or down. You can also tap the mute button to instantly silence your iPad.
For older iPad models with a Home button, you can access volume control by double-clicking the Home button to bring up the App Switcher. Then swipe right to locate the volume control slider. Simply drag the slider up or down to adjust the volume according to your preferences.
Remember, adjusting the volume on your iPad is important for both your entertainment and productivity. With the tips we’ve provided, you’ll be able to easily access the volume control on your iPad and enjoy your favorite media at the perfect volume level.
Where to Find the Volume Control on iPad
1. Hardware Buttons: The easiest and quickest way to access the volume control on your iPad is by using the hardware buttons located on the side of the device. The volume control buttons are generally found on the right side of the iPad, above the power button. The top button increases the volume, while the bottom button decreases it.
2. Control Center: You can also access the volume control through the Control Center. To do this, swipe down from the top-right corner of the screen (iPad with Face ID) or swipe up from the bottom of the screen (iPad with a Home button) to open the Control Center. In the Control Center, you will find a slider that allows you to adjust the volume.
3. Settings: Another way to access the volume control on your iPad is through the Settings app. Open the Settings app from the home screen, and then tap on “Sounds & Haptics” or “Sounds”. In the sounds settings, you can adjust the volume level using the slider provided.
4. Volume Limit: If you have set a volume limit on your iPad, you may need to adjust or remove the limit in order to access the full volume control. To do this, go to Settings > Screen Time > Content & Privacy Restrictions > Volume Limit. Here, you can adjust or disable the volume limit.
5. Apps and Media: When you are using certain apps or playing media on your iPad, you can also access the volume control through the app or media player interface. Look for a speaker or volume icon within the app or media player, and use it to adjust the volume.
Step 1: Unlock Your iPad
The first step to accessing the volume control on your iPad is to unlock the device. Here’s how you can do it:
- Start by pressing the “Home” button located at the bottom of your iPad’s screen. This will activate the device and wake it up from sleep mode.
- If your iPad has Face ID, simply look at the screen to unlock it. Alternatively, if your iPad has Touch ID, place your finger on the Home button to unlock it.
- If you have set up a passcode to secure your iPad, you may need to enter it after using Face ID or Touch ID.
- Once unlocked, your iPad’s home screen will appear, and you can access all the apps and settings.
With your iPad unlocked, you can now proceed to the next steps to access the volume control and make adjustments to the audio settings.
Step 2: Locate the Volume Buttons
After unlocking your iPad, look for the physical buttons on the device. The volume buttons are located on the side of the iPad, near the top. There are two separate buttons for adjusting the volume: one for increasing the volume, and one for decreasing it.
The volume buttons are usually labeled with a plus (+) and minus (-) symbols, representing the increase and decrease functions, respectively. The plus button is used to raise the volume, while the minus button is used to lower it.
It is important to note that the location of the volume buttons may vary slightly depending on the model of your iPad. However, they are generally located on the right-hand side when the iPad is held in portrait orientation.
If you are having trouble locating the volume buttons, you can refer to your iPad’s user manual or visit the official Apple website for further assistance.
Step 3: Adjust the Volume Using Buttons
Once you have located the physical volume buttons on your iPad, you can easily adjust the volume using the following steps:
- Make sure your iPad is turned on and awake from sleep mode.
- Find the volume buttons located on the side of your iPad. There are two buttons: one to increase the volume and one to decrease it.
- To increase the volume, press the volume up button. You will see an on-screen volume indicator showing the current level of volume as you press the button.
- To decrease the volume, press the volume down button. Again, the on-screen volume indicator will reflect the changes as you press the button.
Using the physical volume buttons is a quick and convenient way to adjust the volume on your iPad, especially when you don’t want to navigate through the settings menu. It allows you to easily increase or decrease the volume while using any app or playing media.
Step 4: Use the Control Center
The Control Center on your iPad is another convenient way to access and control the volume settings.
- To open the Control Center, swipe down from the top-right corner of the screen on iPad models with Face ID, or swipe up from the bottom of the screen on iPad models with a home button.
- In the Control Center, you will see a slider for adjusting the volume. You can swipe up or down on the slider to increase or decrease the volume level.
- If you want more precise control, you can tap on the volume slider to expand it. This will reveal a larger slider with finer increments for adjusting the volume.
- Additionally, you can tap on the speaker icon located next to the volume slider to quickly toggle between the iPad’s internal speakers and any connected audio devices, such as headphones or Bluetooth speakers.
Using the Control Center provides a quick and efficient way to adjust the volume on your iPad without needing to navigate through menus or settings.
Step 5: Adjust the Sound Preferences
After accessing the volume control on your iPad, you can adjust the sound preferences to customize your audio experience. Here’s how you can do it:
- Tap on the Volume Slider: Use your finger to tap and slide the volume slider up or down to increase or decrease the sound volume.
- Mute or Unmute: To mute the sound, simply tap on the volume slider until it reaches the lowest position. To unmute the sound, tap on the slider again and slide it up.
- Adjust Sound Balance: If you want to adjust the left and right sound balance, go to the Settings app on your iPad. Tap on “Sounds & Haptics”, then select “Audio/Visual”. Find the “Balance” option and slide it left or right to adjust the sound balance according to your preference.
- Change Sound Effects: To customize the sound effects on your iPad, go to the Settings app. Tap on “Sounds & Haptics”, then select “Audio/Visual”. From there, you can explore various sound effect options such as changing the ringtone, keyboard clicks, and other alert sounds.
By adjusting the sound preferences on your iPad, you can enhance your audio experience and tailor it to your personal preference. Whether you prefer a loud volume or a subtle sound, these settings allow you to have full control of the audio output on your iPad.
FAQ:
Where can I find the volume control on my iPad?
The volume control on your iPad can be found on the side of the device. There are two small buttons – one for increasing the volume and one for decreasing it.
Can I access the volume control from the iPad’s settings?
Yes, you can also access the volume control from the iPad’s settings. Simply go to the “Settings” app on your iPad, then tap on “Sounds & Haptics” or “Sounds” depending on your iPad model. From there, you can adjust the volume using the slider.
What should I do if the volume control buttons on my iPad are not working?
If the volume control buttons on your iPad are not working, there are a few things you can try. First, make sure that your iPad is not in silent mode by checking the position of the silent switch on the side of the device. If the switch is showing orange, that means the silent mode is activated. You can also try restarting your iPad or updating its software to see if that resolves the issue. If none of these steps work, you may need to contact Apple support for further assistance.
Is there an easier way to access the volume control on my iPad?
Yes, there is an easier way to access the volume control on your iPad. You can use the Control Center, which can be opened by swiping down from the top right corner of the screen (or up from the bottom, depending on your iPad model). In the Control Center, you will find a slider for adjusting the volume. This allows you to quickly change the volume without having to go into the settings or use the physical buttons on the side of the device.