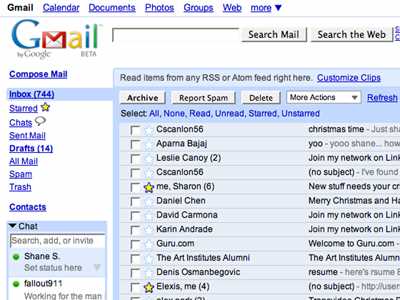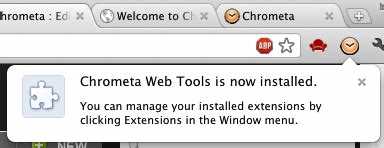Chrome is a popular web browser developed by Google. It offers a wide range of features and functionalities, including the ability to access various web applications. One of the most widely used web applications is Gmail, Google’s email service.
Gmail is known for its user-friendly interface, powerful search capabilities, and extensive storage capacity. With Chrome, accessing Gmail is as simple as opening a new tab and typing in “mail.google.com” in the address bar. This will take you directly to the Gmail login page, where you can enter your email address and password to access your account.
Once you are logged in, you can take advantage of all the features Gmail has to offer, such as composing and sending emails, organizing your inbox with labels and filters, and managing your contacts. Chrome also allows you to open multiple Gmail accounts simultaneously, making it easy to switch between different accounts without having to log in and out each time.
In addition to accessing Gmail through the web browser, Chrome also offers the option to install the Gmail app as an extension. This allows you to access your emails directly from the Chrome toolbar, making it even more convenient to stay connected and manage your email on the go.
In conclusion, accessing Gmail through Chrome is quick, easy, and convenient. Whether you prefer to access Gmail through the web browser or via the Gmail app extension, Chrome provides a seamless user experience that allows you to stay connected and manage your emails effortlessly.
How to Access Gmail through Chrome
Gmail is a popular email service provided by Google. It can be accessed through various web browsers, including Chrome. If you use Chrome as your default browser, accessing Gmail is simple and easy. Here’s how you can do it:
- Launch Google Chrome by double-clicking on its icon.
- Type “gmail.com” in the address bar at the top of the browser window.
- Press the Enter key on your keyboard or click the Go button.
- If you are already signed in to your Google Account, you will be directed to your Gmail inbox. If not, proceed to the next step.
- Click on the “Sign in” button located at the top-right corner of the screen.
- Enter your Gmail email address and click the Next button.
- Enter your password and click the Sign in button.
- You will be redirected to your Gmail inbox, where you can access your emails, compose new emails, organize your inbox, and perform other actions.
It’s important to note that you need a Google Account to access Gmail. If you don’t have one, you can create a new account by clicking on the “Create account” link on the Gmail sign-in page.
Once you have accessed Gmail through Chrome, you can bookmark the Gmail website for quick and easy access in the future. To do this, simply click on the star icon located in the address bar and choose a name for the bookmark. The next time you want to access Gmail, you can simply click on the bookmark instead of typing the website address again.
Accessing Gmail through Chrome ensures a secure and reliable email experience. Chrome’s built-in security features and frequent updates help protect your account from phishing attacks and other threats. Additionally, using Chrome’s tabbed browsing feature allows you to have multiple Gmail accounts open at the same time, making it convenient for users with multiple email addresses.
By following the steps outlined above, you can easily access Gmail through Chrome and enjoy all its features and functionalities. Whether it’s for personal or professional use, Gmail provides a user-friendly email experience that can be accessed anytime, anywhere you have an internet connection.
Benefits of accessing Gmail through Chrome
Gmail is one of the most popular email services used by individuals and businesses. Accessing Gmail through the Chrome browser provides several benefits, including:
- Faster performance: Chrome is known for its fast browsing speed, which also translates to accessing Gmail. When you use Chrome to access Gmail, you can expect a smoother and more responsive experience.
- Integration with other Google services: Chrome is developed by Google, the same company that owns Gmail. This tight integration ensures that Chrome is optimized for Gmail and other Google services, allowing for a seamless user experience and efficient access to various Google tools.
- Synchronization across devices: By logging into your Gmail account through Chrome, you can easily synchronize your emails, contacts, and other data across multiple devices. This means that you can access your Gmail account from your laptop, desktop, smartphone, or tablet without any hassle.
- Powerful search capabilities: Chrome’s search engine, powered by Google, is seamlessly integrated with Gmail. This means that you can quickly search for emails, contacts, and attachments using the powerful search capabilities of Chrome. Whether you’re looking for specific keywords or searching for a particular email thread, Chrome makes it easy to find what you need.
- Enhanced security: Chrome has built-in security features, such as automatic updates and phishing protection, which help protect your Gmail account from malware and other online threats. By accessing Gmail through Chrome, you can benefit from these security measures and have peace of mind knowing that your personal information is safeguarded.
- Customization options: Chrome offers a wide range of customization options, allowing you to personalize your browsing experience. From changing the theme and layout to installing extensions and add-ons, Chrome gives you the flexibility to tailor Gmail to your preferences and workflow.
Step-by-step guide to access Gmail through Chrome
Gmail is one of the most popular email services today, and accessing it through the Chrome browser is quick and easy. Follow the steps below to access Gmail through Chrome:
- Launch the Chrome browser on your device. If you don’t have Chrome installed, you can download it from the official Google website.
- In the address bar at the top of the browser window, type in “www.gmail.com” and press Enter.
- You will be redirected to the Gmail login page. Enter your email address and click “Next”.
- On the next page, enter your password and click “Next” again.
- If you have two-factor authentication enabled for your account, you may be prompted to enter a verification code sent to your phone. Enter the code and click “Next”.
- Once you’re logged in, you will be taken to your Gmail inbox. Here, you can access and manage your emails, compose new emails, and perform various other actions.
That’s it! You have successfully accessed Gmail through Chrome. You can now use the full functionality of Gmail to organize your emails and stay connected with friends, family, and colleagues.
If you want quick access to Gmail, you can also set it as your default mail client in Chrome. To do this, click on the three-dot menu icon in the top-right corner of the browser window, go to “Settings”, scroll down to the “Privacy and Security” section, and click on “Site Settings”. Under the “Handlers” section, click on “Mail” and select “Allow sites to ask to become default handlers for the mailto: links”. This will allow Gmail to automatically open when you click on email links.
Now you can enjoy using Gmail seamlessly through the Chrome browser!
Troubleshooting common issues
While accessing Gmail through Chrome is generally a smooth experience, there may be some common issues that can occur. This section will guide you through troubleshooting these issues.
1. Unable to load Gmail
If you are unable to load Gmail in Chrome, there are a few steps you can try to resolve this issue:
- Check your internet connection to ensure it is working properly.
- Clear the cache and cookies in Chrome by going to Settings > Privacy and security > Clear browsing data.
- Disable any extensions or plugins that may be interfering with Gmail. To do this, go to Settings > Extensions and toggle off any extensions that are enabled.
- Try accessing Gmail in an incognito window to see if there are any conflicting settings or extensions preventing it from loading.
2. Trouble signing in
If you are experiencing difficulty signing in to your Gmail account in Chrome, follow these steps:
- Double-check that you are entering your username and password correctly. Pay attention to capitalization and special characters.
- If you have forgotten your password, click on the “Forgot password” link on the sign-in page and follow the instructions to reset it.
- Ensure that your Google account is not locked or disabled. Visit the Google Account Recovery page to check and resolve any issues.
- If you are using two-step verification, make sure you have the correct verification code or try using backup codes if necessary.
3. Error messages or issues with specific features
If you encounter error messages or issues with specific features in Gmail while using Chrome, try the following troubleshooting steps:
- Update Chrome to the latest version to ensure you have all the necessary bug fixes and security patches.
- Clear the browser cache and cookies to refresh the browser’s data.
- Disable any conflicting extensions or plugins that might be causing the issue.
- Check the Gmail Help Center or Google support forums for any known issues or solutions to the problem you’re facing.
4. Slow performance
If Gmail is running slowly in Chrome, consider the following troubleshooting steps:
- Check your internet connection speed to ensure it meets the minimum requirements for using Gmail without any performance issues.
- Disable any extensions or plugins that might be consuming excessive resources or causing conflicts.
- Close any unused tabs or applications that may be consuming system resources.
- Try using Gmail in a different browser to see if the issue persists.
By following these troubleshooting steps, you should be able to resolve common issues encountered while accessing Gmail through Chrome. If the problem persists, it may be helpful to seek assistance from the Google support team or a technical expert.
Important security considerations
When accessing Gmail through Chrome, it is important to consider the following security measures:
- Secure your device: Ensure that your computer or mobile device is protected by up-to-date antivirus software and a firewall. Regularly update your software and operating system to prevent vulnerabilities that could be exploited by hackers.
- Use a strong password: Create a unique and complex password for your Gmail account. Avoid using common words, personal information, or easily guessable combinations. Enable two-factor authentication for an extra layer of security.
- Be cautious of phishing attacks: Phishing emails and websites are designed to trick users into revealing sensitive information. Always verify the authenticity of emails and links before entering any login credentials or personal data. Enable Gmail’s built-in phishing protection features.
- Keep your browser up to date: Regularly update your Chrome browser to benefit from the latest security patches and enhancements. Outdated browsers may have known vulnerabilities that can be exploited by hackers.
- Enable HTTPS encryption: Ensure that you are accessing Gmail through a secure HTTPS connection. Look for the padlock icon in the browser’s address bar, indicating that the connection is encrypted.
- Enable automatic sign-out: If you access Gmail on a shared or public computer, enable the “Sign out all other sessions” feature in your Gmail settings. This will ensure that your account is signed out from other devices, minimizing the risk of unauthorized access.
- Be cautious of public networks: When accessing Gmail through Chrome on public Wi-Fi networks, be aware of potential security risks. Avoid entering sensitive information unless you are using a trusted and secure network.
- Regularly review account activity: Monitor your Gmail account for any suspicious activity. Regularly review your account’s login history and email forwarding settings to ensure that there are no unauthorized access or configurations.
By following these security considerations, you can help protect your Gmail account and sensitive information while accessing it through Chrome. Stay vigilant and stay secure!
Comparison with other browsers
While Gmail can be accessed through various internet browsers, such as Chrome, Firefox, Safari, and Microsoft Edge, there are some differences in terms of features, performance, and compatibility.
Chrome
As Google’s own browser, Chrome offers seamless integration with Gmail. It offers excellent performance and compatibility with Gmail’s features, making it the recommended choice for accessing Gmail. Chrome also supports various extensions and add-ons that further enhance the Gmail experience.
Firefox
Firefox is another popular browser that offers a great experience when accessing Gmail. It provides good performance and compatibility, although it may not be as optimized for Gmail as Chrome. Firefox also supports extensions and add-ons that can improve the functionality of Gmail.
Safari
Safari is the default browser on Apple devices and is widely used by Apple users. While it works well for most websites, Safari may have some compatibility issues with certain Gmail features. However, the overall experience of accessing Gmail on Safari is still satisfactory.
Microsoft Edge
Microsoft Edge, the default browser on Windows 10, also offers support for Gmail. It provides a decent experience and compatibility with Gmail’s features, although it may not be as optimized as Chrome. Microsoft Edge has been continuously improving and many users find it suitable for accessing Gmail.
Ultimately, the choice of browser to access Gmail depends on your personal preferences and the device you are using. Chrome usually offers the best experience due to its close integration with Gmail, but other browsers can also provide satisfactory performance and compatibility.
Tips and tricks for using Gmail in Chrome
Gmail is a powerful email platform that can be accessed through the Google Chrome browser. Here are some tips and tricks to enhance your Gmail experience when using Chrome:
1. Keyboard shortcuts
Take advantage of Gmail’s keyboard shortcuts to navigate and perform actions quickly. Pressing “c” allows you to compose a new email, while “r” enables you to reply to a selected email. To archive an email, simply press “e”. You can find a complete list of Gmail keyboard shortcuts by pressing “?” while in Gmail.
2. Offline access
With Chrome, you can enable offline access to your Gmail. This allows you to access and read your emails even when you don’t have an internet connection. To enable offline access, go to the Chrome App Launcher, click on the “Gmail Offline” app, and follow the instructions to set it up.
3. Multiple accounts
If you have multiple Gmail accounts, you can easily switch between them in Chrome. Click on your profile picture in the top right corner of the Gmail page and select “Add account” to log in to another account. You can switch between accounts by clicking on your profile picture and selecting the desired account.
4. Snooze emails
If you want to temporarily remove an email from your inbox and have it reappear at a later time, you can use the snooze feature in Gmail. In Chrome, simply hover over the email in your inbox, click on the clock icon, and select the desired snooze time.
5. Notifications
Chrome allows you to receive desktop notifications for new emails in your Gmail account. To enable this feature, open Gmail in Chrome, click on the three dots icon in the top right corner, select “Settings”, go to the “Desktop notifications” section, and choose the notification options that suit your needs.
6. Labels and filters
Organize your inbox and automate email management with labels and filters in Gmail. Chrome makes it easy to create and manage labels and filters. To create a label, click on the “Labels” section in the left sidebar of your inbox and select “Create new label”. To set up filters, go to the Gmail settings, select the “Filters and blocked addresses” tab, and follow the instructions to create your filters.
7. Search operators
Gmail’s search operators can help you find specific emails or narrow down your search results. In Chrome, you can easily use search operators by typing them directly into the Gmail search bar. For example, to search for emails from a specific sender, type “from:[sender’s email address]”. You can find a list of Gmail search operators in the Gmail Help Center.
8. Undo sent emails
Accidentally sent an email? Chrome allows you to undo sending emails in Gmail. After sending an email, you’ll see an “Undo” option at the bottom left corner of the screen. Click on it to bring back the email to your drafts folder.
9. Integration with other apps
Take advantage of the integration between Gmail and other Chrome apps to enhance your productivity. For example, you can use the Google Calendar app to quickly add events or meetings mentioned in your emails to your calendar. Look for the available integrations in the Chrome Web Store.
10. Customized appearance
Chrome allows you to customize the appearance of Gmail to suit your preferences. You can change the display density, choose a different theme, and even upload your own background image. To access these options, click on the gear icon in the top right corner of the Gmail page, select “Settings”, and navigate to the “Themes” tab.
By implementing these tips and tricks, you can enhance your Gmail experience in Chrome and make your email management more efficient and enjoyable.
FAQ:
Can I access Gmail through Chrome?
Yes, you can access Gmail through Chrome. Chrome is a web browser that allows you to access various websites, including Gmail.
Is Gmail accessible on Chrome?
Yes, Gmail is accessible on Chrome. It is one of the supported web browsers for accessing Gmail.
How do I access Gmail through Chrome?
To access Gmail through Chrome, simply open a new tab and type in “gmail.com” in the address bar. Press Enter and you will be taken to the Gmail login page where you can enter your email and password to access your account.
Do I need to download any special software to access Gmail through Chrome?
No, you do not need to download any special software. Chrome is a web browser that comes pre-installed on many devices and allows you to access websites like Gmail without the need for additional software.
Can I access my Gmail account on Chrome from any device?
Yes, you can access your Gmail account on Chrome from any device as long as you have an internet connection. Whether you are using a computer, laptop, tablet, or smartphone, you can access your Gmail account through the Chrome web browser.
What are the advantages of accessing Gmail through Chrome?
Accessing Gmail through Chrome offers several advantages. Chrome is known for its fast browsing speed and user-friendly interface, making it easy to navigate and manage your emails. Additionally, Chrome supports various extensions and add-ons that can enhance your Gmail experience.