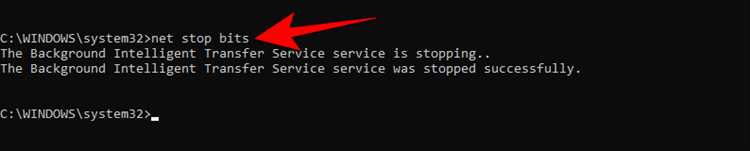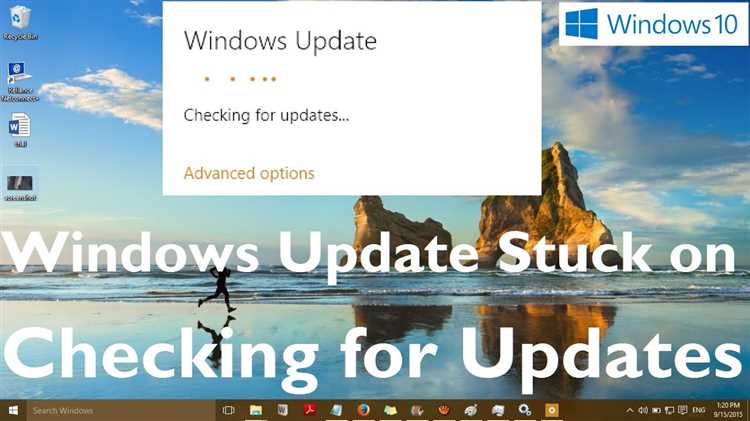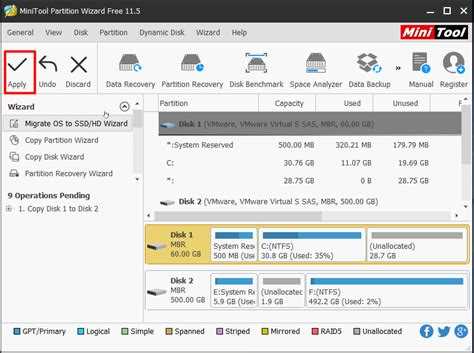If you’re experiencing the frustrating issue of Windows 11 being stuck on checking for updates, don’t worry – you’re not alone. Many users have encountered this problem, but fortunately, there are several quick fixes you can try to resolve the issue and get your updates back on track.
Firstly, you can try restarting your computer. Sometimes a simple reboot can fix minor software glitches and get the update process moving again. If that doesn’t work, you can also try disconnecting any external devices, such as printers or USB drives, as these can sometimes interfere with the update process.
If restarting and disconnecting devices doesn’t solve the issue, you can try running the Windows Update Troubleshooter. This tool is built into Windows and can automatically detect and fix common update problems. To access it, go to the Settings menu, select Update & Security, and then click on Troubleshoot. From there, select Windows Update and follow the prompts to run the troubleshooter.
If none of these methods work, you can also try manually resetting the Windows Update components. This involves stopping the Windows Update service, deleting temporary update files, and then restarting the service. Microsoft provides detailed instructions on how to do this, so you can follow along step by step to reset the update components and hopefully resolve the issue.
Remember, it’s always a good idea to back up your important files before attempting any troubleshooting steps, just in case something goes wrong. And if all else fails, you can always reach out to Microsoft support for further assistance. Hopefully, one of these quick fixes will get your Windows 11 updates back on track and running smoothly once again.
Fix Windows 11 Update Stuck Issue
Is your Windows 11 update stuck on the “Checking for updates” screen? This issue can be frustrating, but there are several quick fixes you can try to resolve the problem. Here are some solutions to help you get your Windows 11 update moving again.
1. Restart your computer
One of the simplest solutions is to restart your computer. Sometimes, a simple reboot can fix minor software glitches and allow the update process to resume.
2. Check your internet connection
Ensure that you have a stable internet connection. Slow or intermittent internet can cause the update process to get stuck. Restart your router or try connecting to a different network to see if that helps.
3. Disable antivirus software
Antivirus software can sometimes interfere with Windows updates. Disable your antivirus temporarily and try running the update again. Remember to re-enable your antivirus once the update is complete.
4. Use Windows Update troubleshooter
Windows has a built-in troubleshooter that can help identify and resolve update-related issues. To use the Windows Update troubleshooter, follow these steps:
- Go to the Start menu and click on Settings.
- Select “Update & Security” and then click on “Troubleshoot” in the left sidebar.
- Click on “Additional troubleshooters” and then select “Windows Update” under “Get up and running.”
- Click on “Run the troubleshooter” and follow the on-screen instructions.
5. Reset Windows Update components
If the above steps don’t work, you can try resetting the Windows Update components. To do this:
- Open Command Prompt as an administrator.
- Type the following commands one by one, pressing Enter after each:
net stop wuauservnet stop cryptSvcnet stop bitsnet stop msiserverren C:\Windows\SoftwareDistribution SoftwareDistribution.oldren C:\Windows\System32\catroot2 catroot2.oldnet start wuauservnet start cryptSvcnet start bitsnet start msiserver
6. Update Windows using the Media Creation Tool
If none of the above methods work, you can try updating Windows using the Media Creation Tool. This tool allows you to create a bootable USB drive or DVD and perform a clean installation of Windows 11.
Visit the official Microsoft website and download the Media Creation Tool. Follow the on-screen instructions to create the installation media, and then use it to update your Windows 11.
Hopefully, one of these solutions helped you fix the Windows 11 update stuck issue. If the problem persists, you may need to contact Microsoft support for further assistance.
Restart Your Computer
One of the first steps you can take to try and resolve the issue of Windows 11 being stuck on checking for updates is to simply restart your computer. This simple action can often fix minor software issues and refresh your system.
Here’s how you can restart your computer:
- Click on the “Start” button in the bottom left corner of your screen.
- Click on the power icon.
- Select “Restart” from the menu that appears.
- Wait for your computer to shut down and restart.
Once your computer has restarted, check if the issue of Windows 11 being stuck on checking for updates is resolved.
If the problem persists, you can try some of the other quick fixes mentioned in this article to further troubleshoot and resolve the issue.
Check Your Internet Connection
If your Windows 11 is stuck on checking for updates, the first thing you should do is check your internet connection. A stable and fast internet connection is essential for Windows Update to download and install the necessary updates. Here are some steps you can take to check your internet connection:
- Make sure you are connected to the internet by opening a web browser and visiting a website.
- Check your Wi-Fi or Ethernet connection to ensure it is enabled and functioning properly.
- Restart your modem or router to refresh the connection.
- Try connecting to a different Wi-Fi network or using a wired connection to see if the issue is specific to your current network.
- Disable any VPN or proxy settings that may be interfering with your internet connection.
If you have verified that your internet connection is working properly and Windows 11 is still stuck on checking for updates, you can try other troubleshooting steps to resolve the issue.
Run Windows Update Troubleshooter
If your Windows 11 is stuck on checking for updates, one of the easiest and most effective solutions is to run the built-in Windows Update Troubleshooter. This tool can help identify and resolve any problems that may be preventing the update process from completing successfully.
- Press the Windows key + I to open the Windows Settings.
- Click on “System” and then select “Troubleshoot” from the left-side menu.
- Scroll down and click on “Other troubleshooters.”
- Find and click on “Windows Update” under the “Get up and running” section.
- Click on the “Run” button to start the troubleshooter.
- Wait for the troubleshooter to complete the scanning process.
- If any issues are found, follow the on-screen instructions to fix them.
- Once the troubleshooter is finished, restart your computer.
After the restart, try checking for updates again to see if the issue has been resolved. The Windows Update Troubleshooter is a handy tool that can often fix common update problems with minimal effort on your part.
Disable Antivirus Software Temporarily
If your Windows 11 is stuck on checking for updates, one possible cause could be the interference of your antivirus software. Sometimes, antivirus programs can block or interrupt the update process. To rule out this possibility, you can try disabling your antivirus software temporarily.
Here’s how you can disable your antivirus software:
- Locate the antivirus software icon in the system tray, which is usually at the bottom-right corner of the screen.
- Right-click on the icon to open the context menu.
- Select the option to temporarily disable or turn off the antivirus software.
- If prompted, choose a time frame for the antivirus to remain disabled. You can select “Disable until restart” or “Disable for a specific number of minutes/hours.”
- Confirm the action and wait for the antivirus software to be disabled.
After disabling the antivirus software, you can attempt to check for updates on Windows 11 again. If the issue persists, you may need to consider alternative solutions.
Clear Windows Update Cache
If your Windows 11 is stuck on checking for updates, clearing the Windows Update cache may help resolve the issue. Follow the steps below to clear the cache:
- Open the Command Prompt as an administrator. To do this, right-click on the Start menu and select “Command Prompt (Admin)” or “Windows PowerShell (Admin)”.
- In the Command Prompt window, type the following command and press Enter:
- This will stop the Windows Update service.
- Next, type the following command and press Enter:
- This will stop the Cryptographic service.
- Type the following command and press Enter:
- This will stop the Background Intelligent Transfer service.
- Type the following command and press Enter:
- This will stop the Windows Installer service.
- Next, navigate to the following folder:
- Once you are in the SoftwareDistribution folder, select all the files and folders inside it and then press Delete to delete them.
- After deleting the files, go back to the Command Prompt window and type the following commands, pressing Enter after each one:
- These commands will start the Windows Update, Cryptographic, Background Intelligent Transfer, and Windows Installer services, respectively.
- Close the Command Prompt window and restart your computer.
| net stop wuauserv |
| net stop cryptSvc |
| net stop bits |
| net stop msiserver |
| C:\Windows\SoftwareDistribution |
| net start wuauserv |
| net start cryptSvc |
| net start bits |
| net start msiserver |
After restarting, check if your Windows 11 is still stuck on checking for updates. Hopefully, clearing the Windows Update cache has resolved the issue and you can proceed with updating your system.
Reset Windows Update Components
If you are experiencing Windows 11 getting stuck on checking for updates, one solution you can try is to reset the Windows Update components. This can help resolve any issues that might be causing the update process to hang or freeze.
Here are the steps to reset the Windows Update components:
- Open the Command Prompt as an administrator. You can do this by right-clicking on the Start button and selecting “Command Prompt (Admin)”.
- In the Command Prompt window, type the following commands, pressing Enter after each one:
net stop bits
net stop wuauserv
net stop appidsvc
net stop cryptsvc
- After stopping the necessary services, you need to rename the Software Distribution and Catroot2 folders. Enter the following commands and press Enter after each one:
ren C:\Windows\SoftwareDistribution SoftwareDistribution.old
ren C:\Windows\System32\catroot2 Catroot2.old
- Once you have renamed the folders, you can start the services again. Type the following commands in the Command Prompt and press Enter:
net start bits
net start wuauserv
net start appidsvc
net start cryptsvc
After completing these steps, restart your computer and check if the Windows 11 update process proceeds without getting stuck on checking for updates. This method can help reset any configuration issues with the Windows Update components and allow the update process to run smoothly.
Note: Resetting the Windows Update components will not affect your personal files or programs. It only resets the update services and clears the update cache.
Disable VPN or Proxy Connections
If you are experiencing issues with Windows 11 getting stuck on checking for updates, it may be due to your VPN or proxy connections. These connections can sometimes interfere with the Windows update process and prevent it from completing successfully.
To resolve this issue, you can try disabling your VPN or proxy connections temporarily. Here’s how:
- Open the settings of your VPN or proxy application.
- Look for an option to disable or turn off the VPN or proxy connection.
- Disable the VPN or proxy connection and save the settings.
- Restart your computer to ensure that the changes take effect.
Once your VPN or proxy connection is disabled, try checking for updates again. Windows 11 should now be able to check for updates without getting stuck.
If disabling your VPN or proxy connection resolves the issue, you can consider using a different VPN or proxy service that is compatible with Windows 11. You can also try contacting the support team of your current VPN or proxy provider for further troubleshooting assistance.
Additionally, it is important to ensure that your internet connection is stable and reliable. Unstable internet connections can also cause issues with the Windows update process. If you are still experiencing problems, you may want to contact your internet service provider for assistance.
Perform a Clean Boot
If your Windows 11 computer is stuck on checking for updates, performing a clean boot can help resolve the issue. A clean boot starts your computer with a minimal set of drivers and startup programs, which can help identify and resolve software conflicts.
Follow these steps to perform a clean boot:
- Press the Windows + R key to open the Run dialog box.
- Type “msconfig” and click OK to open the System Configuration window.
- In the System Configuration window, go to the Services tab.
- Select the “Hide all Microsoft services” checkbox to exclude Microsoft services from the list.
- Click on the “Disable all” button to disable all non-Microsoft services.
- Go to the Startup tab in the System Configuration window.
- Click on the “Open Task Manager” link.
- In the Task Manager, disable each startup item by selecting it and clicking on the “Disable” button.
- Close the Task Manager and go back to the System Configuration window.
- Click on the “OK” button to apply the changes.
- Restart your computer to start the clean boot process.
Once your computer starts up in a clean boot state, check if the issue of Windows 11 getting stuck on checking for updates is resolved. If the issue is resolved, it indicates that a conflicting software or service was causing the problem.
You can then use a process of elimination to identify the specific software or service causing the conflict by gradually enabling the disabled services and startup items, and restarting your computer after each change.
| Steps | Result |
|---|---|
| Enable half of the disabled services and startup items | Restart your computer |
| If the issue returns, the conflicting software/service is in the enabled half | Repeat the process, enabling half of the enabled services/startup items |
| If the issue does not return, the conflicting software/service is in the disabled half | Repeat the process, disabling half of the enabled services/startup items |
| Continue narrowing down the conflicting software/service until you identify the specific cause | Once identified, you can uninstall or disable the conflicting software/service |
Performing a clean boot and identifying the conflicting software or service can help you resolve the issue of Windows 11 stuck on checking for updates and ensure smoother functioning of your computer.