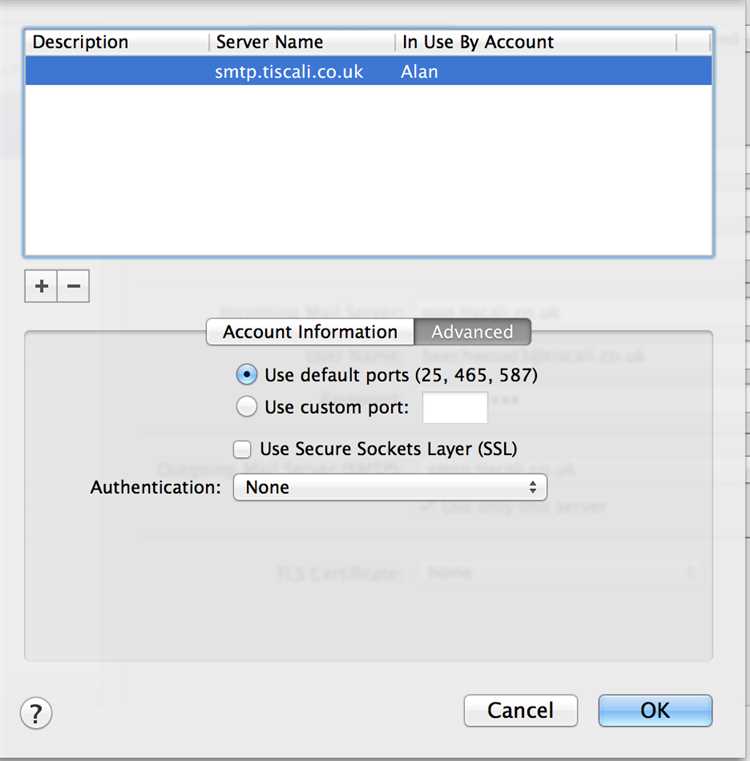Sending emails is an essential part of our daily communication, but sometimes we encounter issues with our outgoing mail server. If you use a Mac, you may have experienced difficulties in sending emails at some point. The good news is that resolving these issues is usually straightforward and can be done in a few simple steps.
One common issue is when your emails get stuck in the Outbox folder and fail to send. This can be frustrating, especially if you have important messages that need to be delivered promptly. Another problem you may encounter is receiving error messages stating that your mail server is not responding or that the connection has timed out. These issues can be attributed to various factors, including incorrect server settings, network problems, or authentication errors.
This step-by-step guide will walk you through the process of fixing outgoing mail server issues on your Mac. We will cover the essential steps, such as checking your internet connection, verifying your email account settings, and troubleshooting potential authentication problems. By following these instructions, you should be able to get your outgoing mail server up and running smoothly again. So, let’s get started and regain control of your email sending capabilities on your Mac!
Troubleshooting Outgoing Mail Server Problems on Mac
If you are experiencing issues with your outgoing mail server on your Mac, it can be frustrating and prevent you from sending important emails. However, there are several steps you can take to troubleshoot and fix these problems. Follow the guide below to get your outgoing mail server up and running effectively.
- Check your internet connection: Ensure that you have a stable internet connection before troubleshooting your outgoing mail server. Unstable or weak connections can prevent the server from sending emails.
- Verify server settings: Double-check your outgoing mail server settings to ensure they are correct. This includes the server address, port number, authentication, and SSL settings. You can find these settings in your Mail preferences or by contacting your email provider.
- Confirm firewall settings: Your Mac’s firewall settings may be blocking the outgoing mail server. Go to “System Preferences” > “Security & Privacy” > “Firewall” and ensure that your mail client is allowed to access the network.
- Disable antivirus software: Some antivirus software can interfere with outgoing mail server connections. Temporarily disable your antivirus software and try sending an email to see if the issue is resolved. If it is, consider adding your mail client to the antivirus software’s exceptions list.
- Check for software updates: Ensure that your Mac’s operating system and mail client are up to date. Outdated software can cause compatibility issues with the outgoing mail server. Go to the App Store and click on the “Updates” tab to check for any available updates.
- Test server connection: Use the “Connection Doctor” feature in your Mail client to diagnose any issues with the outgoing mail server. Open Mail, go to the “Window” menu, and select “Connection Doctor.” It will check your server settings and display any errors or connection problems.
- Contact your email provider: If you have tried all the above steps and still cannot send emails, it may be a problem with your email provider’s server. Contact their support team and provide them with details about your issue. They will be able to assist you further.
By following these troubleshooting steps, you should be able to fix any outgoing mail server problems on your Mac and resume sending emails without any issues. Remember to double-check your settings, update your software, and contact your email provider if necessary. Happy emailing!
Check Network Connection
Before troubleshooting your outgoing mail server issues on your Mac, it’s essential to ensure that your network connection is stable and working correctly. Follow these steps to check your network connection:
- Make sure your Mac is connected to the internet.
- Check if other internet-dependent applications, like web browsers, are working correctly. If they are not, the issue might be with your internet connection.
- Try accessing websites or performing other online activities to confirm that your internet connection is fully functional.
- If you’re using a wireless connection, ensure that you have a strong and stable Wi-Fi signal.
- If you’re using an Ethernet connection, ensure that the cable is securely plugged in and there are no physical damages.
By confirming that your network connection is stable, you can rule out any potential issues caused by a faulty or unreliable internet connection. Once you’ve verified your network connection, you can proceed to the next steps to troubleshoot your outgoing mail server issues on your Mac.
Verify SMTP Settings
Once you have ensured that your internet connection is stable, the next step in fixing outgoing mail server issues on your Mac is to verify the SMTP settings. These settings are necessary for your Mac to connect to the mail server and send out emails.
To verify the SMTP settings:
- Open the “Mail” application on your Mac.
- Go to “Preferences” in the “Mail” menu.
- Select the “Accounts” tab.
- Choose the email account for which you are experiencing outgoing mail server issues.
- Select the “Account Information” tab.
- Scroll down to the “Outgoing Mail Server (SMTP)” section.
- Take note of the currently selected SMTP server and its settings.
Make sure that the SMTP server listed is correct and matches the server provided by your email service provider. Additionally, double-check the following settings:
- Server Name: Ensure that the server name is correct. It should be something like “smtp.yourprovider.com” or “mail.yourprovider.com”.
- Username: Verify that the username for the SMTP server is accurate.
- Password: Check that the password for the SMTP server is entered correctly.
- Port: Confirm that the port number for the SMTP server is accurate. Common port numbers for SMTP are 25, 587, or 465.
- Use SSL: Determine if SSL (Secure Sockets Layer) is required for the SMTP server. If it is, make sure that this option is enabled.
- Authentication: Check if authentication is required for the SMTP server. Ensure that this option is enabled if necessary.
If any of the settings are incorrect or missing, make the necessary changes by selecting the correct options from the dropdown menus or by manually entering the correct information. Once you have updated the SMTP settings, try sending an email to see if the outgoing mail server issues have been resolved.
If you are still experiencing issues after verifying the SMTP settings, it may be helpful to contact your email service provider for further assistance.
Ensure Correct Authentication
When troubleshooting outgoing mail server issues on your Mac, one of the important factors to consider is ensuring correct authentication. Without proper authentication, your mail server may reject your login attempts or prevent you from sending emails altogether. Here are a few steps you can take to ensure correct authentication:
- Check your username and password: Double-check that you are entering the correct username and password for your outgoing mail server. Make sure there are no typos or errors in the credentials you are using.
- Enable two-factor authentication: If you have enabled two-factor authentication for your email account, make sure you are entering the correct verification code when prompted. This code is often sent to your registered phone number or email address.
- Verify SSL settings: Some mail servers require SSL (Secure Sockets Layer) for authentication. Ensure that you have enabled SSL in your mail client settings and that the SSL certificate is valid. You may need to contact your email provider for specific instructions.
- Configure authentication method: Depending on your mail server settings, you may need to configure the authentication method used. Common authentication methods include Password, MD5 Challenge-Response, and OAuth2. Consult your email provider’s documentation for the correct authentication method to use.
By ensuring correct authentication settings, you can troubleshoot and fix outgoing mail server issues on your Mac effectively. If you are still experiencing problems, it may be helpful to contact your email provider’s support team for further assistance.
Use SSL/TLS Encryption
SSL (Secure Sockets Layer) and TLS (Transport Layer Security) are cryptographic protocols that provide secure communication over a computer network. By enabling SSL/TLS encryption for your outgoing mail server, you can protect your email messages and prevent unauthorized access to your sensitive information. Here’s how you can use SSL/TLS encryption:
- Open the Mail application on your Mac and go to the “Preferences” menu.
- Select the “Accounts” tab and choose the email account for which you want to enable SSL/TLS encryption.
- Click on the “Advanced” tab, which is usually located next to the “Account Information” tab.
- Check the box that says “Use SSL” or “Use SSL/TLS” to enable encryption for your outgoing mail server.
- Ensure that the outgoing mail server port is set to the correct SSL/TLS port number. The standard ports for SSL/TLS encryption are 465 or 587. If you’re not sure, check with your email service provider.
- Save the changes and close the Preferences menu.
After enabling SSL/TLS encryption for your outgoing mail server, your email client will establish a secure connection with the mail server before sending your messages. This will help protect your data and ensure that your emails are transmitted securely.
If you’re facing issues with your outgoing mail server after enabling SSL/TLS encryption, make sure you have entered the correct server settings and credentials. You may also need to update your email client’s security settings or contact your email service provider for further assistance.
Check for Firewall or Antivirus Restrictions
One common reason why your outgoing mail server may not be working on your Mac is due to firewall or antivirus restrictions. Firewalls and antivirus software can sometimes block certain ports or protocols that are necessary for your mail server to function properly.
To check if your firewall or antivirus software is causing the issue, you can follow these steps:
- Open the System Preferences on your Mac.
- Click on the “Security & Privacy” icon.
- Go to the “Firewall” tab.
- If the firewall is enabled, click on the lock icon and enter your administrator password to make changes.
- Click on the “Firewall Options” button.
- Ensure that there are no blocking rules for your mail server. If you see any rules that may be blocking the outgoing mail server, remove or modify them to allow the necessary connections.
- Click “OK” to save the changes.
In addition to the firewall settings on your Mac, you should also check if your antivirus software is causing any restrictions. Antivirus software can sometimes have email scanning features that can interfere with outgoing mail servers. Refer to the documentation or settings of your antivirus software to check if there are any email-related settings that need to be adjusted.
After adjusting the firewall or antivirus settings, try sending an email again to see if the issue persists. If the problem persists, you may need to contact your email service provider for further assistance.
Disable Proxy Server
Another common issue that can cause problems with outgoing mail servers on a Mac is the presence of a proxy server. A proxy server acts as an intermediary between your computer and the internet, and it can sometimes interfere with the functioning of your mail server.
To disable the proxy server on your Mac, follow these steps:
- Click on the Apple menu in the top left corner of your screen and select System Preferences.
- In the System Preferences window, click on Network.
- Select the network connection that you are using for your internet connection (e.g. Wi-Fi or Ethernet) from the left sidebar.
- Click on the Advanced button in the bottom right corner.
- In the Advanced window, click on the Proxies tab.
- Uncheck all the boxes under Select a protocol to configure.
- Click OK to save the changes.
Once you have disabled the proxy server, try sending an email again to see if the issue has been resolved.
If you are still experiencing problems with your outgoing mail server, there may be other factors at play, such as incorrect server settings or network connectivity issues. It may be helpful to consult your email service provider or a technical expert for further assistance.
Test with a Different Email Client
If you’re still experiencing issues with your outgoing mail server on your Mac, it’s worth testing with a different email client to see if the problem lies with the application you’re currently using. Here are a few steps to test with a different email client:
- Choose a different email client: There are various email clients available for Mac, such as Apple Mail, Microsoft Outlook, Mozilla Thunderbird, and more. Select one that you have not tried before.
- Install the email client: Download and install the email client on your Mac. Follow the prompts during installation to complete the process.
- Add your email account: Open the newly installed email client and navigate to the account settings. Add your email account by entering your email address and password.
- Configure outgoing mail server settings: Once your email account is added, navigate to the SMTP or outgoing mail server settings. Enter the correct server name, port number, and authentication details.
- Send a test email: Compose a test email and send it to yourself or another email address you own. Check if the email is successfully sent without any errors.
- Check for error messages: If the test email fails to send or encounters any errors, check for error messages or notifications displayed by the email client. These messages can provide insights into the specific issue.
By testing with a different email client, you can determine if the problem lies with the application you were previously using or if it’s a system-wide issue. If the outgoing mail server works fine with the new email client, you might consider switching to it as a workaround solution. However, if the issue persists, further troubleshooting may be necessary.
Seek Professional Technical Support
If you have followed all the troubleshooting steps and are still unable to fix the outgoing mail server issues on your Mac, it may be time to seek professional technical support. Sometimes, the problem may be more complex or require advanced knowledge to resolve.
A professional technician can provide expert assistance and guidance to help you identify and resolve the issues with your outgoing mail server. They can also ensure that your settings are correctly configured and optimize your email setup to prevent any future problems.
There are several options available for seeking professional technical support:
- Apple Support: Contact Apple Support either through their website or by visiting an Apple store. They have dedicated support staff who can assist with Mac-related issues, including problems with the outgoing mail server.
- Third-Party Service Providers: There are many companies that specialize in Mac technical support. These companies typically offer remote assistance, allowing them to diagnose and fix the problem without the need for an in-person visit.
- Online Forums and Communities: Joining online forums or communities dedicated to Mac users can provide a wealth of information and support. Other users may have experienced similar issues and can offer advice or solutions.
Remember to provide as much information as possible to the technical support provider. This can include details about the error messages you are receiving, any troubleshooting steps you have already taken, and the specific email client and version you are using.
By seeking professional technical support, you can ensure that your outgoing mail server issues are resolved effectively, allowing you to send emails without any further interruptions or difficulties.
FAQ:
Why am I not able to send emails from my Mac?
If you are encountering issues while sending emails from your Mac, it could be due to problems with your outgoing mail server settings. In order to resolve this issue, you can follow a few troubleshooting steps.
How can I check my outgoing mail server settings?
To check your outgoing mail server settings on Mac, you need to go to the Mail app and open the Preferences. Then, select the Accounts tab and choose your email account. Click on the Server Settings tab to view and edit the outgoing mail server settings.
What should I do if my outgoing mail server is not responding?
If your outgoing mail server is not responding, it could be due to incorrect settings or a problem with your internet connection. You can try re-entering the server settings, making sure all the information is correct. If that doesn’t work, you can contact your email service provider for further assistance.
Is it possible that my ISP (Internet Service Provider) is blocking the outgoing mail server?
Yes, it is possible that your ISP is blocking the outgoing mail server. Some ISPs have restrictions in place to prevent spam or unauthorized use of their network. You can check with your ISP to see if they have any specific requirements or restrictions for using an outgoing mail server.
What are some common settings for outgoing mail servers?
Some common settings for outgoing mail servers include the SMTP (Simple Mail Transfer Protocol) server address, the port number (usually 25 or 587), and the authentication method (such as password authentication). The specific settings may vary depending on your email service provider.