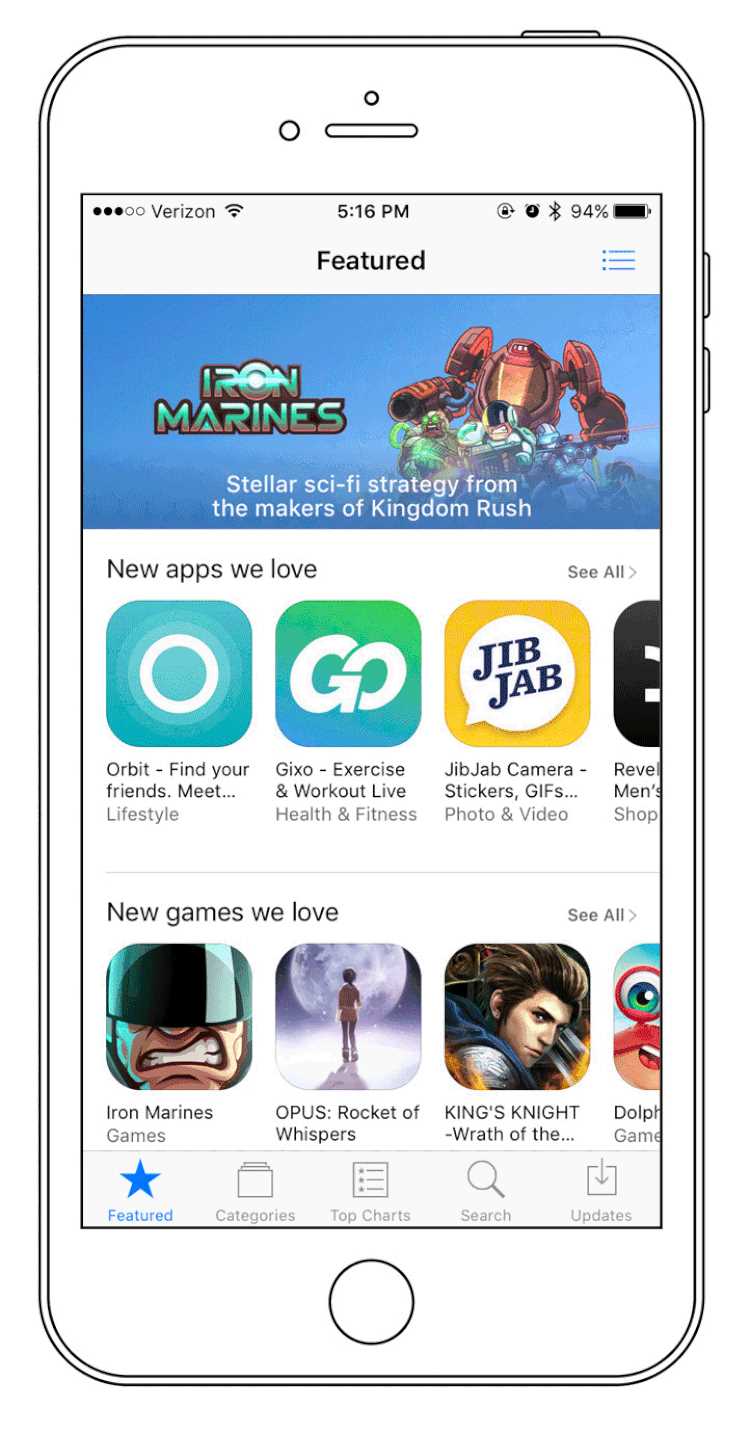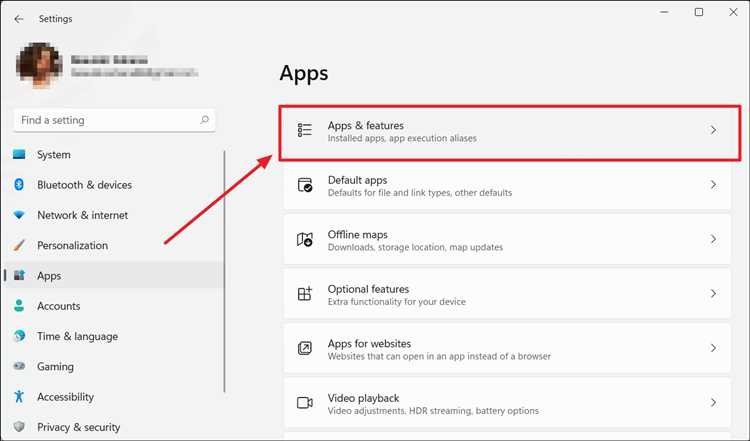It can be incredibly frustrating when you encounter an app that refuses to open or launch on your device. Whether you’re using a smartphone, tablet, or computer, this issue can prevent you from accessing important features or using your favorite apps. However, before you panic or give up on the app entirely, there are several troubleshooting steps you can take to potentially fix the problem and get the app up and running again.
Step 1: Restart Your Device
One of the simplest and most effective troubleshooting steps you can take is to restart your device. This can help resolve any temporary glitches or conflicts that may be preventing the app from launching. Simply turn off your device, wait a few seconds, and then turn it back on again. Once your device has restarted, try opening the app again and see if it works.
Step 2: Check for Updates
Another common reason why an app may not be opening is that it requires an update. Developers regularly release updates to fix bugs, improve functionality, and patch security vulnerabilities. To check for updates, go to your device’s app store and look for any available updates for the problematic app. If there are updates available, install them and then try opening the app again.
Step 3: Clear App Cache and Data
If an app is still not opening after a restart and update, the app’s cache and data may be corrupted. Clearing the cache and data can help resolve this issue. To do this, go to your device’s settings, find the list of installed apps, and locate the problematic app. Tap on the app and look for options to clear the cache and data. Be aware that clearing the data may remove any personalized settings or saved information within the app, so proceed with caution.
Step 4: Uninstall and Reinstall the App
If all else fails, uninstalling and reinstalling the app can often resolve any stubborn issues preventing it from opening. To do this, go to your device’s settings, find the list of installed apps, and locate the problematic app. Tap on the app and look for options to uninstall it. Once the app is uninstalled, go to your device’s app store, search for the app, and reinstall it. After the app is reinstalled, try opening it again and see if it works.
Remember, troubleshooting steps may vary depending on the device and operating system you’re using. If these basic steps don’t resolve the issue, you may need to seek further assistance from the app’s developer or your device manufacturer.
Check for Updates
If an app is not opening or launching on your device, it’s possible that there may be an issue with the app itself. One common reason for apps not opening is that they are outdated and need to be updated. Checking for updates is a simple yet effective step to fix the issue.
Here is how to check for updates on different devices:
- On iOS devices:
- Open the App Store on your iPhone or iPad.
- Tap on your profile picture or the small profile icon at the top right corner of the screen.
- Scroll down and look for the “Available Updates” section.
- If you see the problematic app listed under the updates, tap on “Update” next to it to update the app.
- On Android devices:
- Open the Google Play Store on your Android phone or tablet.
- Tap on the three horizontal lines or the “hamburger” menu icon at the top left corner of the screen to open the menu.
- Scroll down and select “My apps & games” from the menu.
- If there are updates available, you will see the problematic app listed under the “Updates” tab.
- Tap on “Update” next to the app to update it.
After updating the app, try launching it again to see if the issue has been resolved. If the app still won’t open, you can try other troubleshooting steps to fix the problem.
Restart Your Device
If an app is not launching or opening on your device, a simple solution is to restart the device. Restarting can help resolve minor software glitches that may be causing the app to malfunction.
- Step 1: Press and hold the power button on your device.
- Step 2: A shutdown or restart menu will appear on the screen.
- Step 3: Select the option to restart your device.
- Step 4: Wait for your device to turn off and then turn back on again.
Once your device restarts, try launching the app again. In many cases, this simple reboot can resolve the issue and allow you to open the app.
If the app still won’t open after restarting your device, you may need to try other troubleshooting methods, such as checking for software updates or reinstalling the app. However, a restart is always a good initial step as it is quick and easy to do.
Clear App Cache
If your app is not opening or launching, one of the possible causes could be the accumulation of corrupted or outdated data in the app cache. Clearing the app cache can help resolve this issue and allow the app to open properly.
Follow these steps to clear the app cache:
- Go to the Settings on your device.
- Scroll down and tap on “Apps” (or “Applications”, “Application Manager”, “App Manager”, etc., depending on your device and operating system).
- Find the app that is not opening or launching. It might be listed under “All Apps”, “Installed Apps”, or similar section.
- Tap on the app to open its details page.
- On the app details page, you will see various options and information about the app.
- Look for the “Storage” or “Storage & Cache” option and tap on it.
- You will see information about the app’s storage usage, including the amount of cache it is using.
- Tap on the “Clear Cache” button to remove the app’s cache.
Once the app cache is cleared, try opening the app again. It should now launch without any issues.
Note that clearing the app cache will not delete any app data or settings. It only removes temporary files and cached data, which can sometimes cause problems when they become corrupted or outdated.
Force Stop the App
If an app on your device refuses to open or launch, one of the possible solutions is to force stop the app. This action closes all the background processes associated with the app, allowing you to restart it fresh. Here’s how you can force stop an app:
- Go to your device’s settings.
- Scroll down and tap on “Apps” or “Applications” (depending on your device).
- Find the app that is causing the issue and tap on it.
- You will see options like “Force Stop” or “Stop” (again, depending on your device), tap on it.
- A confirmation popup might appear, asking if you want to force stop the app. Tap “OK” or “Force Stop” to proceed.
Once you force stop the app, it will close all its background processes and clear any temporary data or cache that might be causing the issue. After that, you can try launching the app again to see if the problem is resolved.
Note that force stopping an app will not uninstall it or delete any of its data or settings. It simply stops the app temporarily and resets its state, allowing you to start it fresh.
Uninstall and Reinstall the App
If an app is still not opening or launching after trying the previous solutions, it may be necessary to uninstall and reinstall the app. This step can help resolve any issues that may have occurred during the app’s installation or update process.
- On your device, navigate to the app’s icon or name.
- Press and hold the app’s icon until the options menu appears.
- Select “Uninstall” or “Remove” to delete the app from your device.
- Once the app has been uninstalled, go to your device’s app store.
- Search for the app by name using the search bar.
- Select the app from the search results.
- Click on the “Install” or “Get” button to initiate the app’s installation.
- Wait for the app to download and install on your device.
- Once the installation is complete, tap on the app’s icon to launch it.
In most cases, uninstalling and reinstalling the app should resolve any issues preventing it from opening or launching. However, if the problem persists, it may be necessary to contact the app’s developer or seek further assistance.
Free up Storage Space
If your app won’t open or launch, it could be due to insufficient storage space on your device. Here are some steps to help free up storage space:
- Delete Unnecessary Apps: Go through your apps and uninstall any that you no longer need or use. To do this, go to your device’s settings, find the “Apps” or “Applications” section, and select the app you want to uninstall. Tap on “Uninstall” to remove it from your device.
- Clear App Cache: Apps often accumulate cache data over time, which takes up storage space. You can clear the cache for individual apps by going to your device’s settings, finding the “Apps” or “Applications” section, selecting the app, and tapping on the “Clear cache” button.
- Delete Large Files: Use a file manager app to locate and delete any large files on your device that you no longer need. This could include videos, photos, documents, or unnecessary downloads.
- Move Files to Cloud Storage: Consider moving files, such as photos and videos, to cloud storage services like Google Drive, Dropbox, or iCloud. This can help free up space on your device while still keeping your files accessible.
- Clear Downloads Folder: Check your device’s downloads folder and delete any files that you no longer need. These files can accumulate over time and take up valuable storage space.
- Transfer Files to External Storage: If your device supports external storage, consider transferring files to an SD card or an external hard drive. This can help free up space on your device’s internal storage.
By following these steps and freeing up storage space on your device, you may be able to resolve the issue of an app that won’t open or launch. Remember to regularly monitor and manage your device’s storage to prevent future problems.
Disable Battery Optimization
If an app is not opening or launching on your device, it could be due to battery optimization settings. Battery optimization is a feature that restricts certain apps from running in the background to conserve battery life. However, sometimes it can cause apps to not open or launch properly. To fix this issue, you may need to disable battery optimization for the problematic app.
Here are the steps to disable battery optimization for an app on Android:
- Go to the “Settings” on your Android device.
- Scroll down and tap on “Battery” or “Battery & performance”. The exact name may vary depending on your device model and Android version.
- Look for the “Battery Optimization” or “Battery optimization” option and tap on it.
- A list of apps will appear. You can either scroll through the list or use the search function to find the app that is not opening or launching.
- Once you find the app, tap on it to open the app settings.
- Under the app settings, select “Don’t optimize” or any other similar option that indicates disabling battery optimization.
- Tap on “Done” or “Save” to apply the changes.
After disabling battery optimization for the app, try opening or launching it again to see if the issue is resolved. If the app still doesn’t open or launch, you can try other troubleshooting steps or contact the app developer for further assistance.
Note: The steps mentioned above are specific to Android devices. If you’re using an iOS device, the process to disable battery optimization may vary.
Contact App Support
If you have tried all the previous steps and your app still won’t open or launch, it may be time to reach out to the app’s support team. App support can provide assistance and guidance specific to the app you are experiencing issues with. Here are a few ways to contact app support:
- Visit the App Store or Play Store: Start by going to the app’s listing in the App Store (for Apple devices) or the Play Store (for Android devices). Look for a “Support” or “Contact” section on the app’s page. You may find helpful information or a contact form to reach out to the support team.
- Check the App’s Website: Many app developers have dedicated websites for their products. Visit the app’s website and look for a “Support” or “Contact” page. You may find resources like FAQs, troubleshooting guides, or a way to submit a support ticket or send an email.
- Search Online Forums: Sometimes, other users may have experienced similar issues and have found solutions or workarounds. Look for online forums or communities related to the app, and search for your specific problem. You may find helpful discussions or be able to ask for assistance from other users.
- Send an Email: If you cannot find a support contact through the App Store, Play Store, or the app’s website, try sending an email to the developer’s general support email address. You can usually find this information on the developer’s website or by doing a quick internet search.
When reaching out to app support, make sure to provide detailed information about the issue you are experiencing. Include the name and version of the app, the device you are using, and any error messages you have encountered. The more information you provide, the easier it will be for the support team to assist you.
Remember, not all apps have dedicated or responsive support teams, especially if they are no longer actively developed or maintained. In such cases, it may be necessary to consider alternative apps or solutions.
FAQ:
Why won’t my app open?
There could be several reasons why your app won’t open. It could be due to a software glitch, insufficient memory on your device, or compatibility issues with the operating system.
What should I do if my app is not launching?
If your app is not launching, you can try several troubleshooting steps. First, make sure you have a stable internet connection. Then, restart your device and check for any pending updates for the app. If the problem persists, you can try clearing the app cache or reinstalling the app.
Is there a way to fix an app that crashes immediately after opening?
Yes, there are several steps you can take to fix an app that crashes immediately after opening. First, make sure you have the latest version of the app installed. If that doesn’t work, try clearing the app cache or uninstalling and reinstalling the app. You can also check if there are any conflicting apps or if your device has sufficient memory and processing power to run the app.
Can a virus or malware prevent an app from opening?
Yes, a virus or malware can potentially prevent an app from opening. If you suspect that your device may be infected, run a thorough antivirus scan and remove any malicious software. It’s also a good idea to avoid downloading apps from untrusted sources and to keep your device’s software up to date.
What should I do if none of the troubleshooting steps work?
If none of the troubleshooting steps work, it’s recommended to contact the app’s developer or customer support for further assistance. They may have specific instructions or solutions to address the problem. It’s also a good idea to check online forums or communities for other users who may have experienced and solved a similar issue.
Can a factory reset fix an app that won’t open?
A factory reset can potentially fix an app that won’t open, but it should be considered as a last resort. Performing a factory reset will erase all data and settings on your device, so it’s essential to back up any important files before proceeding. Before resorting to a factory reset, it’s recommended to try other troubleshooting steps and seek assistance from the app developer or customer support.