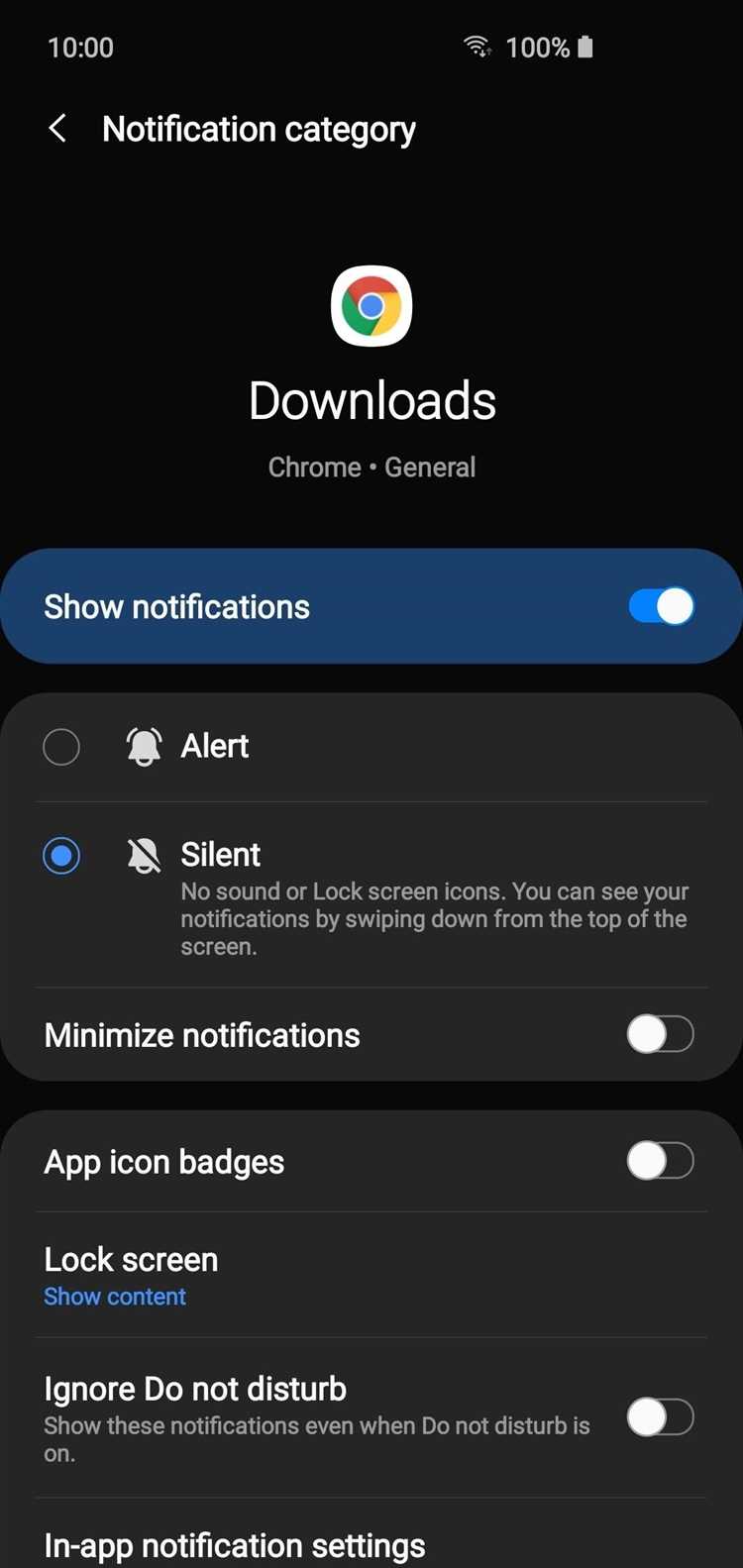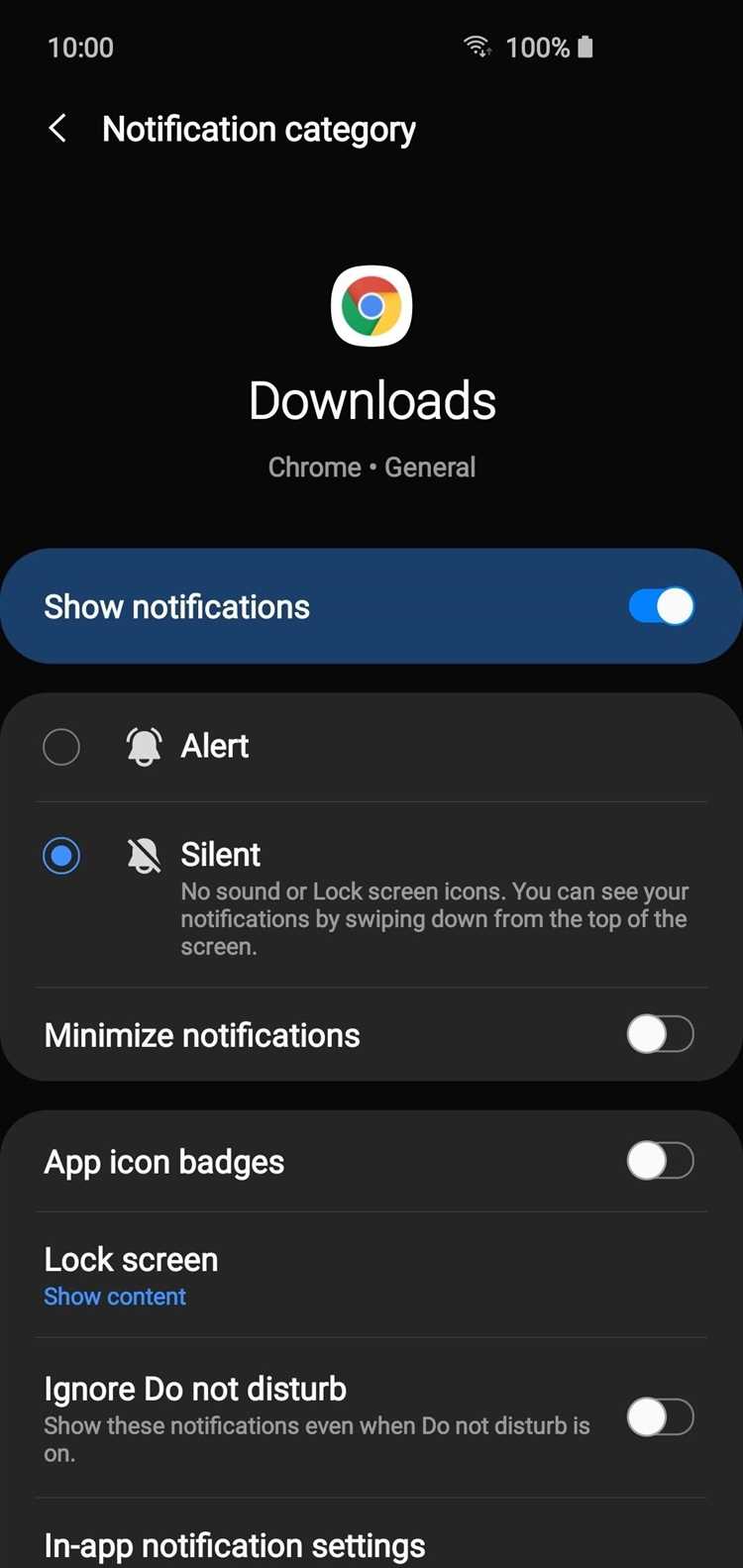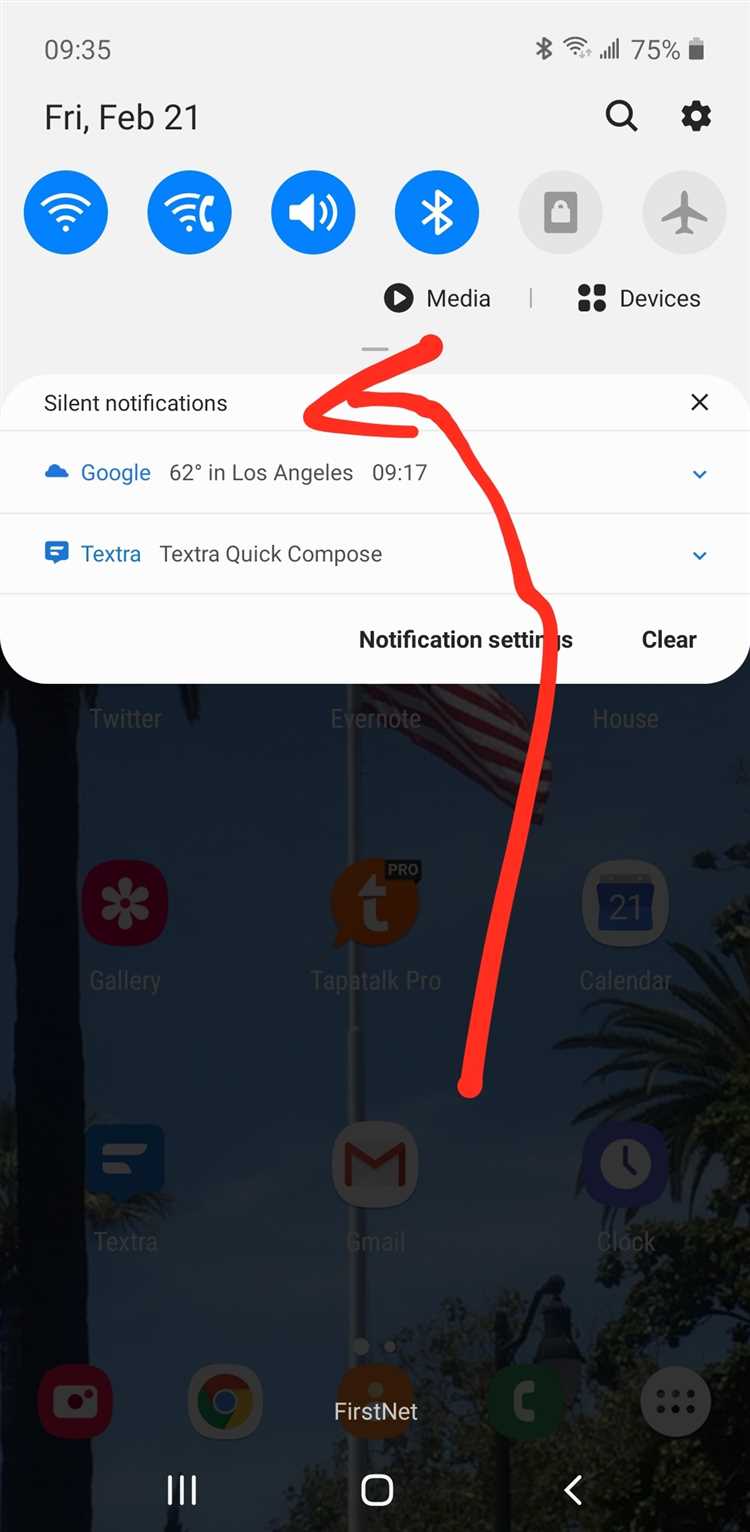Silent notifications on Android can be frustrating, as they can cause you to miss important messages, emails, or reminders. When your device is not giving you audible alerts for incoming notifications, there are several potential causes and troubleshooting steps you can take to resolve the issue.
First, check your device’s sound settings to ensure that the notification volume is turned up and not muted. Sometimes, accidental changes to the sound settings can result in silent notifications. Go to the Settings app on your Android device, navigate to the Sound section, and ensure that the notification volume is at an audible level.
If the sound settings are not the issue, it’s possible that the app you’re using is the culprit. Some apps have their own notification settings that can override the system settings. Open the problematic app, go to its settings, and make sure that notifications are enabled and set to make a sound. Additionally, check if there are any specific settings related to sound or notification behavior that you can modify.
Another possible cause for silent notifications is the Do Not Disturb mode. This mode is designed to silence all notifications, allowing you to focus or prevent interruptions during specific times. Check if Do Not Disturb mode is enabled on your device and adjust its settings accordingly. You can find Do Not Disturb mode in the Settings app, typically under the Sound or Notifications sections.
If none of these solutions resolve the issue, it’s worth checking if your Android device is running the latest software update. Software updates often include bug fixes and improvements that can address various issues, including problems with notifications. Go to the Settings app, navigate to the About phone or About tablet section, and check for any available updates. Install any updates if they are available.
By following these troubleshooting steps, you should be able to resolve the issue of silent notifications on your Android device and ensure that you never miss an important alert again.
What are silent notifications on Android?
In the world of smartphones, notifications play a crucial role in keeping users informed about various events, updates, and reminders. Android, being one of the widely used operating systems, provides users with a flexible notification system. One type of Android notification is called a silent notification.
A silent notification, as the name suggests, is a type of notification that doesn’t produce any sound or vibration when received. It silently appears in the notification panel without causing any interruption or distraction to the user. Silent notifications are often used to deliver non-essential information that doesn’t require immediate attention, such as system updates, background processes, or news alerts.
While silent notifications are designed to provide users with relevant information without causing a disturbance, sometimes they may create issues by not appearing or not being delivered properly. Issues like these can be frustrating, especially if you rely on certain app notifications to stay updated. Troubleshooting and resolving silent notification problems can help ensure that you don’t miss any important information.
- Common reasons for silent notification issues:
1. Notification settings: The notification settings for certain apps may be set to silent or disabled, causing the notifications to not appear.
2. Battery optimization: Android’s battery optimization feature may restrict the delivery of silent notifications to conserve battery life.
3. Do Not Disturb mode: If the device is in Do Not Disturb mode, silent notifications may be suppressed.
4. App or system bugs: Occasionally, bugs or glitches in the app or Android system may prevent silent notifications from working correctly.
By understanding what silent notifications are and the possible reasons behind their issues, you can effectively troubleshoot and resolve any problems that arise. Following the appropriate steps for each possible cause can help ensure that silent notifications are delivered properly on your Android device, keeping you informed without creating unnecessary interruptions.
Why are silent notifications not appearing?
There can be several reasons why silent notifications are not appearing on your Android device. Here are some possible explanations:
- Notification settings: Check if your notification settings are properly configured. Make sure that the option to show notifications is enabled for the specific app that is not displaying silent notifications.
- Do Not Disturb mode: If your device is in Do Not Disturb mode, you may not receive any notifications, including silent ones. Disable this mode or adjust its settings to allow silent notifications to appear.
- App specific settings: Some apps have their own notification settings within the app itself. Open the app and check if there are any specific settings related to silent notifications. Make sure they are enabled.
- Battery optimization: Android devices have a battery optimization feature that may restrict background activities and notifications for certain apps. Go to your device settings and disable battery optimization for the app in question.
- App updates: If the app in question recently received an update, it is possible that the update has affected the way notifications work. Check if there are any pending updates for the app in the Google Play Store and install them.
- Software bugs: Sometimes, silent notification issues can be caused by software bugs on your device. Make sure that your device’s operating system is up to date with the latest software version, as updates often include bug fixes.
If none of these solutions help, you may need to reach out to the app developer or Android support for further assistance in troubleshooting the issue.
Troubleshooting silent notifications on Android
If you are experiencing issues with notifications not making any sound on your Android device, there are several troubleshooting steps you can take to resolve the problem. Here are some possible solutions:
- Check sound settings: Make sure that your device’s sound settings are properly configured. Go to the Settings app on your Android device, then tap on “Sound” or “Sounds and vibration.” Ensure that the volume is turned up and that the “Do not disturb” mode is disabled.
- Review app notifications settings: Some apps have their own notification settings that may override your device’s sound settings. Launch the app that is not making any sound and access its settings menu. Look for the “Notification” or “Sounds” section and make sure that sound alerts are enabled.
- Check notification sound settings: Android allows you to set different notification sounds for each app. Open the Settings app, then tap on “Apps” or “Apps & notifications.” Find the app that is experiencing the issue and tap on it. In the app settings, locate the “Notifications” or “Notification settings” section. Ensure that a sound is selected for notifications.
- Disable battery optimization: Android’s battery optimization feature can sometimes interfere with notifications. Open the Settings app, then tap on “Battery” or “Battery & power management.” Look for the “Battery optimization” option and tap on it. Find the app that is not making any sound and set it to “Don’t optimize” or “Not optimized.”
- Clear cache and data: If the above steps didn’t work, you can try clearing the cache and data of the app that is experiencing the issue. Go to the Settings app, then tap on “Apps” or “Apps & notifications.” Find the app in question and tap on it. In the app settings, select the “Storage” section and tap on “Clear cache” and “Clear data.” Note that clearing data will reset the app’s settings, so you may need to set it up again afterwards.
- Restart your device: A simple restart can often resolve various issues on Android devices, including problems with notifications not making any sound. Press and hold the power button on your device, then select “Restart” or “Reboot” from the menu that appears.
If none of the above solutions work, you may want to consider contacting the app’s developer or reaching out to the Android support team for further assistance.
Check your notification settings
If you are experiencing silent notifications on your Android device, the first thing you should do is check your notification settings. Here are the steps to do this:
- Open the Settings app on your Android device.
- Scroll down and tap on “Apps” or “Applications”, depending on your device.
- In the list of installed apps, find the app that is experiencing silent notifications and tap on it.
- Tap on “Notifications” or “App notifications”.
- Make sure the toggle switch for “Allow notifications” or “Show notifications” is turned on.
- Check if the app has any additional notification settings, such as “Priority” or “Sound”. Make sure these settings are configured to your preference.
If the app’s notification settings are properly configured and you are still not receiving sound for notifications, you may need to check the system-wide notification settings:
- Go back to the main Settings app.
- Scroll down and tap on “Sound & notification” or “Sound”.
- Make sure the volume for notifications is turned up and not set to silent or vibrate only.
- Check the “Do not disturb” or “Sound mode” settings. If it is enabled, you may not receive sound for notifications. Disable this mode if necessary.
By checking and adjusting your notification settings, you can ensure that you will receive audible notifications on your Android device.
Make sure your apps are allowed to send notifications
If you’re not receiving any notifications on your Android device, the first thing you should check is if your apps are allowed to send notifications. Here’s how you can do it:
- Go to the Settings on your Android device.
- Scroll down and find the “Apps” or “Applications” option. Tap on it.
- You will see a list of all the apps installed on your device. Find the app for which you’re not receiving notifications and tap on it.
- In the app settings, look for the “Notifications” or “Notification settings” option. Tap on it.
- Make sure the toggle switch or checkboxes for notifications are turned on. You may also need to check other settings like sound, vibration, or LED indicators to ensure they are not disabled.
- If the app has different categories or channels for notifications, make sure the specific category or channel you want to receive notifications from is enabled.
- Repeat this process for other apps that you are not receiving notifications from.
By following these steps, you can ensure that your apps are allowed to send notifications to your Android device. If the problem persists, you may need to check other troubleshooting steps to resolve silent notifications on your device.
Restart your device
If you’re experiencing silent notifications on your Android device, a simple restart may be all it takes to resolve the issue. Restarting your device can help refresh the system processes and clear any temporary glitches that may be causing the problem.
To restart your device, follow these steps:
- Press and hold the power button on your device.
- A menu will appear on the screen with different options.
- Select the “Restart” option from the menu.
- Your device will power off and then power back on.
After the restart, check if the silent notifications issue is resolved. If not, proceed with the other troubleshooting steps mentioned in this guide.
Resolving silent notifications on Android
Having your notifications on silent can be frustrating, especially if you’re missing important alerts. If you’re experiencing this issue on your Android device, there are a few troubleshooting steps you can take to resolve the problem:
- Check the sound settings: Make sure the sound settings are properly configured on your device. Go to the Settings app, then navigate to Sound & notification or Sound settings. Ensure that the sliders for Volume, Ringtone, and Notifications are not set to zero or on silent mode.
- Verify app notification settings: Some apps have their own notification settings that override the system settings. Open the Settings app and go to Apps & notifications. Select the problematic app and check its notification settings. Ensure that the sound option is enabled and set to a desired alert sound.
- Clear app cache: Sometimes, corrupted app cache can interfere with notifications. To clear the app cache, go to Settings, then Apps & notifications. Choose the problematic app and tap on Storage. Select the option to Clear cache. After clearing the cache, restart your device and check if the notifications are working properly.
- Update the app: Outdated app versions can sometimes cause notification issues. Open the Google Play Store, go to the Updates section, and check if there are any pending updates for the problematic app. Update the app to the latest version and see if the notifications are fixed.
- Disable battery optimization: Android devices have a feature called battery optimization that can restrict background processes for certain apps. This can sometimes affect notifications. To disable battery optimization for a specific app, go to Settings, then Battery. Tap on the Battery optimization option and select Not optimized. Scroll down and find the problematic app, then choose Don’t optimize.
- Reset app preferences: Resetting app preferences can help resolve notification issues caused by misconfigured settings. Go to Settings, then Apps & notifications. Tap on the three-dot menu icon and select Reset app preferences. Confirm the action and restart your device. Note that this will reset all app preferences, including disabled apps, default apps, and notification settings.
If none of the above steps resolve the silent notification problem on your Android device, you may need to consider contacting the app developer or seeking further assistance from the device manufacturer.
Update your device’s software
If you are experiencing silent notifications on your Android device, it may be due to outdated software. Regularly updating your device’s software can help resolve this issue. Here’s how you can update your device’s software:
Step 1: Check for updates
- Go to the Settings menu on your device.
- Scroll down and tap on “Software Update.”
- Tap on “Check for updates.”
- If an update is available, follow the prompts to download and install it. Make sure to connect your device to a stable Wi-Fi network and ensure that you have enough battery life.
Step 2: Install the update
- Once the update has finished downloading, you will be prompted to install it.
- Tap on “Install” and follow the on-screen instructions.
- Your device may restart during the installation process. Make sure not to interrupt the process.
Step 3: Check for app updates
After updating your device’s software, it’s also important to check for updates for the apps that are experiencing silent notifications. Here’s how to do it:
- Open the Google Play Store on your device.
- Tap on the three horizontal lines in the top-left corner to open the menu.
- Tap on “My apps & games.”
- If there are any pending updates, you will see them under the “Updates” tab.
- Tap on “Update” next to the app to install the update for that specific app.
By keeping both your device’s software and apps up to date, you can ensure optimal performance and resolve any issues, including silent notifications.
Clear cache and data of the problematic app
If you are experiencing silent notifications from a specific app, clearing the cache and data of that app might help resolve the issue. This is because accumulated cache and corrupted data can sometimes cause notification problems.
Here are the steps to clear cache and data of an app on your Android device:
- Open the “Settings” app on your Android device.
- Scroll down and tap on “Apps” or “Applications” (the name may vary depending on your device).
- In the list of apps, find the app that is causing the silent notifications and tap on it.
- On the app info screen, you will see options like “Force stop,” “Disable,” and “Uninstall.” Tap on the “Storage” option.
- On the storage screen, you will see the “Clear cache” and “Clear data” options. Tap on each of them one by one.
- Confirm the action when prompted.
Note: Clearing the data of an app will remove all its settings and personal data. This action is irreversible, so make sure to back up any important data before proceeding.
After clearing the cache and data of the app, restart your device and check if the silent notification issue has been resolved. If not, you may need to try other troubleshooting steps or contact the app developer for further support.
Disable battery optimization for the app
If you’re experiencing silent notifications on your Android device, one possible solution is to disable battery optimization for the app causing the issue. Battery optimization can sometimes interfere with the app’s ability to deliver notifications effectively. Here’s how you can disable battery optimization for the app:
- Open the Settings app on your Android device.
- Scroll down and tap on “Battery” (or “Battery & power” depending on your device).
- Tap on “Battery optimization” or “Optimize battery usage” (this may vary depending on your device’s manufacturer).
- From the drop-down menu at the top, select “All apps” to display a list of all installed apps on your device.
- Find the app causing the silent notifications in the list and tap on it.
- A new screen will appear with options for battery optimization. Select “Don’t optimize” or “Not optimized” to disable battery optimization for the app.
By disabling battery optimization for the app, you’re allowing it to run more efficiently and preventing any interference that may be causing silent notifications. Keep in mind that disabling battery optimization for an app may slightly impact battery life, as the app will no longer be optimized for power-saving.
If disabling battery optimization doesn’t resolve the issue, there may be other factors causing the silent notifications. Try other troubleshooting steps or consider reaching out to the app’s support team for further assistance.
FAQ:
Why am I not receiving any notifications on my Android device?
If you are not receiving any notifications on your Android device, there could be several possible reasons for this issue. First, make sure that the “Do Not Disturb” mode is turned off and that the volume is not set to silent. Also, check if the app you are expecting notifications from has the necessary permissions to send notifications. Lastly, try clearing the cache and data of the app, or reinstalling it to see if that resolves the issue.
How do I check if the “Do Not Disturb” mode is turned on?
To check if the “Do Not Disturb” mode is turned on, swipe down from the top of the screen to open the notification panel, and then look for an icon that resembles a crossed-out bell or a moon. If you see this icon, it means that the “Do Not Disturb” mode is turned on. Tap on the icon to turn it off.
Why am I receiving notifications from some apps but not others?
If you are receiving notifications from some apps but not others, it is possible that the apps that are not sending notifications do not have the necessary permissions to do so. To check the app’s permissions, go to the device settings, select “Apps” or “Applications,” find the app in question, and then tap on “Permissions.” Make sure that the app has the necessary permissions to send notifications.
What should I do if clearing the cache and data of the app doesn’t resolve the issue?
If clearing the cache and data of the app does not resolve the issue, you can try uninstalling and reinstalling the app. This will remove any potential bugs or conflicts that may be causing the silent notifications. Before uninstalling the app, make sure to back up any important data or settings associated with the app, as uninstalling will delete all app-related data on your device.
Why am I receiving notifications but there is no sound or vibration?
If you are receiving notifications but there is no sound or vibration, it could be due to the sound or vibration settings on your device. Make sure that the volume is not set to silent or vibration mode, and that the notifications for the app are configured to play a sound or vibrate. You can check these settings by going to the device settings, selecting “Apps” or “Applications,” finding the app in question, and then tapping on “Notifications.”