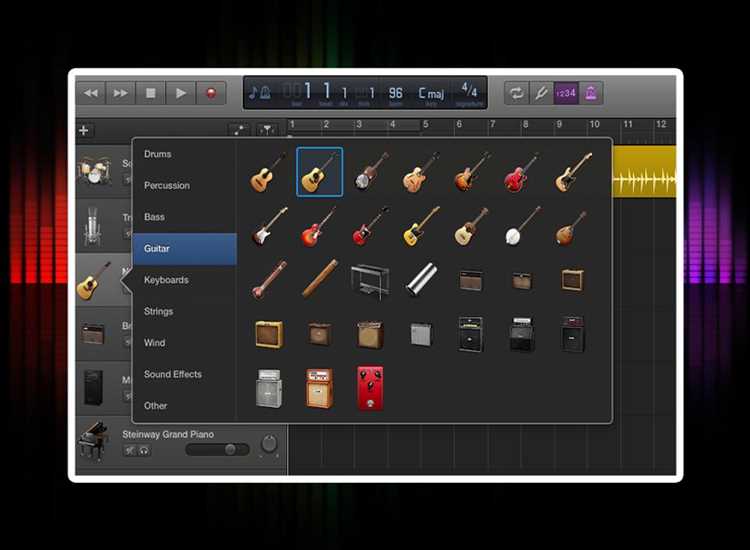GarageBand is a popular digital audio workstation that allows users to create and record music. It offers a wide range of features and tools to help musicians bring their ideas to life. One of the great things about GarageBand is that it also allows users to download songs directly from the application.
If you have found a song on GarageBand that you would like to download and listen to offline, there are a few simple steps you can follow. First, open the GarageBand app on your device and navigate to the song you want to download. Once you have found the song, tap on it to open it in GarageBand.
Next, look for the download button, which is usually located in the top-right corner of the screen. It may be represented by a downward arrow or a cloud icon with a download symbol. Tap on the download button to initiate the download process.
Depending on the size of the song and the speed of your internet connection, the download process may take a few moments. Once the download is complete, you will see a notification confirming that the song has been successfully downloaded. You can then access the downloaded song from your device’s music library or through the GarageBand app.
Step 1: Launch GarageBand and Choose a Project
To download a song from GarageBand, you first need to launch the GarageBand application on your device. GarageBand is available for both Mac and iOS devices. Once you have launched GarageBand, follow these steps:
- Click on “Create New Project” or “Open an Existing Project” depending on whether you want to start a new project or work on an existing one.
- If you choose to create a new project, you will be prompted to select the type of project you want to create. You can choose from options such as “Keyboard Collection,” “Electronic Drums,” “Songwriter,” and more.
- After selecting the type of project, you will be taken to the main GarageBand window where you can start working on your project.
Note: It is important to choose the appropriate project type based on the type of song you want to create. For example, if you want to create a song using keyboard instruments, you should choose the “Keyboard Collection” project type.
Step 2: Create a New Track and Select the Instrument
Once you have opened GarageBand and created a new project, it’s time to create a new track for your song and select the instrument you want to use. Follow these steps to proceed:
- On the menu bar at the top of the screen, click on the “Track” option.
- From the drop-down menu that appears, select “New Track” to create a new track.
- In the dialogue box that pops up, choose the instrument you want to use for your song. GarageBand offers a wide range of instruments to choose from, such as guitars, pianos, drums, and synths.
- After selecting the instrument, click on the “Create” button to create the new track.
Once you have created the new track and selected the instrument, you will see the instrument’s interface on the main GarageBand screen. From here, you can start playing and recording your song using your chosen instrument.
Keep in mind that you can create multiple tracks in GarageBand, allowing you to layer different instruments and sounds to create a more complex and dynamic song. Each track can have a different instrument assigned to it, giving you the freedom to experiment and create unique combinations.
Step 3: Compose or Import a Song in GarageBand
Once you have launched GarageBand and set up your project, it’s time to start composing your own song or import an existing one.
To compose a new song:
- Click on the “+” button in the top left corner of the GarageBand interface to create a new track.
- Choose the type of track you want to create, such as Software Instrument, Audio, or Drummer.
- Click on the “Create” button to add the track to your project.
- Click on the “Smart Controls” button in the top right corner to open the Smart Controls panel, which allows you to adjust the settings for your selected track.
- Use the virtual keyboard or connect a MIDI keyboard to your computer to start composing melodies and chords for your song. You can also use pre-recorded loops and samples from GarageBand’s extensive library.
- Experiment with different instruments, effects, and settings to create your desired sound.
To import an existing song:
- Click on the “File” menu in the top left corner of the GarageBand interface and select “Open.”
- Navigate to the location of the song file on your computer and select it.
- The song will be imported into your project, and you can start making edits or additions as needed.
GarageBand provides a wide range of features and tools to help you unleash your creativity and compose or import songs with ease. Whether you’re a beginner or an experienced musician, GarageBand offers a user-friendly interface and intuitive controls to make the song composition process enjoyable and rewarding.
Step 4: Edit and Enhance Your Song
Now that you have recorded your song using GarageBand, it’s time to take it to the next level by editing and enhancing it. Here are a few steps you can follow to make your song sound even better:
- Trim or delete unwanted parts: Listen to your recording and identify any parts that you want to remove or trim. Use the editing tools in GarageBand to cut out these sections and create a more polished song.
- Adjust volume levels: Use the mixer or volume controls in GarageBand to adjust the volume levels of different tracks in your song. This will help balance the audio and make sure each instrument or vocal is heard clearly.
- Add effects: Experiment with different audio effects such as reverb, delay, or EQ to enhance the sound of your song. GarageBand offers a wide range of built-in effects that you can apply to individual tracks or the entire song.
- Correct pitch and timing: If you notice any pitch or timing issues in your recording, you can use GarageBand’s pitch correction and quantize features to fix them. This will ensure that your song sounds more professional and in tune.
- Layer additional tracks: Consider adding additional instrumental or vocal tracks to your song to give it more depth and complexity. GarageBand allows you to easily record and layer multiple tracks, so get creative and experiment with different arrangements.
By following these steps, you can edit and enhance your song in GarageBand to make it sound like a professional recording. Don’t be afraid to experiment and try different techniques to find the best sound for your song.
Step 5: Export Your Song as an Audio file
Once you have finished creating your song in GarageBand, you will need to export it as an audio file in order to share it or use it in other projects. Here’s how you can export your song:
- Click on the “Share” menu at the top of the GarageBand window.
- From the dropdown menu, select the “Export Song to Disk” option.
- A dialog box will appear, allowing you to choose the location and format for your exported file.
- Choose a location on your computer where you would like to save the audio file.
- Next, select the format for your exported song. GarageBand offers several options, including MP3, WAV, and AAC.
- Once you have chosen the format, click the “Export” button.
- In the next dialog box, you can enter a name for your exported file and choose additional options such as the quality settings.
- Click the “Export” button to start exporting your song.
- GarageBand will now begin exporting your song as an audio file. The time it takes will depend on the length and complexity of your song.
- Once the export is complete, you can navigate to the location where you saved the file and use it as needed.
Congratulations! You have successfully exported your GarageBand song as an audio file. Now you can share it with others or use it in your other projects.
Step 6: Convert the Audio file to Mp3 Format
After you have finished editing your song in GarageBand and are satisfied with the final result, the next step is to convert the audio file to Mp3 format. GarageBand saves audio files in its own format called AIFF. Mp3 is a widely supported format that can be played on various devices and platforms.
There are several ways to convert the audio file to Mp3 format. Here are a few methods:
- Export as Mp3 from GarageBand:
- Open your GarageBand project.
- Go to the File menu and select Export to Disk.
- In the Export window, choose MP3 as the format.
- Click Export and choose a location to save the Mp3 file.
- Wait for GarageBand to finish exporting the file.
- Use an Online Audio Converter:
- Open your preferred web browser and search for an online audio converter.
- Upload your GarageBand audio file to the converter.
- Select Mp3 as the desired output format.
- Start the conversion process and wait for it to finish.
- Download the converted Mp3 file.
- Use a Third-Party Audio Converter Software:
- Download and install a reputable audio converter software on your computer.
- Open the software and import your GarageBand audio file.
- Choose Mp3 as the output format.
- Start the conversion process and wait for it to complete.
- Save the converted Mp3 file to your desired location.
Once you have converted the audio file to Mp3 format, you can now easily share it with others, upload it to music platforms, or listen to it on various devices. Remember to always respect copyright laws and only convert and share music for which you have the necessary rights and permissions.
Step 7: Download the Converted Mp3 file
After you have finished converting your GarageBand project to an mp3 file, you are now ready to download it to your device. Follow these simple steps to download the converted mp3 file:
- Locate the converted mp3 file on your computer. It should have the same name as your GarageBand project, but with the .mp3 file extension.
- Right-click on the mp3 file and select “Save As” or “Download” from the context menu. This will prompt your browser to open a file saving dialog.
- Choose the desired location on your computer where you want to save the mp3 file, such as your Downloads folder or a specific folder dedicated to music files.
- Click “Save” or “Download” to initiate the download process.
Once the download is complete, you can access your converted GarageBand song in the location you specified. You can now enjoy your music on any device that supports mp3 files.
FAQ:
Can I download songs from GarageBand?
Yes, you can download songs from GarageBand by exporting them to your computer or sharing them online.
What is the process to download a song from GarageBand?
The process to download a song from GarageBand involves exporting the song to your computer in a compatible audio format such as MP3 or WAV.
Are there any specific requirements for downloading a song from GarageBand?
No, there are no specific requirements for downloading a song from GarageBand. However, you need to have GarageBand installed on your computer and the song file saved in GarageBand format.
What are the different ways to download a song from GarageBand?
There are two main ways to download a song from GarageBand. The first is to export the song to your computer in a compatible audio format. The second is to share the song online through platforms like SoundCloud, Dropbox, or email.