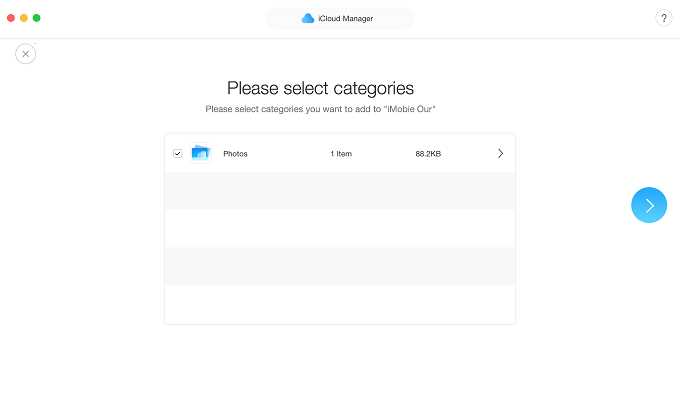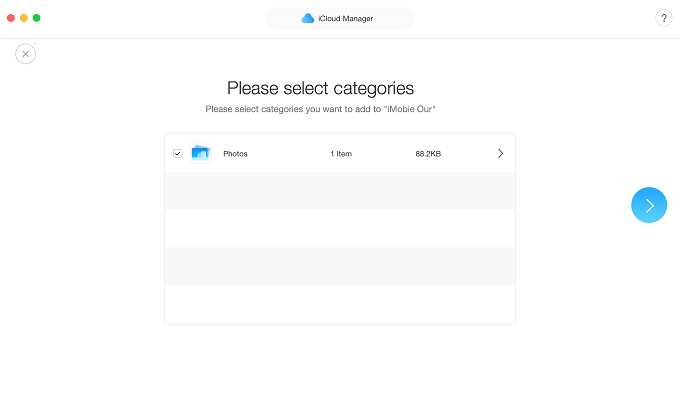When it comes to managing your photos on your iPhone and iCloud, it’s important to understand how the deletion process works. Deleting photos from iCloud does not automatically delete them from your iPhone. This is because iCloud and your iPhone are separate entities that store the photos independently.
However, deleting photos from your iPhone will also remove them from iCloud if you have enabled the iCloud Photo Library feature. This feature syncs the photos across all your Apple devices, ensuring that any changes you make on one device are reflected on the others.
If you want to delete photos from both your iPhone and iCloud at the same time, you have two options. The first option is to manually delete the photos from your iPhone and then go to the “Recently Deleted” album in your Photos app to permanently delete them from iCloud as well.
Tip: Once you delete photos from the “Recently Deleted” album, they will be permanently deleted and cannot be recovered.
The second option is to enable the “Optimize iPhone Storage” feature within the iCloud settings. This feature automatically manages your iPhone’s storage by storing lower-resolution versions of your photos on your device and the full-resolution versions in iCloud. When you delete a photo from your iPhone, it will still be available in iCloud.
Does Deleting Photos from iCloud Delete from iPhone?
Deleting photos from iCloud does not automatically delete them from your iPhone. iCloud is a cloud storage service provided by Apple that allows you to store and access your photos, videos, documents, and other data across multiple devices.
When you delete a photo from iCloud, it will be removed from the iCloud Photo Library, but it may still remain on your iPhone if you have the option to optimize storage enabled. This feature allows your iPhone to store smaller versions of your photos on the device, while the full-resolution versions are stored in iCloud.
If you want to delete a photo from both iCloud and your iPhone, you will need to delete it separately from both locations. To delete a photo from your iPhone, you can open the Photos app, select the photo you want to delete, and tap the trash bin icon. This will remove the photo from your device’s storage.
To delete a photo from iCloud, you can go to the iCloud website or use the iCloud app on your iPhone. On the iCloud website, you can navigate to the Photos section and select the photo you want to delete. Then, you can click on the trash bin icon to delete it from iCloud. In the iCloud app on your iPhone, you can go to the Photos section, select the photo, and tap the trash bin icon to delete it.
It’s important to note that deleting a photo from iCloud will also remove it from other devices connected to your iCloud account, such as your iPad or Mac. However, if you have enabled the “Recently Deleted” feature, deleted photos will be stored in the “Recently Deleted” album for 30 days before they are permanently deleted.
So, to summarize, deleting a photo from iCloud will not automatically delete it from your iPhone. You will need to delete the photo separately from both iCloud and your iPhone if you want it removed from both locations.
Understanding iCloud Photo Library
iCloud Photo Library is a feature provided by Apple that allows you to securely store and sync your photos and videos across all of your devices. It acts as a central hub where you can access and manage your media files from any iPhone, iPad, Mac, or even Windows PC that has an internet connection.
With iCloud Photo Library, you no longer have to worry about manually transferring photos between your devices or running out of storage space. All of your photos and videos are automatically uploaded to iCloud and can be accessed from any device that is logged into your Apple ID.
When you enable iCloud Photo Library on your iPhone, all of your photos and videos are uploaded to iCloud, and a smaller, lower-resolution version is stored locally on your device. This allows you to view and edit your media files offline, even if your device is not connected to the internet.
One important thing to note is that deleting a photo or video from iCloud Photo Library does not automatically delete it from your iPhone or other devices. Instead, it removes the media file from iCloud and frees up storage space, but the file will still be present on your device.
If you want to delete a photo or video from both iCloud and your iPhone, you need to manually delete it from your iPhone’s Photos app and then enable the “Optimize iPhone Storage” option in iCloud settings. This will remove the full-resolution version of the media file from your device, leaving only the lower-resolution version.
It’s worth mentioning that even if you delete a photo or video from your iPhone, it will still be accessible from iCloud Photo Library for a certain period of time. Apple provides a “Recently Deleted” album where deleted media files are stored for 30 days before being permanently deleted from iCloud.
In summary, iCloud Photo Library is a convenient way to store and sync your photos and videos across all of your Apple devices. Deleting a photo or video from iCloud does not automatically delete it from your iPhone, and you need to manually remove it from both locations if you want it fully deleted.
How Does Deleting in iCloud Work?
iCloud provides a seamless way to manage your photos, and deleting them through iCloud offers several benefits. When you delete a photo from iCloud, it does not automatically delete the photo from your iPhone. Instead, it removes the photo from your iCloud storage while keeping a copy on your device.
This feature is especially useful when you have limited storage on your iPhone because it allows you to free up space in iCloud without losing your precious photos. By deleting photos from iCloud, you can optimize your storage and ensure that you have enough space to store other important files.
When you delete a photo from iCloud, it moves to the “Recently Deleted” folder, where it remains for 30 days. During this period, you have the option to recover the deleted photos if you change your mind. After the 30-day period, the deleted photos are permanently removed from iCloud, and you won’t be able to retrieve them.
If you want to delete a photo from both iCloud and your iPhone, you need to manually delete it from your iPhone’s Photos app. This ensures that the photo is completely removed from all your devices and iCloud storage.
It’s important to note that if you have enabled iCloud Photos and have the “Optimize iPhone Storage” option turned on, iCloud will automatically manage the storage of your photos on your iPhone. This means that iCloud will remove full-resolution versions of photos from your device, keeping only optimized, smaller versions. In this case, when you delete a photo from iCloud, it will be permanently deleted from both iCloud and your iPhone, as there is no full-resolution version stored on your device.
Overall, deleting photos from iCloud is a convenient way to manage your photo storage and optimize your device’s storage space. It offers the flexibility to keep important photos on your device while freeing up space in iCloud for other files and ensuring that your storage is properly managed.
Syncing Between iCloud and iPhone
Syncing your photos between your iCloud and iPhone is a convenient way to ensure that all of your photos are available, no matter which device you are using. When you delete a photo from your iCloud, it will also be deleted from your iPhone if you have enabled iCloud Photos on your device.
To enable iCloud Photos on your iPhone, follow these steps:
- Open the Settings app on your iPhone.
- Tap on your Apple ID name at the top of the list.
- Tap on iCloud.
- Scroll down and tap on Photos.
- Toggle on the “iCloud Photos” option.
Once you have enabled iCloud Photos, any photos you capture or import on your iPhone will automatically be uploaded to your iCloud account and synced across all of your devices. This means that if you delete a photo from your iCloud, it will also be removed from your iPhone.
However, it is important to note that deleting a photo from your iPhone will not automatically delete it from your iCloud. By default, when you delete a photo from your iPhone, it will be moved to the “Recently Deleted” album, where it will be stored for 30 days. During this time, the photo will still be available on your iCloud and can be accessed on other devices.
If you want to completely remove a photo from both your iPhone and iCloud, you will need to manually delete it from the “Recently Deleted” album. To do this, follow these steps:
- Open the Photos app on your iPhone.
- Tap on the “Albums” tab at the bottom of the screen.
- Scroll down and tap on the “Recently Deleted” album.
- Tap on “Select” at the top right corner of the screen.
- Select the photos you want to delete.
- Tap on “Delete” at the bottom right corner of the screen.
- Confirm the deletion by tapping on “Delete X Photos”.
Once you have deleted a photo from the “Recently Deleted” album, it will be permanently deleted from both your iPhone and iCloud, and cannot be recovered.
Overall, syncing between iCloud and iPhone ensures that your photos stay up to date across all of your devices. Just make sure to keep in mind the differences in deleting photos between iCloud and your iPhone to avoid any unintentional removals.
Benefits of Deleting Photos from iCloud
1. Free up storage space on your devices: Deleting photos from iCloud allows you to free up storage space on your iPhone. When your iCloud storage is full, new photos and videos won’t be backed up, and your device may start running slower. By deleting photos from iCloud, you can reclaim valuable space and ensure that your device operates smoothly.
2. Enhance privacy and security: Storing photos on iCloud means that they are stored on Apple’s servers. While Apple has robust security measures in place, some users may prefer to keep their personal photos solely on their iPhone for enhanced privacy and security. By deleting photos from iCloud and keeping them on your device, you can have more control over your personal data.
3. Organize and declutter: Deleting photos from iCloud allows you to organize and declutter your photo library. You can remove duplicates, blurry photos, or any images that are no longer relevant or meaningful to you. This helps you maintain a clean and organized photo collection, making it easier to find and enjoy your favorite memories.
4. Prevent accidental deletion: Sometimes, accidental deletion can occur when managing your photos in iCloud. By deleting photos from iCloud and keeping them solely on your iPhone, you reduce the risk of accidentally deleting important photos or videos. This provides an extra layer of protection for your treasured memories.
5. Save on iCloud storage costs: iCloud storage comes with a limited amount of free space, and if you exceed this limit, you may need to purchase additional storage. By regularly deleting photos from iCloud, you can save on storage costs and avoid the need to upgrade your iCloud storage plan.
In conclusion, deleting photos from iCloud offers several benefits, including freeing up storage space, enhancing privacy and security, organizing your photo library, preventing accidental deletion, and saving on iCloud storage costs. However, it’s essential to make sure you have a backup of your photos before deleting them from iCloud to avoid any data loss.
Risks of Deleting Photos from iCloud
While deleting photos from iCloud can provide benefits like freeing up storage space and ensuring the privacy of your images, it is important to be aware of the potential risks involved.
1. Loss of data: When you delete photos from iCloud, they will be permanently removed from the cloud storage service. This means that if you later change your mind and want to retrieve those photos, they may be lost forever. It is recommended to create backups of your important photos before deleting them from iCloud.
2. Loss of synchronization: Deleting photos from iCloud may affect the synchronization of your devices. If your iPhone is set to sync with iCloud and you delete a photo from iCloud, it will also be deleted from your iPhone. This can be problematic if you accidentally delete a photo you wanted to keep.
3. Difficulty in organization: iCloud provides a convenient way to organize your photos with features like albums and folders. When you delete a photo from iCloud, it may impact the way you have organized your photo library. This can make it difficult to maintain a cohesive and organized collection of photos.
4. Impact on shared albums: If you have shared albums with other iCloud users, deleting a photo from iCloud may remove it from the shared album as well. This can disrupt the shared experience and cause confusion among the participants.
5. Potential errors or glitches: There is always a risk of encountering technical issues or glitches when deleting photos from iCloud. This can result in incomplete deletions or unexpected errors. It is important to proceed with caution and double-check before deleting any photos.
It is important to weigh the risks and benefits before deciding to delete photos from iCloud. Make sure to backup your important photos and consider the potential consequences before proceeding with the deletion process.
Best Practices for Managing Photos in iCloud
Managing your photos in iCloud is essential for keeping your photo library organized and easily accessible across all your devices. Here are some best practices to follow:
- Enable iCloud Photo Library: Make sure iCloud Photo Library is enabled on all your devices to automatically sync and store your photos in iCloud. This ensures that your entire photo library is accessible from any device.
- Optimize iPhone Storage: If you’re running out of storage on your iPhone, enable the “Optimize iPhone Storage” option in iCloud settings. This feature will automatically store full-resolution photos in iCloud and keep optimized versions on your device to save storage space.
- Create Albums: Use the Albums feature to organize your photos into different categories or events. This makes it easier to find specific photos when you need them.
- Remove Duplicates: Regularly check for and remove duplicate photos in your iCloud Photo Library. Duplicates can take up unnecessary storage space and make it harder to find the photos you want.
- Delete Unwanted Photos: If you have photos that you no longer need or want to keep, delete them from your iCloud Photo Library. This will help free up storage space and declutter your library.
- Use “Recently Deleted” Album: When you delete a photo from your iCloud Photo Library, it is moved to the “Recently Deleted” album where it remains for 30 days. If you change your mind, you can easily restore the photo from this album.
- Backup Your Photos: While iCloud provides a backup of your photos, it’s always a good idea to have an additional backup. Regularly back up your photos to an external hard drive or cloud storage service to ensure their safety.
- Manage Photo Stream: If you enable Photo Stream, be aware that it only stores your last 30 days’ worth of photos. If you want to keep all your photos, make sure to regularly transfer them to your iCloud Photo Library.
By following these best practices, you can efficiently manage your photos in iCloud and ensure that your photo library is organized and easily accessible across all your devices.
FAQ:
If I delete a photo from iCloud, will it also be deleted from my iPhone?
No, deleting a photo from iCloud will not delete it from your iPhone. However, if you have iCloud Photo Library enabled on your iPhone, the photo will be removed from the device but will still be accessible through iCloud.
Can I delete photos from my iPhone without deleting them from iCloud?
Yes, you can delete photos from your iPhone without deleting them from iCloud. This can be done by disabling the iCloud Photo Library option on your iPhone and then deleting the photos from your device. The photos will still remain in your iCloud storage.
What happens to my photos if I delete them from iCloud?
If you delete your photos from iCloud, they will be moved to the “Recently Deleted” folder where they will be stored for 30 days. After the 30-day period, the photos will be permanently deleted from iCloud and cannot be recovered.
Is it possible to retrieve deleted photos from iCloud?
Yes, it is possible to retrieve deleted photos from iCloud if they are still within the 30-day period in the “Recently Deleted” folder. You can restore the photos back to your iCloud Photo Library and they will sync across all your devices.
What happens to my iCloud storage when I delete photos?
When you delete photos from iCloud, the amount of storage space you have available will increase. The photos will be moved to the “Recently Deleted” folder and will remain there for 30 days before being permanently deleted. During this time, they still count towards your overall iCloud storage usage.
Is it possible to delete photos from iCloud without deleting them from my iPhone?
Yes, it is possible to delete photos from iCloud without deleting them from your iPhone. This can be done by accessing your iCloud account through a web browser on your computer and selecting the photos you want to delete. The photos will be removed from iCloud but will remain on your iPhone.