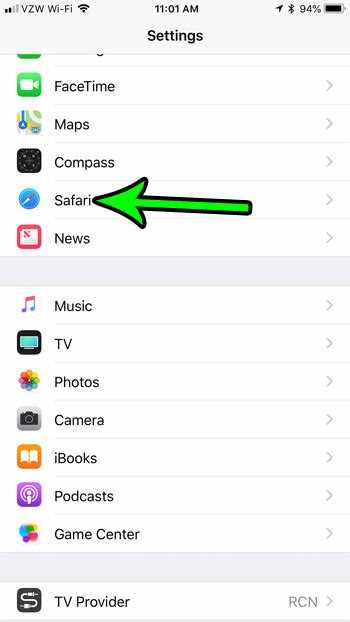Blocking someone on your iPhone means that person won’t be able to contact you via phone calls, messages, or Facetime. It’s a useful feature for dealing with unwanted communications or preventing someone from reaching out to you.
But what about your other Apple devices, like your Mac computer? Does blocking someone on your iPhone also block them on your Mac?
The answer is yes. When you block a contact on your iPhone, that contact is also blocked on all your other Apple devices that are signed in to the same iCloud account. This includes your Mac, iPad, and even Apple Watch.
This synchronization between devices is a convenient feature because it ensures that you won’t receive unwanted messages or calls from a blocked contact on any of your Apple devices. It provides a consistent experience across all your devices and allows you to manage your blocked contacts efficiently.
However, it’s important to note that blocking someone on your iPhone only prevents them from contacting you. It does not affect their ability to see your social media posts, email you, or view your profiles on various online platforms. If you want to block someone from accessing your online presence entirely, you may need to take additional steps depending on the platform or service.
Blocking on iPhone and Mac: The Similarities
When it comes to blocking on iPhone and Mac devices, there are several similarities in how the blocking feature works. Whether you are using an iPhone or a Mac, blocking someone will have similar effects on both devices:
- No notifications: When you block someone on either your iPhone or Mac, you will not receive any notifications from them. This includes calls, messages, emails, and any other form of communication.
- No access to your profile: Blocked individuals will not be able to access your profile or any personal information you have shared on both devices. This ensures your privacy and prevents unwanted interactions.
- No contact synchronization: Blocking someone on either device will prevent your contacts from synchronizing with their device. This means that even if they have your contact details saved, they will not be able to see your profile picture or access any other contact information.
- No iMessage delivery: If you block someone on both your iPhone and Mac, any iMessages they send you will not be delivered. This ensures that you will not receive any messages or notifications from blocked individuals on either device.
Overall, the blocking feature on iPhone and Mac devices works similarly to provide a consistent experience across different Apple devices. Whether you are using your iPhone or Mac, blocking someone will effectively prevent them from contacting you or accessing your profile.
Differences Between Blocking on iPhone and Mac
Blocking on iPhone and Mac are two different features that serve similar purposes on different devices. While both block certain contacts or numbers from contacting you, there are some differences in how this blocking functionality works on iPhone and Mac.
1. Phone Calls and Messages
Blocking a contact on iPhone will prevent them from making phone calls, sending text messages, and leaving voicemails. However, this block will not affect any communication methods on your Mac, such as iMessage or FaceTime. The blocked contact can still send you messages or call you through these platforms on your Mac.
2. Email
Blocking a contact through the Mail app on your iPhone will prevent their emails from appearing in your inbox and automatically redirect them to the ‘Blocked Sender’ folder. However, this block will not extend to your Mac’s Mail app, meaning that the blocked email addresses can still send you emails, and you will receive them on your Mac.
3. iCloud Syncing
Blocking a contact on your iPhone does not automatically block them on your Mac or vice versa. The blocking settings are not synced through iCloud, so you need to individually block a contact on both devices if you want them to be completely blocked across all platforms.
4. Notifications
When a contact is blocked on iPhone, you will not receive any notifications from them, and their messages or calls will not show up on your lock screen. However, on Mac, you may still receive notifications for messages or calls from blocked contacts through various applications, such as the Messages app or FaceTime.
5. Appearance of Blocked Contacts
On iPhone, blocked contacts will still appear in your contact list, but they will have a separate ‘Blocked’ section at the very bottom. This allows you to easily manage your blocked contacts. On Mac, however, blocked contacts will not appear in your contact list at all, making it more difficult to manage them.
6. App-Specific Blocking
On Mac, some applications may have their own blocking functionalities that are separate from the system-level blocking. For example, you can block a contact within the Messages app on your Mac, and this will only apply to that specific app and not to other communication methods.
Overall, while both iPhone and Mac have blocking features, they operate independently from each other. Blocking a contact on one device does not automatically extend to the other device. It is important to understand these differences when managing your blocked contacts across multiple Apple devices.
How to Block a Contact on iPhone
Blocking a contact on your iPhone is a useful feature that allows you to stop receiving calls, messages, and FaceTime requests from that specific contact.
To block a contact on your iPhone, follow these simple steps:
- Open the Phone app on your iPhone.
- Go to the “Contacts” or “Recents” tab, depending on where the contact is saved.
- Find the contact you want to block and tap on their name.
- Scroll down to the bottom and tap on “Block this Caller”.
- A pop-up will appear asking you to confirm the action. Tap on “Block Contact” to proceed.
Once you’ve blocked a contact, they won’t be able to call or message you, and their calls will go directly to voicemail. You won’t receive any notifications for messages sent by the blocked contact.
If you want to unblock a contact in the future, you can follow the same steps and tap on “Unblock this Caller” instead.
Please note that blocking a contact on your iPhone does not automatically block them on your Mac or other Apple devices. You will need to separately block the contact on each device if you want to prevent them from contacting you.
Blocking a contact on your iPhone can provide peace of mind and help you avoid unwanted communication. It’s a simple yet effective way to manage who can reach you on your iPhone.
How to Block a Contact on Mac
Blocking a contact on your Mac can help you avoid unwanted calls, messages, and FaceTime requests. Here’s how you can block a contact on your Mac:
- Open the Contacts app on your Mac. You can find it in the Applications folder or by searching for “Contacts” in Spotlight.
- Select the contact you want to block from the list.
- Click on the “Card” menu at the top of the screen.
- Choose the “Block this Caller” option from the dropdown menu. Alternatively, you can right-click on the contact and select “Block this Caller” from the context menu.
- A confirmation window will appear asking if you want to block the contact. Click “Block” to proceed.
Once you have blocked a contact, they will be unable to call, message, or FaceTime you from their linked Apple devices. They will also be automatically added to your blocked list in the FaceTime and Messages apps on your Mac, iPhone, and other Apple devices.
If you ever change your mind and want to unblock a contact, follow these steps:
- Open the Contacts app on your Mac.
- Click on the “Card” menu at the top of the screen.
- Choose the “Unblock this Caller” option from the dropdown menu. Alternatively, you can right-click on the contact and select “Unblock this Caller” from the context menu.
- A confirmation window will appear asking if you want to unblock the contact. Click “Unblock” to proceed.
By following these simple steps, you can effectively manage your contacts on your Mac and prevent unwanted communication.
The Effects of Blocking on iPhone and Mac
Blocking someone on your iPhone or Mac can have several effects on how you interact with that person. Here are some key points to keep in mind:
Blocking on iPhone
When you block someone on your iPhone, the following effects occur:
- Calls and Messages Blocked: Any calls or messages from the blocked person will not go through to your iPhone. They will not receive any notification that their calls or messages were blocked.
- No FaceTime or iMessage: If the blocked person tries to FaceTime or iMessage you, it will not connect or deliver the message. Again, the blocked person will not be notified that they were blocked.
- No Voicemail: Blocked phone numbers will not be able to leave you voicemail messages. They will simply receive an error message if they try to leave a voicemail.
- No Thread in Messages: Any conversation or message thread you had with the blocked person will be removed from your Messages app. However, the blocked person will still be able to see the thread on their own device.
Blocking on Mac
If you block someone on your Mac, the effects are slightly different:
- No Messages or Calls: Similar to blocking on iPhone, any messages or calls from the blocked person will not go through to your Mac. They will not receive any notification of being blocked.
- No FaceTime or iMessage: FaceTime and iMessage attempts from the blocked person will not connect or deliver the message on your Mac.
- No Thread in Messages: Just like on the iPhone, the conversation or message thread with the blocked person will be removed from your Messages app on your Mac.
- No Airdrop: If the blocked person tries to send you files or documents using AirDrop, it will not appear on your Mac.
It is important to note that blocking someone on your iPhone or Mac does not block them on other devices or platforms. For example, if you block someone on your iPhone, they can still contact you through other means like email or social media. Blocking only applies to the specific device you blocked them on.
Blocking is a useful tool to control who can communicate with you and maintain your privacy. Whether you use it on your iPhone or Mac, it can provide peace of mind and help you avoid unwanted interactions.
How to Unblock a Contact on iPhone
If you have blocked a contact on your iPhone but have now decided to unblock them, you can easily do so by following these steps:
- Open the “Settings” app on your iPhone.
- Scroll down and tap on “Phone” (or “Messages” if you have blocked the contact from there).
- In the Phone or Messages settings, tap on “Blocked Contacts”.
- You will see a list of all the contacts you have blocked. Find the contact you want to unblock and swipe left on their name.
- Tap on the “Unblock” button that appears next to their name.
Once you have unblocked the contact, they will be able to call or message you again, and their messages and calls will no longer be blocked or silenced on your iPhone.
How to Unblock a Contact on Mac
If you have previously blocked a contact on your Mac but now want to unblock them, you can easily do so by following these simple steps:
- Open the Messages app on your Mac.
- In the top menu bar, click on “Messages” and then select “Preferences”.
- In the Preferences window, click on the “iMessage” tab.
- Under the “Blocked” section, you will see a list of contacts that you have blocked. Find the contact you want to unblock.
- Select the contact and click on the “-” (minus) button located below the list.
- A confirmation window will appear asking if you want to unblock the contact. Click on “Unblock” to proceed.
Once you have completed these steps, the contact will be unblocked on your Mac. You will now be able to receive messages and calls from them again.
Note that unblocking a contact on your Mac will not unblock them on other Apple devices such as your iPhone or iPad. If you want to unblock the contact on all your Apple devices, you will need to follow the same steps on each device individually.
Unblocking a contact allows them to send you messages and call you again, so make sure to carefully consider whether you want to unblock a contact or not.
FAQ:
Can I block a contact on my iPhone and also have them blocked on my Mac?
Yes, you can block a contact on your iPhone and it will also block them on your Mac. The block feature is synced across all your Apple devices.
If I block someone on my Mac, will it also block them on my iPhone?
Yes, if you block someone on your Mac, it will also block them on your iPhone. The block feature works seamlessly across all your Apple devices.
Does blocking a number on my iPhone automatically block it on my Mac?
Yes, blocking a number on your iPhone will automatically block it on your Mac as well. The block feature is synchronized between all your Apple devices.
If I block a contact on my Mac, will it also block them on my iPhone?
Yes, if you block a contact on your Mac, it will also block them on your iPhone. The block feature is integrated across all your Apple devices.