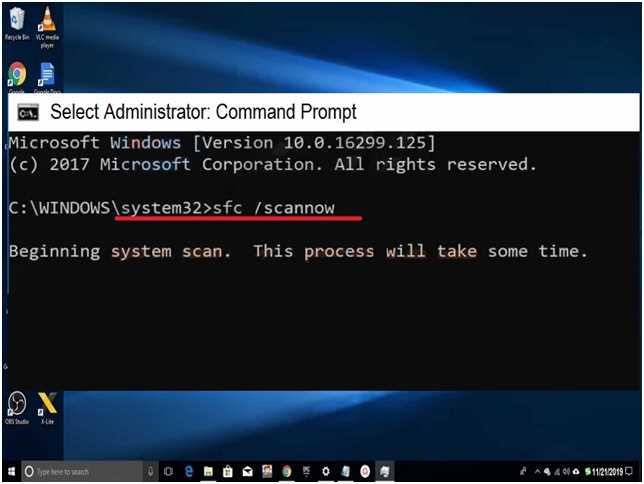The HD Audio background process is a system component that is responsible for managing audio settings and processes on your computer. While it is an essential component for audio functionality, it can sometimes cause performance issues or use unnecessary system resources. If you are experiencing these problems, you may want to disable the HD Audio background process in your computer’s startup.
Disabling the HD Audio background process in startup can help speed up your computer’s boot time and reduce the overall resource usage. However, it is important to note that disabling this process may prevent certain audio features or functionalities from working properly. Before making any changes, it is recommended to create a system restore point or backup your important files to ensure you can revert the changes if needed.
To disable the HD Audio background process in startup, you can use the System Configuration utility (msconfig) in Windows. First, press Windows Key + R to open the Run dialog box, then type msconfig and press Enter. In the System Configuration window, navigate to the “Startup” tab and look for an entry related to the HD Audio background process. Uncheck the box next to it to disable it from starting up with your computer. Click Apply and then OK to save the changes.
It is important to note that disabling the HD Audio background process may prevent certain audio features or functionalities from working properly.
After disabling the HD Audio background process, it is recommended to restart your computer to apply the changes. Upon startup, you should notice improved boot times and reduced system resource usage. However, if you encounter any audio-related issues, you can re-enable the HD Audio background process by following the same steps and checking the box next to it in the System Configuration utility.
In conclusion, disabling the HD Audio background process in startup can help enhance the performance of your computer by reducing resource usage. However, it is important to weigh the benefits against the potential loss of certain audio features. If you are experiencing performance issues or want to optimize your computer’s startup, follow the above steps to disable the HD Audio background process and monitor the results.
What is HD Audio Background Process in Startup
The HD Audio Background Process is a system process that runs at startup on Windows operating systems. It is related to the audio capabilities of your computer and is responsible for managing audio devices and providing high-definition audio support.
High-definition (HD) audio refers to the audio quality that is superior to standard audio. It offers clearer, more detailed sound and is commonly used in multimedia applications, such as music playback, gaming, and video editing.
The HD Audio Background Process ensures that your computer can properly handle HD audio by providing the necessary resources and drivers. It works in conjunction with audio drivers and other audio-related software to deliver high-quality sound output.
When the HD Audio Background Process is running, it may consume system resources, including CPU and memory. However, these resource usages are typically minimal and should not significantly impact the overall performance of your computer.
If you are experiencing audio-related issues or if you prefer to optimize your computer’s startup performance, you may consider disabling the HD Audio Background Process. However, it is important to note that disabling this process may affect the audio quality and functionality on your computer.
If you decide to disable the HD Audio Background Process, you can do so by accessing the startup programs list on your computer’s settings. Here are the steps to disable it:
- Open the Task Manager by pressing Ctrl + Shift + Esc or by right-clicking on the taskbar and selecting “Task Manager”.
- In the Task Manager window, click on the “Startup” tab.
- Locate the HD Audio Background Process in the list of startup programs. It may be listed as “HD Audio Background Process” or “RAVCpl64.exe”.
- Right-click on the HD Audio Background Process and select “Disable” or “Disable at startup”.
- Close the Task Manager and restart your computer for the changes to take effect.
Disabling the HD Audio Background Process may result in the loss of certain audio features or functionality. If you encounter any audio-related issues after disabling it, you can re-enable the process following the same steps and selecting “Enable” or “Enable at startup”.
It is recommended to only disable or modify startup processes if you have a specific reason to do so and are comfortable with the potential consequences. Always exercise caution and make sure to create a backup or restore point before making any changes to your computer’s settings.
The Need to Disable HD Audio Background Process in Startup
HD Audio Background Process is a feature that allows your computer to run audio-related tasks in the background. While this feature can be useful for some users, it can also cause performance issues and slow down your computer’s startup process.
There are several reasons why you might want to disable the HD Audio Background Process in startup:
- Performance: Running unnecessary processes in the background can consume system resources and affect your computer’s overall performance. Disabling the HD Audio Background Process can help free up these resources and improve your system’s speed.
- Startup time: Having too many processes running at startup can increase the time it takes for your computer to fully boot up. Disabling the HD Audio Background Process can help reduce the startup time and allow you to start using your computer more quickly.
- Compatibility issues: In some cases, the HD Audio Background Process may conflict with other audio-related software or drivers installed on your computer. Disabling this process can help prevent any compatibility issues and ensure that your audio functions properly.
To disable the HD Audio Background Process in startup, you can follow these steps:
- Open the Task Manager by pressing Ctrl + Shift + Esc on your keyboard.
- Go to the Startup tab.
- Locate the HD Audio Background Process in the list of startup programs.
- Right-click on the HD Audio Background Process and select Disable.
- Restart your computer for the changes to take effect.
Disabling the HD Audio Background Process in startup can help improve your computer’s performance and reduce startup time. However, keep in mind that this process is related to audio functions, so disabling it may affect certain audio features or settings on your computer. If you experience any issues, you can re-enable the HD Audio Background Process by following the same steps above.
Method 1: Using the Task Manager
The Task Manager is a built-in Windows utility that allows you to monitor and control running processes on your computer. You can use the Task Manager to disable the HD Audio background process from running on startup.
- Right-click on the taskbar and select “Task Manager” from the context menu. Alternatively, you can press Ctrl + Shift + Esc on your keyboard to open the Task Manager directly.
- In the Task Manager window, click on the “Startup” tab. This tab displays a list of all the programs and processes that are set to run on startup.
- Scroll down the list and locate the HD Audio background process. The exact name may vary depending on your system, but it may be listed as something like “HD Audio Background Process” or “Realtek HD Audio Manager”.
- Once you have found the HD Audio background process, right-click on it and select “Disable”. This will prevent the process from running on startup.
Note: Disabling the HD Audio background process will not uninstall or disable your audio drivers. It will only stop the background process from running automatically on startup. You will still be able to use your audio devices normally.
If you want to enable the HD Audio background process in the future, you can follow the same steps and select “Enable” instead of “Disable” in the Task Manager.
Method 2: Modifying the Startup Programs
If the previous method didn’t work or you prefer not to edit the system registry, you can disable the HD Audio Background Process by modifying the startup programs. Here’s how:
- Press Ctrl + Shift + Esc to open the Task Manager.
- Click on the Startup tab.
- Find the HD Audio Background Process in the list of startup programs.
- Select the HD Audio Background Process and click on the Disable button.
- Restart your computer to apply the changes.
Once you’ve disabled the HD Audio Background Process from the startup programs, it will no longer start automatically when you boot up your computer.
Note that this method only disables the audio service at startup and doesn’t remove it from your system entirely. If you want to remove it completely, you may need to uninstall the audio driver or use a third-party software uninstaller.
Method 3: Editing the Registry
If the previous methods didn’t work or if you prefer to make changes directly in the Windows Registry, you can follow these steps:
- Open the “Run” dialog box by pressing the Windows logo key + R on your keyboard.
- Type “regedit” (without quotes) into the box and press Enter. This will open the Windows Registry Editor.
- In the Registry Editor, navigate to the following key: HKEY_CURRENT_USER\Software\Microsoft\Windows\CurrentVersion\Run
- Look for a value named “HD Audio Background Process” in the right pane. If you find it, right-click on it and select “Delete”.
- Close the Registry Editor.
After following these steps, the HD Audio Background Process should no longer be running at startup. Keep in mind that editing the registry can be risky, so it’s a good idea to create a backup before making any changes. If you’re not familiar with the Windows Registry, it’s recommended to use one of the previous methods instead.
Method 4: Using Third-Party Software
If the previous methods didn’t work for you or if you prefer a more straightforward approach, you can use third-party software to disable the HD audio background process in startup. There are several tools available that can help you manage startup processes in a user-friendly way.
Here is how you can use third-party software to disable the HD audio background process:
- Download and install a third-party startup manager software. Some popular options include CCleaner, Autoruns, and Startup Delayer.
- Launch the software and navigate to the “Startup” or “Startup Manager” section.
- Look for the process related to HD audio. It may have a name like “HDaudio.exe” or “HDAudioBackgroundProcess.exe”.
- Disable or remove the process from the startup list. This will prevent it from running automatically when you start your computer.
- Save your changes and exit the software.
- Restart your computer to apply the changes.
Note: The steps may vary slightly depending on the software you choose to use, but the general process should be similar.
Using third-party software can be a convenient option for users who prefer a more intuitive interface and a simplified way to manage startup processes. However, keep in mind that installing additional software may consume system resources and potentially introduce security risks, so it is important to choose a reputable and trusted software source.
Benefits of Disabling HD Audio Background Process in Startup
Disabling the HD Audio Background Process in startup can have several benefits for your computer system. Here are some of the main advantages:
- Improved Performance: By disabling the HD Audio Background Process, you can free up system resources and reduce the burden on your CPU. This can result in improved overall performance and faster startup times.
- Reduced Memory Usage: The HD Audio Background Process consumes a certain amount of memory while running in the background. Disabling this process can free up memory, allowing other programs and processes to have more space and reducing the chances of slowdowns or crashes.
- Increased Privacy: Some users may be concerned about the HD Audio Background Process collecting and sending usage data to the audio hardware manufacturer. Disabling this process can help protect your privacy and prevent any potential data leakage.
- Prevention of Audio Issues: In certain cases, the HD Audio Background Process may cause audio-related issues such as crackling or distorted sound. Disabling the process can help prevent these issues from occurring.
- Extended Battery Life: If you are using a laptop or a portable device, disabling unnecessary background processes like the HD Audio Background Process can help conserve battery power and extend the overall battery life.
It is important to note that while there are benefits to disabling the HD Audio Background Process, it may also have some drawbacks. For instance, you may lose access to certain audio enhancements or features provided by the audio hardware manufacturer. Therefore, it is recommended to carefully consider the potential advantages and disadvantages before making any changes to your computer’s startup processes.
FAQ:
Why should I disable the HD Audio background process in startup?
You may want to disable the HD Audio background process in startup to free up system resources and improve the performance of your computer.
How do I know if the HD Audio background process is running on startup?
You can check if the HD Audio background process is running on startup by opening the Task Manager and looking for the process named “HD Audio Background Process” in the list of running processes.
What are the steps to disable the HD Audio background process in startup?
To disable the HD Audio background process in startup, you can go to the Startup tab in the Task Manager, find the “HD Audio Background Process” entry, right-click on it, and select “Disable”.
Will disabling the HD Audio background process affect the sound on my computer?
No, disabling the HD Audio background process will not affect the sound on your computer. This process is not directly responsible for producing sound, but rather handles background tasks related to audio.
Can I re-enable the HD Audio background process in startup if needed?
Yes, you can re-enable the HD Audio background process in startup by going to the Startup tab in the Task Manager, finding the “HD Audio Background Process” entry, right-clicking on it, and selecting “Enable”.