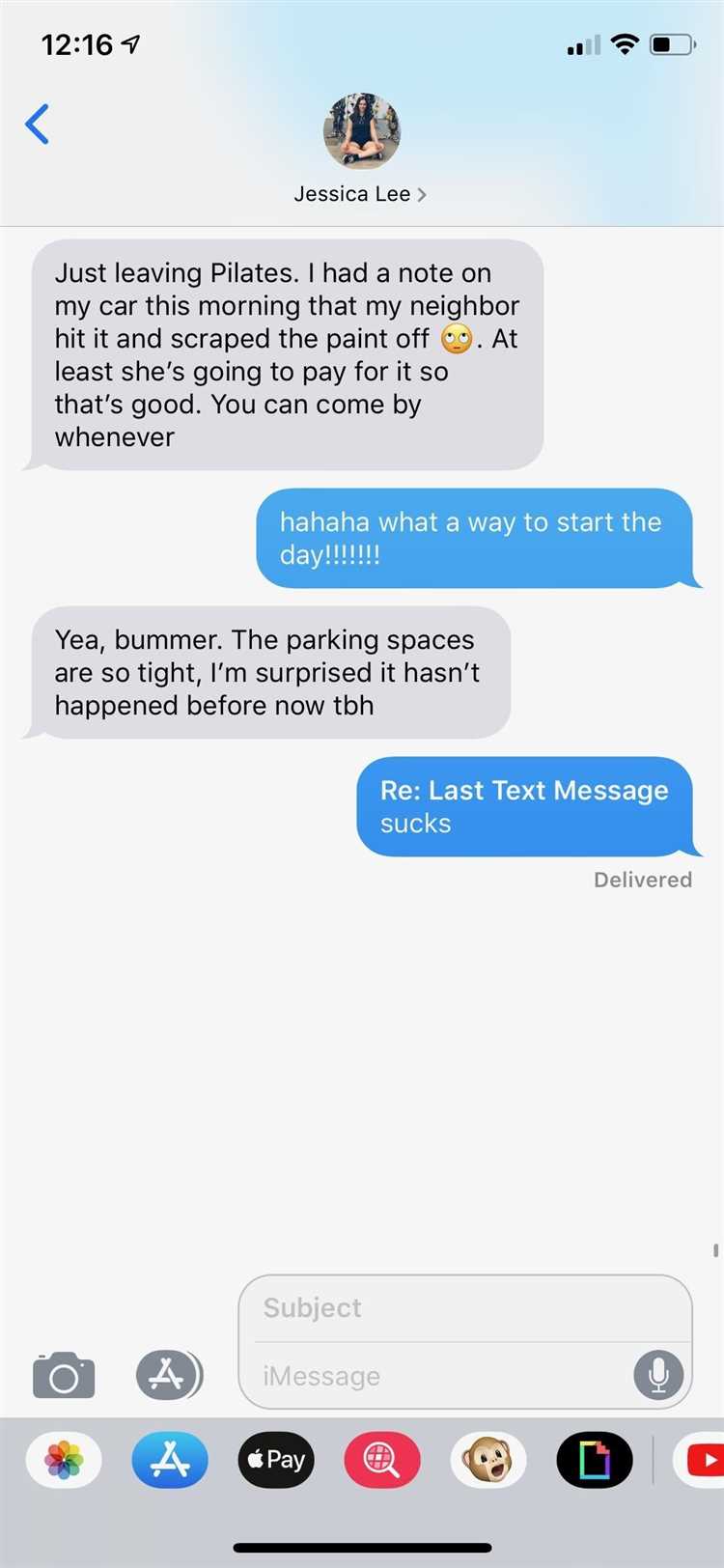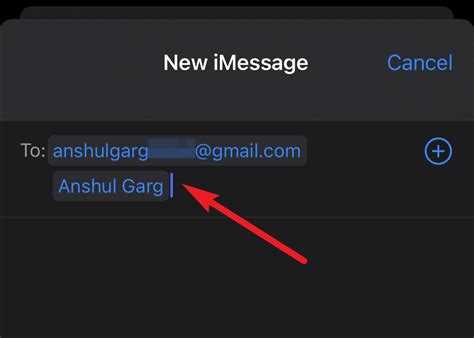If you’re an iPhone user, you’re probably familiar with iMessage – Apple’s messaging app that allows you to send texts, photos, videos, and more to other iPhone users. One question that comes up often is whether you can make a group chat on iMessage.
The answer is yes! iMessage allows you to create group chats so you can easily communicate with multiple people at once. Whether you want to plan a surprise party or coordinate a work project, group chats are a convenient way to keep everyone in the loop.
To create a group chat on iMessage, simply open the app and tap on the compose button. Then, enter the names or phone numbers of the people you want to add to the group. You can also choose to add people from your contacts list by tapping on the “Add Contact” button. Once you’ve added everyone, you can give the group a name and start sending messages.
In a group chat, you can send messages, photos, videos, and even share your location. You can also customize the chat by changing the name of the group, adding or removing participants, and muting notifications if you don’t want to be disturbed.
So next time you need to coordinate with a group of people, remember that iMessage has you covered. With its easy-to-use interface and a range of features, iMessage group chats make staying connected with friends, family, and colleagues a breeze.
Understanding iMessage
iMessage is a messaging service provided by Apple for iPhone, iPad, and Mac users. It allows users to send text messages, photos, videos, and other multimedia files to other Apple device users over the internet, rather than using traditional SMS or MMS services.
Here are some key features and functions of iMessage:
- Group chats: iMessage allows users to create and participate in group chats, where multiple people can exchange messages in a single conversation. This is particularly useful for coordinating with friends, family, or colleagues.
- End-to-end encryption: iMessage conversations are encrypted to ensure that only the intended recipients can read the messages. This provides a higher level of privacy and security compared to traditional messaging services.
- Multimedia sharing: iMessage supports the sharing of various multimedia files, including photos, videos, documents, and audio recordings. Users can easily send and receive these files within the iMessage app.
- Read receipts: iMessage offers read receipts, which let users know when their messages have been delivered and read by the recipients. This can be helpful for confirming whether a message has been received and read.
- Integration with other Apple services: iMessage integrates with other Apple services such as iCloud, FaceTime, and Siri. This allows users to access their iMessage conversations across multiple devices and use additional functionalities.
In order to use iMessage, users need to have an Apple device and an active Apple ID. They can then set up iMessage by logging in with their Apple ID and enabling the iMessage feature in the device settings.
iMessage provides a convenient and feature-rich messaging experience for Apple device users, allowing them to communicate easily and securely with others who also use Apple devices.
Importance of Group Chats
Group chats have become an essential part of our communication in the digital age. With the rise of messaging apps like iMessage, group chats allow multiple people to engage in conversations simultaneously. Here are some reasons why group chats are important:
- Collaboration: Group chats enable collaboration among team members, classmates, or friends. People can share ideas, work on projects together, and make decisions collectively. It allows for real-time communication and fosters effective teamwork.
- Convenience: Group chats provide a convenient way to communicate with multiple people at once. Instead of sending individual messages to each person, you can send one message to the group and save time and effort.
- Effective Planning: Planning events or activities with a group of people can be challenging. Group chats simplify the planning process by allowing everyone to discuss and contribute their ideas, preferences, and availability in a single conversation thread.
- Information Sharing: Group chats serve as a platform for sharing important information, such as updates, announcements, or news. It ensures that everyone in the group receives the information simultaneously, reducing the risk of miscommunication.
- Social Connection: Group chats help maintain social connections. Whether it’s staying in touch with family, friends, or colleagues, group chats provide a space to share life updates, funny memes, or simply chat and support each other.
In conclusion, group chats play a vital role in modern communication. They promote collaboration, convenience, effective planning, information sharing, and social connection. Embracing group chats can enhance communication and productivity in both personal and professional settings.
Can you create a Group Chat on iMessage?
Yes, you can create a Group Chat on iMessage. iMessage is the default messaging app for iPhone and other Apple devices, and it allows users to send text messages, photos, videos, and more.
To create a Group Chat on iMessage, follow these steps:
- Open the iMessage app on your iPhone or other Apple device.
- Tap on the pencil icon in the top right corner of the screen to create a new message.
- In the recipient field, start typing the names of the people you want to add to the Group Chat. As you type, iMessage will suggest contacts that match your input.
- Tap on each suggested contact or continue typing their name until you have added all the desired participants to the Group Chat.
- Once you have added all the participants, tap on the “Create” or “Done” button to create the Group Chat.
After creating the Group Chat, you can start sending messages, photos, videos, and other content within the chat. Everyone in the Group Chat will be able to see and participate in the conversation.
Additionally, iMessage allows you to customize Group Chat settings. You can give the Group Chat a name, change the chat bubble colors, and even toggle on or off notifications for the chat. These options can be accessed by opening the Group Chat and tapping on the “i” icon in the top right corner of the screen.
It’s important to note that Group Chats created on iMessage are only available to users with Apple devices. If a participant in the Group Chat does not have an iPhone or another Apple device, they will not be able to join the chat. However, they can still receive individual messages from the participants of the Group Chat as regular SMS or MMS messages.
Exploring iMessage Features
iMessage is Apple’s messaging platform that allows users to send text messages, photos, videos, and more to other Apple device users. Along with basic messaging features, iMessage also includes a number of additional features and capabilities that enhance the overall messaging experience.
Group Chats
One of the key features of iMessage is the ability to create group chats with multiple participants. Group chats allow users to communicate with multiple people in a single conversation, making it easy to plan events, share information, or simply have a group conversation.
To create a group chat on iMessage, follow these steps:
- Open the iMessage app on your Apple device.
- Tap on the compose button to start a new conversation.
- Type in the names or phone numbers of the people you want to add to the group chat. You can also tap the “+” button to select contacts from your address book.
- Tap on “Create” to create the group chat.
Once the group chat is created, you can send messages, photos, videos, and other media to all participants in the conversation. Group chats also support other iMessage features such as reactions, mentions, and the ability to customize the group name and photo.
Sharing Location
iMessage also allows users to share their location with others in a conversation. This can be useful when coordinating meetups or sharing your current whereabouts with friends and family.
To share your location on iMessage, follow these steps:
- Open the conversation where you want to share your location.
- Tap on the “i” button in the top right corner of the conversation.
- Select “Share My Location.”
- Choose the duration for which you want to share your location.
Once you’ve shared your location, other participants in the conversation will be able to see your current location on a map.
Digital Touch
Another unique feature of iMessage is Digital Touch, which allows users to send interactive sketches, taps, heartbeats, and more.
To send a Digital Touch message on iMessage, follow these steps:
- Open the conversation where you want to send a Digital Touch message.
- Tap on the Digital Touch button (the heart icon) in the bottom right corner.
- Use your finger to draw or tap on the screen to create the desired Digital Touch message.
- Tap the send button to send the message.
Digital Touch messages can add a fun and interactive element to your iMessage conversations.
Conclusion
iMessage is more than just a basic messaging platform. With features like group chats, location sharing, and Digital Touch, it offers a rich and interactive messaging experience. Whether you’re planning a group outing or want to add some creativity to your messages, iMessage has you covered.
Group Chat Functionality
Group chat functionality is a feature available on the iMessage platform that allows users to create a chat group with multiple participants. This feature is particularly convenient when planning events, discussing topics with multiple people, or simply keeping in touch with a group of friends or colleagues.
To create a group chat on iMessage, follow these steps:
- Open the iMessage app on your iOS device.
- Tap on the “Compose” button located in the top-right corner of the screen.
- In the “To” field, enter the names or phone numbers of the contacts you want to add to the group chat. You can also start typing a contact name and select it from the suggested options.
- Once you have selected all the contacts you want to include, tap on the “Create” or “Done” button to create the group chat.
Once the group chat is created, you can start sending messages, photos, videos, and other multimedia content to the entire group. Any participant in the group chat can view and respond to the messages, creating a seamless communication experience.
In addition to sending messages, group chat on iMessage offers various features to enhance the overall experience:
- Group Naming: You can assign a name to the group chat to provide context for the conversation.
- Do Not Disturb: Participants can mute notifications from the group chat to avoid getting interrupted.
- Sharing Locations: Group members can share their current location or continuously track each other’s location for a set period of time.
- Screen Sharing: Users can share their screens with others in the group chat, making it easier to collaborate on tasks or troubleshoot issues.
- Reacting to Messages: Group members can react to messages using emojis, providing a quick and visual way to express their thoughts or emotions.
- Group Chat Settings: Users have control over various group chat settings, such as adjusting notifications, adding or removing participants, and managing access to shared content.
Overall, group chat functionality on iMessage simplifies communication among multiple participants, offering flexibility and convenience for various purposes.
Steps to create a Group Chat on iMessage
To create a group chat on iMessage, follow these simple steps:
- Open the Messages app on your iPhone or iPad.
- Tap on the compose button in the top-right corner of the screen. It looks like a pencil and paper.
- In the “To” field, start typing the names of the people you want to add to the group chat. As you type, suggestions will appear below the field.
- Tap on each suggestion or select the names from your Contacts list to add them to the group chat. You can add as many people as you want.
- Once you have added all the desired participants, tap on the “Create Group” button at the bottom of the screen.
- Now you can give your group chat a name by tapping on the “Enter a Group Name” field. This step is optional.
- Tap on the “Create” button to finish creating your group chat.
Once the group chat is created, you can start sending messages to all the participants. Any person in the group can reply and everyone will be able to see the messages.
| Action | iMessage App |
|---|---|
| Compose a new message | Tap on the compose button at the top-right corner of the screen (looks like a pencil and paper). |
| Add participants | Type their names in the “To” field and select their names from the suggestions or your Contacts list. |
| Create the group chat | Tap on the “Create Group” button at the bottom of the screen. |
| Name the group chat | Tap on the “Enter a Group Name” field and provide a name (optional). |
| Finish creating the group chat | Tap on the “Create” button. |
That’s it! Now you know how to create a group chat on iMessage and start chatting with multiple people at once.
Accessing iMessage App
To access the iMessage app on your iPhone or iPad, follow these steps:
- Unlock your device by entering your passcode or using Touch ID/Face ID.
- Find the “Messages” app on your home screen. It is represented by a green speech bubble icon with a white outline.
- Tap on the “Messages” app to open it.
Once you have accessed the iMessage app, you will be able to send and receive text messages, photos, videos, and other types of content with your contacts. Additionally, you can create and participate in group chats on iMessage.
To create a group chat on iMessage:
- Open the “Messages” app on your device.
- Tap on the pencil and paper icon located in the top right corner of the screen to compose a new message.
- In the “To:” field, start typing the names or phone numbers of the contacts you want to include in the group chat. As you type, suggestions will appear for you to select from your contacts list.
- Once you have selected all the contacts you want to include, tap on the “Create Group” button, which is usually represented by a small silhouette of two people.
- You can then give the group chat a name by tapping on the “i” icon in the top right corner of the screen and selecting “Enter a Group Name.” This step is optional, and you can also change the group name at any time by following the same steps.
Once the group chat is created, you can send messages, media files, and other content to all the participants simultaneously. Each participant will be able to see all the messages sent within the group chat and can respond accordingly.
Note that group chats on iMessage require all participants to have iMessage enabled on their devices. If someone in the group chat does not have iMessage, the messages will be sent as regular SMS or MMS messages instead.
Creating a New Group
To create a new group chat on iMessage, follow these steps:
- Open the iMessage app on your device.
- Tap on the “Compose” button to start a new conversation.
- In the recipient field, type in the names or phone numbers of the people you want to add to the group.
- You can also tap the “Add Contact” icon to select recipients from your contacts list.
- Once you have added all the recipients, tap on the “Create Group” button.
- Give your group chat a name by tapping on the “Enter Group Name” field.
- Type in the desired name for your group chat using the keyboard.
- Tap on the “Done” button to finalize the group name.
Your new group chat will now be created, and you can start sending messages, photos, and other media to all the members of the group.
Adding Contacts to the Group
In order to create a group chat on iMessage, you will need to add contacts to the group. Follow these steps to add contacts:
- Open the Messages app on your iPhone or iPad.
- Tap on the compose button to start a new message.
- Type in the name or phone number of the first contact you want to add to the group. As you type, iMessage will suggest contacts from your address book.
- Select the contact you want to add from the suggestions.
- Repeat steps 3 and 4 to add more contacts to the group. You can add as many contacts as you want.
Alternatively, you can also add contacts to the group from an existing message thread:
- Open the Messages app and find the message thread you want to turn into a group chat.
- Tap on the “i” or information icon at the top right corner of the screen.
- Scroll down and tap on “Add Contact”.
- Type in the name or phone number of the contact you want to add, then select from the suggestions.
- Repeat step 4 to add more contacts to the group.
After you have added all the contacts to the group, you can start messaging them all at once. Any messages or media sent in the group chat will be visible to all participants.
Benefits of Group Chats on iMessage
iMessage, the messaging service by Apple, offers several benefits when it comes to group chats. Here are some of the advantages:
- Easy Communication: Group chats on iMessage make it convenient to communicate and coordinate with multiple people at once. You can send and receive messages in real time, making it ideal for quick discussions and decision-making.
- Organized Conversations: iMessage group chats allow you to keep conversations on specific topics organized. By having all participants in one chat, it becomes easier to follow the discussion and refer back to previous messages.
- Rich Media Sharing: iMessage supports rich media sharing, so you can easily send photos, videos, documents, and more in your group chats. This makes it convenient for sharing visual content or important files with multiple people simultaneously.
- Availability on Multiple Devices: iMessage is available on various Apple devices, including iPhones, iPads, and Macs. This means that you can access and participate in group chats from any compatible device, ensuring seamless communication across all your devices.
- Customization Options: iMessage offers various customization options for group chats. You can assign a group name, add a group photo, and even customize the appearance of group messages to make them more visually appealing and personal.
In conclusion, group chats on iMessage provide a convenient and efficient way to communicate with multiple people simultaneously. With features like real-time messaging, media sharing, and customization options, iMessage makes it easy to stay connected and collaborate with others. So, if you haven’t already, give group chats on iMessage a try and experience these benefits for yourself!
FAQ:
Is it possible to make a group chat on iMessage?
Yes, it is possible to make a group chat on iMessage. With iMessage, you can create a group chat by adding multiple contacts to a conversation.
Can I add or remove people from a group chat on iMessage?
Yes, you can add or remove people from a group chat on iMessage. To add someone to an existing group chat, simply open the group chat, tap on the “i” icon in the top right corner, and then tap “Add Contact”. To remove someone from a group chat, follow the same steps but tap “Remove from Chat” instead.
Is there a limit to the number of people I can add to a group chat on iMessage?
There is no set limit to the number of people you can add to a group chat on iMessage. However, it is worth noting that adding too many people to a group chat can make it difficult to have a cohesive conversation. It is generally recommended to keep group chats to a manageable size for better communication.