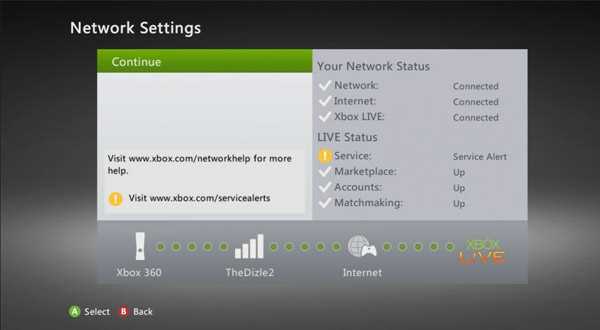Connecting your original Xbox to wireless internet can open up a world of online gaming and entertainment options. While the console was not originally designed with built-in Wi-Fi capabilities, there are ways to connect it to your wireless network to enjoy all the features and benefits of online gaming. In this step-by-step guide, we will walk you through the process of connecting your original Xbox to wireless internet.
Step 1: Check for Compatibility
Before you begin, it’s important to check if your original Xbox model is compatible with wireless internet connectivity. Some older models may require additional hardware, such as a Wi-Fi adapter, to connect to a wireless network. Make sure to research and determine if your specific model supports wireless internet before proceeding.
Step 2: Set Up Your Wireless Network
If your Xbox model is compatible with wireless internet, the next step is to set up your wireless network. This involves connecting your wireless router to your modem and configuring the network settings. Consult your router’s manual or manufacturer’s website for detailed instructions on how to do this. It’s important to ensure that your wireless network is secure by setting up a strong password.
Step 3: Connect Your Xbox to the Wireless Network
Once your wireless network is set up, it’s time to connect your original Xbox to it. To do this, navigate to the network settings on your Xbox and select the option to connect to a wireless network. Follow the on-screen instructions to search for available networks and enter the password for your wireless network. Once connected, you should see a confirmation message on your Xbox.
Step 4: Test the Connection
After successfully connecting your original Xbox to the wireless network, it’s important to test the connection to ensure it’s working properly. Launch a game or application that requires online connectivity and check if it functions correctly. If there are any issues, double-check your network settings and try restarting your Xbox and router. You can also consult the Xbox Support website or forums for troubleshooting tips and guidance.
With these simple steps, you can bring your original Xbox into the modern age of online gaming and entertainment. Enjoy playing multiplayer games with friends, streaming movies and TV shows, and accessing a wide range of online features on your old favorite gaming console.
Gathering the Necessary Equipment
Before you can connect your original Xbox to wireless internet, you will need to gather a few important pieces of equipment. Here’s what you’ll need:
- Original Xbox Console: Make sure you have the original Xbox console, not the Xbox 360 or Xbox One. This guide is specifically for the original Xbox.
- Wireless Network Adapter: The Xbox console does not have built-in Wi-Fi, so you will need a wireless network adapter to connect to your wireless internet. There are different models available, but make sure you get one that is compatible with the original Xbox.
- Wireless Router: You will also need a wireless router that is connected to your internet service. This is the device that will transmit the wireless signal for your Xbox to connect to.
- Ethernet Cable: Although this guide is about connecting your Xbox wirelessly, you may still need an Ethernet cable to initially set up the wireless network adapter. This cable will connect your Xbox to the adapter for configuration.
- Power Cables: Make sure you have the necessary power cables for both your Xbox console and your wireless router. These will be needed to power the devices.
Once you have gathered all of the necessary equipment, you will be ready to start the process of connecting your original Xbox to wireless internet. Make sure everything is set up correctly and then move on to the next step.
Finding the Wireless Network Settings on Your Original Xbox
If you want to connect your original Xbox to a wireless internet connection, you’ll first need to find the wireless network settings on your console. Here’s how you can do it:
- Turn on your original Xbox and make sure you have a controller connected.
- Go to the Xbox Dashboard by pressing the Xbox button on your controller.
- Navigate to the “Settings” tab using the directional pad on your controller and press the “A” button to select it.
- In the Settings menu, scroll down to the “Network” section and select it.
- Within the Network menu, select the “Advanced Settings” option.
- Look for the “Wireless Settings” option and select it.
Now that you’re in the Wireless Settings menu, you can view and modify the wireless network settings on your Xbox. Here are some of the key settings you may need to configure:
- Network Name (SSID): This is the name of your wireless network. You’ll need to know this to connect to it.
- Security Type: This setting determines the type of security used by your wireless network, such as WEP, WPA, or WPA2.
- Network Key (Password): If your wireless network is secured, you’ll need to enter the network key or password to connect to it.
- IP Settings: This setting determines whether your Xbox will obtain an IP address automatically (DHCP) or if you need to enter the settings manually.
Once you’ve made any necessary changes to the wireless network settings on your Xbox, you can exit the menu and attempt to connect to the wireless network. Make sure you have the correct network name and password, and that your wireless router is turned on and broadcasting a signal.
Note that the steps to access the wireless network settings may vary slightly depending on the version of the Xbox dashboard you have installed on your console. If you’re having trouble finding the settings, consult the Xbox support website or your console’s user manual for further assistance.
Connecting to Your Wireless Network
Connecting your original Xbox to a wireless network allows you to access online features and multiplayer gameplay. The following steps will guide you through the process:
- Make sure your Xbox is powered on and connected to your TV.
- Go to the Xbox dashboard and navigate to the “Settings” tab.
- Scroll down and select “Network Settings.”
- Choose the option to “Connect to a Wireless Network.”
- A list of available wireless networks will be displayed. Select your network from the list.
- If your network is password-protected, enter the password using the on-screen keyboard.
- Click “Connect” to establish a connection.
- Your Xbox will attempt to connect to the wireless network. It may take a moment to establish a connection.
- Once connected, you will see a confirmation message on the screen.
- You can now access online features and multiplayer gameplay on your original Xbox.
If you encounter any issues during the connection process, make sure your wireless network is functioning properly and check that you have entered the correct password. Additionally, ensure that your Xbox is within range of the wireless network and there are no obstructions blocking the signal.
Enjoy your online gaming experience with your Xbox connected to your wireless network!
Entering Your Network Password
After selecting your Wi-Fi network, you will be prompted to enter your network password. Follow the steps below to enter your password and connect your original Xbox to your wireless internet:
- Using your Xbox controller, navigate to the password field on the screen.
- Press the A button on your controller to activate the keyboard.
- Use the directional pad and A button to enter each character of your password.
- If you make a mistake, use the B button to delete a character.
- Once you have entered your password, press the Start button to finish.
Make sure to enter your password correctly, as it is case-sensitive. Take your time to ensure each character is entered accurately.
If the password is correct and your Xbox successfully connects to your wireless network, you will see a confirmation message on the screen. Your Xbox is now connected to the internet, and you can enjoy online gaming and access other online features.
If you are unable to enter your network password, make sure you have the correct password. If you are unsure, check with your internet service provider or refer to your router’s manual. It is also worth ensuring that you are within range of your Wi-Fi network and that your network is working properly.
Once connected, you can test your internet connection by launching an online game or accessing the Xbox Live Marketplace. If you encounter any issues, consult the Xbox support website or contact Xbox support for further assistance.
Verifying the Wireless Connection
Once you have set up the wireless connection on your original Xbox, it is important to verify that it is working correctly. Here are the steps to verify the wireless connection:
- Turn on your original Xbox console.
- Navigate to the Xbox dashboard by pressing the Xbox button on your controller.
- Select the “Settings” option from the dashboard menu.
- In the settings menu, select the “Network” option.
- Choose the “Network settings” option.
- Under the “Network settings” menu, select the “Test Xbox Live Connection” option.
This will initiate a test of your wireless connection. During the test, your Xbox will check the network connection, the wireless signal strength, and the ability to connect to Xbox Live.
If the test is successful, you will see a message indicating that the Xbox Live connection was successfully tested. This means that your Xbox is properly connected to the wireless internet.
If the test is not successful, you may see an error message indicating what went wrong. Some common issues include a weak wireless signal or incorrect wireless network settings. Double-check your wireless network password and make sure that your Xbox is within range of your wireless router.
Once you have verified that the wireless connection is working, you can begin using your original Xbox to access online features, download updates, and play online games.
Testing the Internet Connection
Once you have successfully connected your original Xbox to your wireless internet network, it is important to test the connection to ensure that everything is working correctly.
Here are the steps to test your internet connection on the original Xbox:
- Power on your original Xbox and navigate to the main dashboard.
- Scroll to the “Settings” option and select it.
- In the Settings menu, choose the “Network Settings” option.
- Select the “Test Xbox Live Connection” option.
The original Xbox will now automatically test the connection to the internet and Xbox Live. This may take a few moments.
During the test, the Xbox will check for the following:
- The Xbox’s ability to connect to the wireless network.
- The speed of the internet connection.
- The ability to communicate with the Xbox Live servers.
If all tests are successful, you will see a message indicating that your Xbox is connected to the internet and Xbox Live. You are now ready to enjoy online gaming, streaming services, and other internet features on your original Xbox.
If any of the tests fail, the Xbox will provide an error message with some troubleshooting steps. You may need to double-check your wireless network settings, ensure that you are within range of the wireless router, or troubleshoot any other issues that are preventing the connection.
Testing the internet connection is an important step to ensure that your original Xbox is properly connected to the wireless network. By following these steps, you can troubleshoot any issues and enjoy all the online features available on the original Xbox.
Troubleshooting Tips
If you encounter any issues while trying to connect your original Xbox to wireless internet, follow these troubleshooting tips to help resolve the problem:
- Check your network settings: Make sure that your network settings are correctly configured. Double-check your SSID (network name), type of security, and password.
- Restart your router and modem: Sometimes, a simple restart of your router and modem can fix connection issues. Power them off, wait for a few seconds, and then turn them back on.
- Move closer to the router: If the wireless signal is weak, try moving closer to the router to improve the connection. Obstacles such as walls and furniture can affect the signal strength.
- Check for interference: Other devices, such as cordless phones and microwave ovens, can interfere with Wi-Fi signals. Keep these devices away from the router and Xbox console.
- Update your Xbox firmware: Ensure that your Xbox console is running the latest firmware version. Check for any available updates and install them if necessary.
- Disable MAC filtering: If you have enabled MAC filtering on your router, make sure to add the MAC address of your Xbox console to the allowed devices list.
- Reset network configurations: If nothing else works, you can try resetting your Xbox’s network configurations. Go to the network settings and choose the option to reset or delete saved network settings. Set up the wireless connection again from scratch.
If you are still facing connectivity issues after following these troubleshooting tips, you may need to seek further assistance from Xbox support or your internet service provider.
Enjoying Online Gaming and Content on Your Original Xbox
Once you have successfully connected your original Xbox to wireless internet, you can start enjoying online gaming and content. Here are a few steps to get you started:
- Create an Xbox Live account: If you haven’t already, create an Xbox Live account by visiting the Xbox website or using the Xbox app on your computer or mobile device. This account will allow you to access online features and connect with other players.
- Sign in to your Xbox Live account: On your original Xbox, go to the dashboard and select the Xbox Live option. Enter your account credentials, including your email address and password, to sign in.
- Browse and download games: Once signed in, you can browse the Xbox Live Marketplace for a wide selection of games, demos, and other content. Use the on-screen prompts to download and install the games you want to play.
- Connect with friends: With Xbox Live, you can connect with friends and join online multiplayer games. Use the Friends list or search for specific gamertags to add friends and invite them to play together.
- Customize your Xbox Live profile: Personalize your gaming experience by customizing your Xbox Live profile. Add a profile picture, update your bio, and showcase your gaming achievements to friends and other players.
- Access additional online content: In addition to games, Xbox Live offers a variety of online content, including movies, TV shows, music, and apps. Explore the different sections of Xbox Live to access and enjoy this content.
Remember to follow safe online practices when gaming on your Xbox. Never share personal information with strangers and be mindful of the content you interact with. Enjoy your online gaming experience on your original Xbox!
FAQ:
What is the best way to connect my original Xbox to the wireless Internet?
The best way to connect your original Xbox to the wireless Internet is by using a wireless network adapter specifically designed for the Xbox.
Can I use a regular WiFi adapter to connect my original Xbox to the wireless Internet?
No, you cannot use a regular WiFi adapter. The original Xbox does not have built-in WiFi capabilities, so you will need to use a wireless network adapter that is compatible with the Xbox.
Where can I find a wireless network adapter for my original Xbox?
You can find wireless network adapters for the original Xbox online on websites like Amazon or eBay. You may also check with local gaming stores or electronics retailers to see if they carry any adapters.
Are there any specific settings I need to configure in order to connect my original Xbox to the wireless Internet?
Yes, you will need to configure the network settings on your original Xbox. This includes entering your wireless network’s SSID (name) and password. You may also need to set the IP address and DNS settings manually.
Do I need to have a high-speed Internet connection in order to connect my original Xbox to the wireless Internet?
No, you do not necessarily need a high-speed Internet connection. The original Xbox supports both broadband and dial-up connections. However, a high-speed connection may provide a better gaming experience.