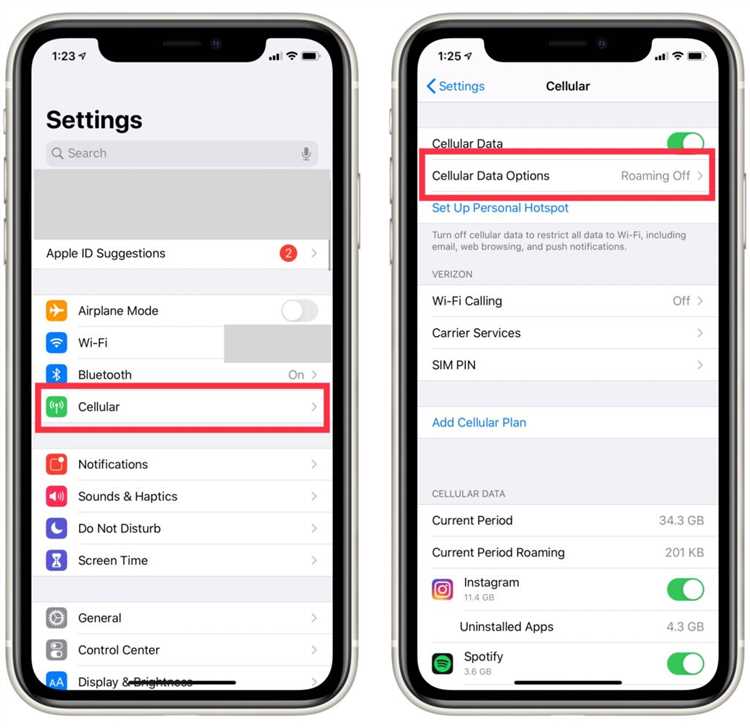Does your iPhone feel sluggish and slow? Are you running out of storage space and don’t know why? It might be time to clear your iPhone system data. Over time, your iPhone accumulates temporary files, cache data, and other system files that can take up valuable space and slow down your device. Clearing these files can improve performance and free up storage space.
But before you proceed, it’s important to note that clearing your iPhone system data will remove all cached files, temporary data, and other system files. This means that some apps may need to reload their data and you may lose some stored preferences. However, don’t worry, your personal data, such as photos, contacts, and messages, will not be affected.
To clear your iPhone system data, follow these simple steps:
- Go to Settings on your iPhone.
- Scroll down and tap on General.
- Tap on iPhone Storage or Storage & iCloud Usage, depending on your iOS version.
- Here, you will see a list of apps and the amount of storage space they are using.
- Tap on an app that is using a significant amount of storage space.
- You will see the option to Offload App or Delete App. Offloading an app will remove the app but keep its documents and data. Deleting an app will remove the app and all its related data.
- Repeat this process for other apps that are taking up too much space.
- Once you have cleared space from individual apps, you can also clear system data by tapping on System, then selecting any listed items such as Cached files.
- Finally, tap on the Back button, then select Other, and you can see other options for clearing system data, such as Siri & Dictation and Safari.
By following these steps, you can easily clear your iPhone system data and improve the performance of your device. Remember to regularly clear your system data to keep your iPhone running smoothly.
Pro Tip: If you want a more thorough cleaning, you can use third-party apps specifically designed to clear cache and system data on iPhones. Just make sure to choose a reputable app from the App Store.
Why Clearing Your iPhone System Data is Important
Clearing your iPhone system data is an essential task that every iPhone user should regularly perform. The system data includes various types of temporary files, app caches, and other unnecessary data that can accumulate over time, consuming valuable storage space and affecting the device’s performance. Here are a few reasons why clearing your iPhone system data is important:
-
Reclaim Storage Space: As you use your iPhone, various apps and system processes generate temporary files and cache data. Over time, these files can accumulate and take up a significant amount of space on your device. By clearing your iPhone system data, you can free up storage space and ensure that you have enough room for new apps, photos, and other important files.
-
Improve Performance: When your iPhone’s storage is full, it can impact the device’s performance. By clearing system data, you can optimize the performance of your iPhone. Deleting unnecessary files and freeing up storage can help speed up app launches, reduce lag, and improve overall system responsiveness.
-
Enhance Battery Life: Some types of system data, such as cached app data, can continuously run in the background and consume your iPhone’s battery life. By clearing this unnecessary data, you can extend your device’s battery life and improve its overall power efficiency.
-
Protect Privacy: System data may contain traces of your personal information, browsing history, and login credentials. By regularly clearing your iPhone system data, you can minimize the risk of unauthorized access to your sensitive data.
In conclusion, clearing your iPhone system data is an important maintenance task that should not be overlooked. It can help you free up storage space, improve performance, enhance battery life, and protect your privacy. By following the step-by-step guide provided, you can easily clear your iPhone system data and keep your device running smoothly.
Step 1: Back Up Your iPhone
Before clearing your iPhone system data, it’s important to back up your device to ensure that you don’t lose any important data or files. Follow these steps to back up your iPhone:
- Connect your iPhone to a stable Wi-Fi network.
- Open the “Settings” app on your iPhone.
- Scroll down and tap on your Apple ID at the top of the screen.
- Select “iCloud” from the menu.
- Tap on “iCloud Backup”.
- Toggle the “iCloud Backup” switch to enable it.
- Tap on “Back Up Now” to start the backup process.
- Wait for the backup to complete. The duration will depend on the size of your data and the speed of your Wi-Fi connection.
Once the backup is finished, you can proceed with clearing the system data on your iPhone, knowing that your data is safe and secure.
Step 2: Update to the Latest iOS Version
In this step, we will guide you on how to update your iPhone to the latest iOS version. Updating your iOS is essential as it brings bug fixes, security improvements, and new features that can enhance your overall iPhone experience.
To update your iOS, follow these steps:
- Connect your iPhone to a stable Wi-Fi network.
- Go to the “Settings” app on your iPhone.
- Scroll down and tap on “General”.
- Select “Software Update”.
- Your iPhone will now check for available updates.
- If an update is available, tap “Download and Install”.
- Enter your passcode if prompted.
- Agree to the Terms and Conditions.
- Wait for the update to download.
- Once the download is complete, tap “Install Now” to start the installation process.
- Your iPhone will restart during the installation.
- After the restart, follow the on-screen instructions to complete the update.
It is important to note that updating your iOS may take some time, depending on the size of the update and your internet connection speed. Make sure your iPhone has sufficient battery level or connect it to a charger during the update to avoid any interruption.
Once the update is complete, you will have the latest iOS version installed on your iPhone, ensuring a more stable and secure system.
Step 3: Clear Cache and Temporary Files
To further free up space on your iPhone and optimize its performance, it’s important to clear the cache and temporary files. These files can accumulate over time and take up valuable storage space. Here’s how you can do it:
- Open the Settings app on your iPhone.
- Scroll down and tap on “General”.
- Tap on “iPhone Storage”.
- Wait for the list of apps to load and then tap on the app you want to clear the cache for.
- You will see two options: “Offload App” and “Delete App”. Choose “Offload App” if you want to keep its documents and data but remove the app itself. Choose “Delete App” if you want to remove the app and all its data entirely.
- Repeat this process for other apps as needed.
In addition to clearing cache and temporary files on individual apps, you can also clear all cached data from Safari, the built-in web browser on your iPhone. Here’s how:
- Open the Settings app on your iPhone.
- Scroll down and tap on “Safari”.
- Scroll down and tap on “Clear History and Website Data”.
- Confirm your action by tapping on “Clear History and Data”.
By regularly clearing cache and temporary files, you can keep your iPhone running smoothly and free up valuable storage space.
Step 4: Delete Unnecessary Apps and Data
Deleting unnecessary apps and data is another important step in clearing your iPhone system data. By removing unused apps and unnecessary data, you can free up valuable storage space and improve your device’s overall performance.
To delete apps, follow these steps:
- On your home screen, locate the app you want to delete.
- Tap and hold the app icon until it starts shaking.
- Tap the small “x” icon that appears in the top left corner of the app.
- A confirmation message will appear asking if you want to delete the app. Tap “Delete” to confirm.
Alternatively, you can also delete apps through the Settings app:
- Open the Settings app on your iPhone.
- Scroll down and tap on “General”.
- Tap on “iPhone Storage” (or “iPad Storage” if you’re using an iPad).
- Wait for the storage calculation to complete.
- Scroll down to view a list of installed apps, sorted by the amount of space they occupy.
- Tap on the app you want to delete.
- Tap “Delete App” to remove the app from your device.
In addition to deleting unnecessary apps, you should also delete unnecessary data, such as photos, videos, and documents. To delete photos and videos, follow these steps:
- Open the Photos app on your iPhone.
- Tap on “Photos” or “Albums” to view your photos and videos.
- Select the photo or video you want to delete.
- Tap the trash can icon to delete the selected item.
- A confirmation message will appear. Tap “Delete Photo” or “Delete Video” to confirm.
To delete documents, you can use the Files app:
- Open the Files app on your iPhone.
- Navigate to the location where the document is stored.
- Tap “Select” in the top-right corner of the screen.
- Select the document or documents you want to delete.
- Tap the trash can icon to delete the selected documents.
- A confirmation message will appear. Tap “Delete” to confirm.
By deleting unnecessary apps and data, you can optimize your iPhone’s storage and improve its overall performance.
Step 5: Reset Your iPhone Settings
Resetting your iPhone settings can help resolve any software issues that may be affecting your device’s performance or causing system data to accumulate. Here’s how you can reset your iPhone settings:
- Open the Settings app on your iPhone.
- Scroll down and tap on “General.”
- Scroll to the bottom of the General menu and tap on “Reset.”
- Tap on “Reset All Settings.”
- Enter your passcode if prompted.
- Confirm that you want to reset all settings by tapping “Reset All Settings” again.
Once the reset process is complete, your iPhone will restart, and all of your settings will be restored to their default values. However, your personal data and media will not be affected.
Keep in mind that resetting your iPhone settings will remove any customized settings you’ve made, including Wi-Fi networks, Bluetooth connections, and notifications preferences. You will need to set up these features again after the reset.
Resetting your iPhone settings can be a helpful step in clearing system data and optimizing your device’s performance. If you’re still experiencing issues after resetting the settings, you may want to consider restoring your iPhone to its factory settings or seeking further assistance from Apple Support.
FAQ:
Why should I clear my iPhone system data?
Clearing your iPhone system data can help improve the overall performance and speed of your device. It can also free up storage space and fix any potential software glitches or issues.
Will clearing my iPhone system data delete any important files or data?
No, clearing your iPhone system data will not delete any important files or data. However, it is always recommended to back up your device before performing any system changes, just in case.
How often should I clear my iPhone system data?
There is no specific timeframe for clearing your iPhone system data. It depends on your usage and the performance of your device. It is generally recommended to clear the system data every few months or whenever you notice a significant decrease in performance.