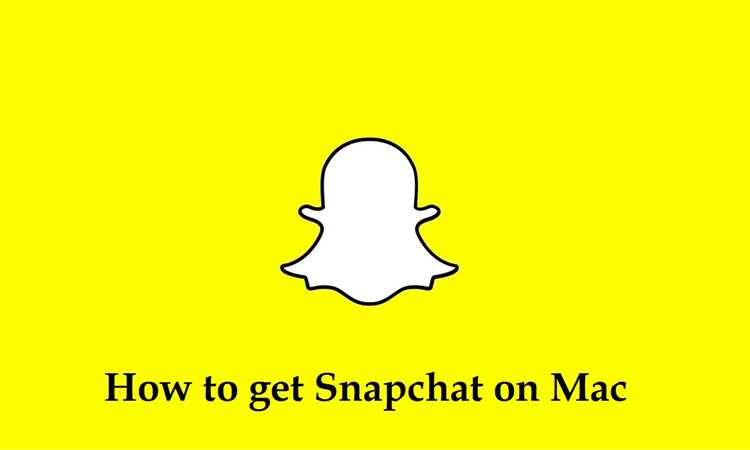Since its launch in 2011, Snapchat has become one of the most popular social media platforms worldwide. Known for its disappearing messages, fun filters, and engaging stories, Snapchat has captivated users of all ages. While the app is primarily designed for mobile devices, it’s still possible to chat on Snapchat using a Mac computer. In this complete guide, we’ll walk you through the process of chatting on Snapchat on a Mac, so you can stay connected with your friends wherever you are.
While Snapchat doesn’t offer an official desktop app, you can still access the platform through a web browser on your Mac. To chat on Snapchat, you’ll need to use the Snapchat website, as the app is not available for download on macOS. By following a few simple steps, you’ll be able to send messages, photos, and videos and even video chat with your friends on Snapchat, right from your Mac.
Once you’re on the Snapchat website, you’ll need to log in to your account or create a new one if you don’t have an existing account. After logging in, you’ll be able to access all the features of Snapchat, including chatting. You can send direct messages to your friends, share photos and videos, and even join group chats. Additionally, you’ll be able to view your friends’ stories, discover new content, and stay up to date with the latest trends.
Getting Started with Chatting on Snapchat
Snapchat is a popular social media platform that allows users to chat with their friends through the app. While it is primarily designed for use on smartphones, it is possible to use Snapchat on a Mac with the help of an emulator or third-party software. Here’s how to get started with chatting on Snapchat on your Mac:
- Install an emulator or third-party software: To use Snapchat on your Mac, you will need to install an emulator or a third-party software that allows you to run Android apps. Some popular options include Bluestacks, Nox App Player, and Andyroid.
- Download and install Snapchat: Once you have set up the emulator or third-party software on your Mac, you can download the Snapchat app from the Google Play Store or any trusted source. Install the app on your emulator or software.
- Create or log in to your Snapchat account: Launch the Snapchat app on your emulator or software and either create a new account or log in to your existing account. Follow the on-screen instructions to set up your profile.
- Add friends and start chatting: To start chatting on Snapchat, you will need to add your friends on the app. You can do this by searching for their usernames or scanning their Snapcodes. Once you have added your friends, you can start chatting by tapping on their names in the chat section of the app.
- Send text messages, photos, and videos: Snapchat allows you to send text messages, photos, and videos to your friends. You can type a message, take a photo or record a video directly through the app and send it to your friends. You can also save your chats or set them to self-destruct after a certain period of time.
- Use Snapchat’s chat features: Snapchat offers several chat features such as voice and video calls, stickers, Bitmojis, and filters. You can use these features to enhance your chat experience and make it more fun and interactive.
Now that you know how to get started with chatting on Snapchat on your Mac, you can start using the app to stay connected with your friends and share your moments in a fun and engaging way. Happy chatting!
Sign In to Snapchat on Your Mac
To start chatting on Snapchat on your Mac, you’ll need to sign in to your Snapchat account. Here are the steps to sign in:
- Open a web browser on your Mac.
- Go to the Snapchat website by typing www.snapchat.com in the address bar and pressing Enter.
- On the Snapchat homepage, click on the “Log In” button located in the top right corner of the screen.
- Enter your Snapchat username or email address and your password in the respective fields.
- Click on the “Log In” button to sign in to your Snapchat account.
- If you have enabled two-factor authentication, you may be prompted to enter a verification code sent to your registered phone number or email address.
Once you have successfully signed in to your Snapchat account, you can start chatting with your friends and sharing pictures and videos using the Snapchat app on your Mac.
Navigating the Snapchat Interface on Mac
When using Snapchat on a Mac, it is important to understand the layout and navigation of the interface. Here is a guide to help you navigate through the different sections of Snapchat on your Mac:
- Home Screen: Upon opening Snapchat, you will be taken to the home screen. This is where you can see your friends’ stories, access the camera, and view your own story.
- Friends List: To access your friends list, swipe right from the left edge of the screen. Here, you can see a list of all your friends on Snapchat.
- Chat: Within the Friends List, you can click on a friend’s name to start a chat. This is where you can send and receive text messages, photos, and videos.
- Discover: To access the Discover section, swipe left from the right edge of the screen. In Discover, you can find different stories, news articles, and content from various publishers and creators.
- Settings: To access your Snapchat settings, click on your profile icon in the top left corner of the screen. From here, you can manage your account, privacy settings, and customize your Snapchat experience.
Additionally, there are several other features and tools that you can use while navigating Snapchat on your Mac:
- Filters and Lenses: When using the Snapchat camera on your Mac, you can apply various filters and lenses to enhance your photos and videos. These can be accessed by clicking on the smiley face icon on the bottom right corner of the camera screen.
- Memories: To access your saved Snaps and Stories, click on the square icon on the bottom left corner of the camera screen. Here, you can view, edit, and share your past memories.
- Bitmoji: If you have a Bitmoji avatar linked to your Snapchat account, you can access it by clicking on the Bitmoji icon in the top left corner of the camera screen. This allows you to share personalized stickers and use Bitmoji in your chats.
- Discover Subscriptions: Within the Discover section, you can subscribe to specific publishers and creators to receive their content directly in your feed. To subscribe, click on the three-dot icon next to a publisher or creator’s name and select “Subscribe”.
By understanding how to navigate the Snapchat interface on your Mac, you can make the most out of your Snapchat experience and stay connected with your friends and favorite content.
Finding and Adding Friends on Snapchat
If you’re using Snapchat on a Mac, you might wonder how to find and add friends to your Snapchat account. Here’s a step-by-step guide to help you connect with your friends on Snapchat:
- Launch the Snapchat application on your Mac.
- Once the app is open, click on the search bar at the top of the screen.
- Type in the username or the full name of the person you want to add as a friend. You can also search for friends using their phone number or the Snapcode (a unique QR code specific to each Snapchat user).
- As you type, Snapchat will show you a list of suggested usernames or full names that match your search. You can click on the name you’re looking for to view their profile.
- If you find the right friend, click on the “Add” button next to their name to send them a friend request.
- Wait for your friend to accept your request. Once they do, you will be notified, and their username will appear in your friends list.
- If you don’t know the person’s username or full name, you can also use other methods to find friends. For example, you can go to your phone’s contacts list and allow Snapchat access to find your friends who are already on the platform.
- Alternatively, you can use the “Quick Add” feature on Snapchat, which suggests friends based on mutual connections and interests.
Remember, Snapchat is a social media platform where users can choose who they want to connect with. Therefore, it’s important to respect other users’ privacy and only send friend requests to people you know or have mutual connections with.
Starting a Chat on Snapchat
To start a chat on Snapchat on a Mac, follow these steps:
- Launch the Snapchat app on your Mac.
- Log in to your Snapchat account using your credentials.
- On the main screen, you will see a list of your Snapchat friends.
- Select the friend you want to start a chat with by clicking on their name.
- A chat window will open where you can type your message.
- Type your message in the chat box and press Enter to send it.
You can also send photos, videos, and other media files by clicking on the camera icon or the media button in the chat window. This will open your device’s media library, allowing you to select the file you want to send.
Additionally, you can send stickers, emojis, and animated Bitmojis by clicking on the respective icons in the chat window.
If you want to save a chat, you can do so by tapping on the “Save Chat” button located at the top of the chat window. This will save the entire chat history with that friend.
Remember, chats on Snapchat are ephemeral, which means they disappear after being viewed, unless you save them or if your friend takes a screenshot.
Sending Text Messages and Emojis in a Chat
When chatting on Snapchat on a Mac, you have the ability to send text messages and emojis to your friends. Here’s how you can do it:
- Open the Snapchat app on your Mac and sign in to your account.
- Click on the Chat icon located at the bottom left corner of the screen.
- Select the friend you want to chat with from the list of contacts on the left-hand side.
- In the chat window, you can start typing your message in the text input field located at the bottom of the screen.
- Once you’ve typed your message, you can hit the Enter key on your keyboard to send it. Alternatively, you can click on the blue send button next to the text input field.
But sending text messages is not the only way to communicate on Snapchat. You can also add some fun and personality to your chat by using emojis. Here’s how you can do it:
- When typing a message, you can click on the smiley face icon located next to the text input field.
- A menu with different emojis will appear. You can click on any emoji to select it.
- After selecting an emoji, it will be added to your message. You can also add multiple emojis by repeating the process.
- Once you’re satisfied with your message and emojis, you can send it by hitting the Enter key on your keyboard or clicking on the blue send button.
Sending text messages and emojis in a chat on Snapchat is a great way to express yourself and have fun conversations with your friends. So start typing and adding emojis to make your chats more engaging and enjoyable!
Sending Photos and Videos in a Chat
Snapchat allows you to send photos and videos in a chat conversation with your friends. Here’s how you can do it:
- Open the Snapchat app on your Mac and log in to your account.
- Tap on the chat icon at the bottom left corner of the screen to open the chat section.
- Select the friend or group you want to chat with by tapping on their name or group name.
- Tap on the camera icon at the bottom center of the screen to take a photo or tap and hold the camera icon to record a video.
- Once you have taken a photo or recorded a video, you can customize it by adding filters, stickers, text, drawings, or emojis.
- Tap on the send button (paper plane icon) to send the photo or video.
You can also send a previously captured photo or video from your Mac’s gallery. Here’s how:
- Follow steps 1 to 3 mentioned above.
- Tap on the photo icon at the bottom left corner of the chat screen.
- Select the photo or video you want to send from your Mac’s gallery.
- Tap on the send button to send the selected media file in the chat.
Note that Snapchat only allows you to send photos and videos that were captured or saved within the last 24 hours. If you want to send an older photo or video, you can use the Memories feature of Snapchat to access and send them.
Sending photos and videos in Snapchat chat is a fun way to share your moments with your friends and have engaging conversations. Just remember to use the app responsibly and respect other people’s privacy.
Making Voice and Video Calls on Snapchat
Snapchat offers the option to make voice and video calls to your friends, providing a more personal and real-time way to connect. Here’s how you can make voice and video calls on Snapchat:
- Launch the Snapchat app on your Mac.
- Open a conversation with the friend you want to call by either tapping on their name in the chat list or searching for them using the search bar at the top of the screen.
- In the chat conversation, tap on the video camera icon to initiate a video call or tap on the phone icon to make a voice call.
- Wait for your friend to answer the call. If they accept, you will be able to see and hear each other in real-time.
During the call, you can also use additional features such as sending text messages or using filters and lenses. To access these features, look for the icons at the bottom of the screen while on the call.
It’s important to note that both you and your friend need to have the Snapchat app installed and be logged in to make voice and video calls. Additionally, a stable internet connection is required for smooth communication.
Once you’re done with the call, simply tap on the red phone or video camera icon to end it. You can also switch between voice and video calls by tapping on the camera or phone icon during an ongoing call.
| Shortcut Key | Action |
|---|---|
| Spacebar | Toggle between voice call and video call |
| Command + M | Mute or unmute the call |
| Command + E | Switch the call to speaker mode |
| Command + . (period) | End the call |
By following these steps, you can easily make voice and video calls on Snapchat from your Mac, allowing you to stay connected with friends and have real-time conversations, no matter where you are.
Managing Your Chat Settings on Snapchat
Chatting on Snapchat can be a fun and interactive way to connect with friends and family. To make the most out of your chat experience, it’s important to manage your chat settings to suit your preferences. Here’s how you can do it:
1. Accessing Chat Settings
To manage your chat settings, first, open the Snapchat application on your Mac. Then, tap on your profile icon located at the top left corner of the screen. Next, tap on the gear-shaped icon at the top right corner to access your Snapchat settings.
2. Privacy Settings
In the Chat Settings section, you will find various options related to privacy. You can customize who can send you snaps, who can see your story, and who can contact you. By selecting the appropriate options, you can ensure that only the people you want to interact with can chat with you on Snapchat.
3. Notification Settings
Under the Notification Settings, you can control how you receive notifications for chat messages. You can choose to receive notifications for all messages, only from friends, or turn off notifications completely. Adjust these settings based on your preference to manage your notifications effectively.
4. Clearing Conversations
If you want to clear your chat history or individual conversations, Snapchat allows you to do so. In the Chat Settings, you will find an option to “Clear All Conversations.” This will delete all your chat history. Alternatively, you can swipe left on a specific conversation and tap on the delete icon to remove it from your chat list.
5. Managing Bitmojis and Stickers
Snapchat offers a wide range of Bitmojis and stickers that you can use during chats. In the Chat Settings, you can customize which Bitmojis and stickers are displayed in your chat interface. You can add or remove them according to your preference.
6. Emojis and Friend Emojis
If you love using emojis, Snapchat allows you to customize the emojis that appear next to your friends’ names in the chat list. In Chat Settings, you can choose from a variety of emojis to represent different levels of friendship or interactions.
7. Managing Read Receipts
Snapchat provides the option to enable or disable read receipts for your chat messages. If you disable read receipts, your friends won’t be able to see if you have read their messages. In the Chat Settings, you can toggle this option on or off based on your preference.
By managing your chat settings on Snapchat, you can enhance your chat experience and make it more personalized. Whether it’s adjusting privacy settings, managing notifications, or customizing emojis, these settings can help you create the perfect chat environment on Snapchat.
FAQ:
Can I use Snapchat on my Mac?
Yes, you can use Snapchat on your Mac by downloading and installing a third-party application called Bluestacks, which allows you to run Android apps on your computer.
Is Bluestacks safe to use?
Bluestacks is generally considered safe to use, as long as you download it from the official website. However, like any software, it is always recommended to use an up-to-date antivirus program and exercise caution when downloading and installing third-party applications.
Do I need a Snapchat account to use it on my Mac?
Yes, in order to use Snapchat on your Mac, you will need to have a Snapchat account. If you don’t already have one, you can sign up for a new account on the Snapchat website or through the mobile app.
Can I send and receive snaps on Snapchat for Mac?
No, Snapchat for Mac does not currently support sending or receiving snaps. However, you can still use the app to chat with your friends, view stories, and explore various features of Snapchat.
Are there any alternatives to using Snapchat on a Mac?
Yes, there are a few alternative methods to use Snapchat on a Mac. One option is to use Snapchat’s web-based version, which allows you to access some features of the app through a web browser. Another option is to use virtual machine software, such as VirtualBox or VMware, to run an Android emulator on your Mac and use Snapchat through that.