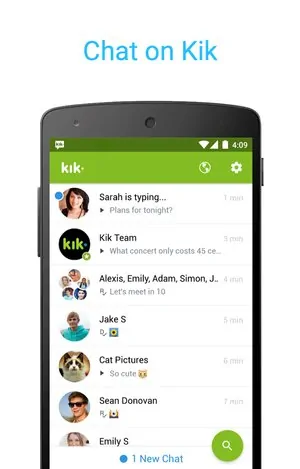If you’re a fan of Kik Messenger and want to use it on your PC, you’re in luck. There is a way to download and use Kik on your computer, allowing you to stay connected with your friends even when you’re not using your phone.
First, you’ll need to download an Android emulator, such as BlueStacks or Nox App Player, which will allow you to run Android apps on your PC. Once you have the emulator installed, you can search for Kik Messenger in the app store and download it to your computer.
Once you have Kik Messenger installed on your PC, you can sign in using your existing Kik account or create a new one. Just like on your phone, you can send messages, share photos and videos, and join group chats with your friends.
Using Kik Messenger on your PC can be a convenient way to stay connected, especially if you’re working on your computer for long periods of time. You can easily switch between your phone and your PC, so you never miss a message from your friends.
So if you’re wondering whether you can use Kik on your PC, the answer is yes! With the right emulator, you can download and use Kik Messenger on your computer, giving you the flexibility to stay connected wherever you are.
Can I use Kik on my PC?
Yes, you can use Kik Messenger on your PC by following a few simple steps.
- First, you need to download an Android emulator such as Bluestacks or NoxPlayer on your computer. These emulators allow you to run Android apps on your PC.
- After downloading and installing the Android emulator, open it and sign in with your Google account.
- Then, search for “Kik Messenger” in the Google Play Store within the Android emulator.
- Click on the Kik Messenger app icon and select the “Install” button to download it onto the Android emulator.
- Once the installation is complete, you can open Kik Messenger within the Android emulator and sign in with your Kik account or create a new one.
- Now, you can use Kik Messenger on your PC and enjoy all its features, such as messaging, sending images and videos, joining group chats, and more.
Using Kik Messenger on your PC offers the convenience of typing on a full keyboard and accessing your messages without needing to use your smartphone. It’s a great option for those who prefer using a PC for messaging or need to multitask.
Downloading Kik Messenger on your computer
If you want to use Kik Messenger on your computer, you can easily download and install it using an Android emulator. Follow the steps below to get started:
- Choose an Android emulator: There are several Android emulators available, such as Bluestacks, Nox App Player, and Andy. Pick one that suits your preferences and download it from the official website.
- Install the Android emulator: Once the emulator is downloaded, open the installer file and follow the instructions to install it on your computer. This may take a few minutes.
- Launch the Android emulator: After the installation is complete, launch the Android emulator from your desktop or Start menu.
- Sign in with your Google account: When you first launch the emulator, you will be prompted to sign in with your Google account. If you don’t have one, you can create a new account.
- Open the Google Play Store: Once you’re signed in, locate the Google Play Store app in the emulator and open it.
- Search for Kik Messenger: In the Play Store, use the search bar to search for “Kik Messenger”.
- Select and install Kik Messenger: From the search results, select Kik Messenger and click on the “Install” button to start the installation process. Wait for the app to download and install on the emulator. This may take a few minutes.
- Launch Kik Messenger: After the installation is complete, you can find the Kik Messenger app in the app drawer of the emulator. Click on the app icon to launch it.
- Sign in to Kik Messenger: When you launch Kik Messenger for the first time, you will be prompted to sign in or create a new account. If you already have a Kik account, simply enter your login details to sign in. If not, you can create a new account.
- Start using Kik Messenger: Once you’re signed in, you can start using Kik Messenger on your computer. You can send and receive messages, join groups, and explore various features of the app.
By following these steps, you can easily download and use Kik Messenger on your computer using an Android emulator. Enjoy chatting with your friends and exploring all the features of Kik Messenger!
Setting up Kik on your PC
To use Kik Messenger on your PC, you’ll need to follow a few steps to download and set it up properly:
- Download an Android emulator: Since Kik Messenger is designed for Android and iOS devices, you’ll need to install an Android emulator on your PC. Some popular choices include BlueStacks, Nox Player, and Andy Android Emulator. Visit the official website of the emulator you prefer and download the installer.
- Install the emulator: Once you’ve downloaded the installer, run it and follow the on-screen instructions to install the Android emulator on your PC. This may take a few minutes.
- Launch the emulator: After the installation is complete, launch the Android emulator on your PC. You will be greeted with a virtual Android device interface.
- Sign in with your Google account: To access the Google Play Store and download Kik Messenger, you’ll need to sign in with your Google account. If you don’t have one, you can create a new account directly from the emulator.
- Open Google Play Store: Once you’re signed in, locate the Google Play Store app on the virtual Android device and open it.
- Search for Kik Messenger: In the search bar of the Google Play Store, type “Kik Messenger” and hit Enter or tap on the search icon.
- Install Kik Messenger: Find the official Kik Messenger app from the search results and click on the “Install” button. The app will start downloading and installing on your virtual Android device.
- Launch Kik Messenger: After the installation is complete, you can find the Kik Messenger app on the home screen of the Android emulator. Click on it to launch the app.
- Create a Kik account: If you already have a Kik account, you can sign in using your existing credentials. If not, you’ll need to create a new Kik account by providing a unique username, email address, and password.
- Start using Kik on your PC: Once you’ve signed in or created a new account, you can start using Kik Messenger on your PC. You can chat with friends, join public groups, and explore various features of the app.
By following these steps, you’ll be able to set up Kik Messenger on your PC and enjoy its features without needing a smartphone or tablet.
Logging in to Kik on your computer
Once you have downloaded and installed the Kik Messenger application on your computer, you can easily log in using your Kik account details. Here’s how:
- Open the Kik Messenger application on your computer.
- On the login screen, enter your Kik username and password.
- If you don’t have a Kik account yet, you can create one by clicking on the “Register” or “Sign Up” button and following the prompts.
- After entering your login details, click on the “Login” or “Sign In” button.
- If your login details are correct, you will be logged in to your Kik account and can start using Kik Messenger on your computer.
Note: It’s important to remember that you can only log in to one device at a time with your Kik account. If you are already logged in on your mobile device, you will need to log out before logging in on your computer.
Navigating the Kik Messenger interface on PC
Once you have successfully downloaded and installed Kik Messenger on your computer, you can start navigating its user-friendly interface. Here’s a guide on how to navigate the Kik Messenger interface on PC:
- Chat List: The chat list is where you will find all of your ongoing conversations. It displays the list of contacts or groups you have been chatting with.
- Chat Window: When you select a conversation from the chat list, the chat window will open. Here, you can view and send messages, as well as share photos, videos, and other media files. You can type your messages in the text field at the bottom of the chat window.
- Notifications: Kik Messenger will notify you about new messages or activity within the app. These notifications will appear in the notification area or system tray of your computer.
- Settings: By clicking on the settings icon or button, you can access various options and customize your Kik Messenger experience. This includes changing your profile picture, managing your privacy settings, and adjusting notification preferences.
- Search: If you need to find a specific conversation or contact, you can use the search bar at the top of the Kik Messenger interface. Simply enter the name or username you are looking for, and Kik will display the relevant results.
- Emoji and Stickers: Kik Messenger offers a wide range of emojis and stickers to enhance your messaging experience. You can access these by clicking on the smiley face or sticker icon within the chat window.
- Group Chats: Kik Messenger allows you to create or join group chats with multiple contacts. Group chats have their own dedicated chat window and separate from individual conversations in the chat list.
- Friend Requests: If someone wants to connect with you on Kik Messenger, you will receive a friend request. You can accept or decline these requests within the friend request section of the app.
Overall, navigating the Kik Messenger interface on PC is intuitive and easy to use. Once you familiarize yourself with the different features and options, you can enjoy seamless communication with your friends and contacts.
Syncing Kik between your PC and mobile devices
Want to stay connected on Kik no matter where you are? Syncing your Kik account between your PC and mobile devices allows you to seamlessly switch between devices and access your conversations, contacts, and media files. Here’s how you can do it:
- First, make sure you have downloaded and installed Kik Messenger on both your PC and mobile device. You can find the app on the official website or in your device’s app store.
- Open Kik Messenger on your mobile device and sign in with your account credentials.
- On your PC, launch the Kik Messenger app and click on the “Log in” or “Sign in” button.
- Enter your Kik account details and log in.
- Once you are logged in on both devices, Kik will automatically start syncing your messages, contacts, and media files.
- To ensure a smooth syncing process, make sure you have an active internet connection on both devices.
- Now, you can start using Kik on your PC and your mobile device interchangeably. Any messages or media files sent or received on one device will be instantly synced and accessible on the other.
Syncing Kik between your PC and mobile devices allows you to have a consistent messaging experience and easily switch between devices without losing any data. Enjoy seamless communication with Kik Messenger!
Troubleshooting common issues with Kik on PC
Using Kik Messenger on your computer can sometimes present certain challenges. Here are some common issues you might encounter and how to troubleshoot them:
-
No sound or audio on Kik: If you’re not hearing any sound while using Kik on your PC, ensure that your computer’s audio settings are properly configured and the volume is turned up. Also, check the settings within the Kik app to make sure the sound is enabled.
-
Connection problems: If you’re experiencing issues with your internet connection while using Kik Messenger on your computer, try restarting your router or modem. You can also try connecting to a different Wi-Fi network to see if the issue persists. If none of these solutions work, you may want to contact your internet service provider for further assistance.
-
App crashes or freezing: If Kik Messenger keeps crashing or freezing on your PC, try clearing the cache and data of the app. You can do this by going to the settings within the app or through the control panel on your computer. If the problem continues, uninstall and reinstall the app to see if that resolves the issue.
-
Cannot receive or send messages: If you’re unable to receive or send messages on Kik Messenger, make sure you have a stable internet connection. If the problem persists, try logging out and logging back in to your Kik account. You can also try deleting and reinstalling the app to see if that resolves the issue. Additionally, check your device’s storage to ensure you have enough space for the app to function properly.
-
Compatibility issues: Kik Messenger may not be compatible with all PC operating systems. Double-check that your computer meets the minimum system requirements for using Kik Messenger. If your operating system is not supported, you may need to consider using alternative methods such as an Android emulator to run Kik on your PC.
If none of these troubleshooting steps resolve the issue, it may be best to reach out to Kik’s customer support for further assistance.
Using Kik Messenger on multiple PCs
If you want to use Kik Messenger on multiple PCs, you can easily do so by following these steps:
- Download and install Kik Messenger on each PC that you want to use.
- Launch Kik Messenger on one of the PCs and log in to your account using your username and password.
- Once you are logged in, click on the Settings icon located in the top right corner of the screen.
- In the Settings menu, click on “Your Account” and then select “Sign Out” to log out of your account on that PC.
- Repeat steps 2-4 for each PC that you want to use.
By logging in and out of your Kik Messenger account on each PC, you can easily switch between devices and continue your conversations seamlessly. However, please note that Kik Messenger only allows you to be logged in to one device at a time, so you will need to log out of one PC before logging in to another.
If you want to access your chat history and messages on all of your PCs, you can consider using a cloud storage service, such as Google Drive or Dropbox, to backup and sync your Kik Messenger data. This way, you can access your conversations on any PC that has Kik Messenger installed and synced with the cloud storage service.
Using Kik Messenger on multiple PCs can be convenient for those who frequently switch between devices or work on different computers. Just make sure to log out of each PC when you finish using it to maintain the security and privacy of your account.
Tips and tricks for using Kik on PC
Using Kik Messenger on your PC can offer a more convenient way to stay connected with your friends while multitasking on your computer. Here are some tips and tricks to help you enhance your Kik experience on PC.
- Customize your notifications: Kik allows you to customize your notification settings, so you can choose which types of messages you want to be notified about. To access notification settings, click on the gear icon in the top right corner of the Kik app and select “Notifications”.
- Use keyboard shortcuts: Kik on PC supports several keyboard shortcuts to help you navigate and operate the app more efficiently. For example, you can use the arrow keys to scroll through conversations, press “N” to jump to the next unread conversation, and press “M” to compose a new message.
- Create and manage groups: Kik allows you to create and manage groups, which is a great way to stay connected with multiple friends at once. To create a group, click on the “New Message” button, select multiple friends, and then tap the “Create Group” button. You can then name the group and start chatting.
- Send multimedia messages: Kik allows you to send not only text messages but also multimedia messages, such as photos, videos, and GIFs. To send a photo or video, simply click on the “+” button in the chat window and select the media you want to send. You can also drag and drop media files directly into the chat window.
- Search for content: Kik has a built-in web browser that allows you to search for and share content from the internet without leaving the app. To access the browser, click on the magnifying glass icon in the top right corner. You can then enter a search term or URL to browse the web.
- Manage your chats: Kik offers several features to help you manage your chats more effectively. You can pin important chats to the top of your chat list by long-pressing on a conversation and selecting “Pin to Top”. You can also mute notifications for specific chats by swiping left on a conversation and selecting “Mute”.
- Backup and restore your chats: If you want to backup your Kik chats or transfer them to another device, you can use the “Backup & Restore” feature. To access this feature, click on the gear icon, select “Your Account”, and then tap on “Backup & Restore”. Follow the on-screen instructions to backup or restore your chats.
By using these tips and tricks, you can make the most out of your Kik Messenger experience on PC and enjoy seamless communication with your friends.
FAQ:
Is it possible to use Kik Messenger on a computer?
Yes, you can use Kik Messenger on your computer. Follow these steps to download and use Kik on your PC.
How do I download Kik Messenger on my computer?
To download Kik Messenger on your computer, you need to use an Android emulator such as Bluestacks. Install Bluestacks on your computer, launch it, and then search for Kik Messenger in the Google Play Store within Bluestacks. Once you find Kik Messenger, click on the install button and wait for the installation to complete.
Can I use Kik Messenger on my Mac?
Yes, you can use Kik Messenger on your Mac. You need to download an Android emulator for Mac, such as Bluestacks or Nox Player, and follow the same steps as mentioned for the PC to download and use Kik Messenger on your Mac.
What features of Kik Messenger can I access on my computer?
By using Kik Messenger on your computer, you can access all the same features as the mobile version. You can send and receive messages, join group chats, share photos and videos, and explore various Kik bots. However, please note that some features like using the camera or microphone may have limitations on the computer version.