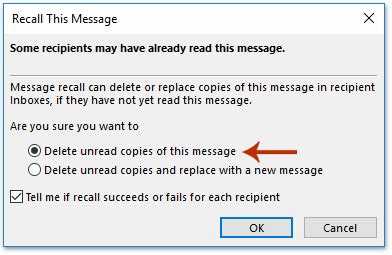Sending an email can sometimes be a nerve-wracking experience, especially if you spot a mistake seconds after hitting the “send” button. Fortunately, if you use Gmail, there is a way to unsend an email even after an hour has passed. In this article, we will explore some helpful tips and tricks on how to retract an email and avoid potential embarrassments or misunderstandings.
1. Enable the “Undo Send” feature
If you want to be able to unsend an email after 1 hour, the first step is to enable the “Undo Send” feature in your Gmail settings. Simply go to the gear icon in the top-right corner of your Gmail account, click on “Settings,” and then navigate to the “General” tab. From there, scroll down until you see the “Undo Send” option and click on the box next to it to enable it.
Tip: You can choose between 5, 10, 20, or 30 seconds as the cancellation period. However, keep in mind that if you want to unsend an email after 1 hour, you should select the maximum cancellation period available.
2. Double-check before sending
To avoid the need to unsend an email after 1 hour, it is crucial to double-check your email before hitting the send button. Take a few moments to carefully review your message for any typos, errors, or unintended recipients. It may also be helpful to read your email out loud to ensure that it conveys the intended tone and message.
3. Consider using delay send tools
If you frequently find yourself needing to unsend emails after a significant amount of time has passed, you may benefit from using delay send tools or browser extensions. These tools allow you to schedule emails to be sent at a future time, giving you an additional opportunity to correct any mistakes before they are sent out.
Note: Keep in mind that the ability to unsend an email after 1 hour may depend on your email service provider and the settings you have enabled. It is always a good idea to check the specific instructions and recommendations provided by your provider.
In conclusion, while it may seem impossible to unsend an email after 1 hour, Gmail’s “Undo Send” feature offers a practical solution to retract your message even after a significant amount of time has passed. By enabling this feature, double-checking your emails before sending, and utilizing delay send tools, you can minimize the chances of sending an email you may regret and maintain better control over your digital communication.
Overview of the problem
Have you ever hit the send button on an email and immediately regretted it? We’ve all been there. Whether it’s a typo, an inappropriate comment, or simply sending an email to the wrong person, the feeling of panic that sets in can be overwhelming. Unfortunately, most email platforms do not offer a built-in “unsend” feature, and once an email is sent, it’s usually too late to take it back.
While this lack of control over our sent emails can be frustrating, there are some helpful tips and tricks that can be used to mitigate the risk and increase the chances of successfully unsending an email even after an hour has passed. In this article, we will explore several methods that can save you from potential embarrassment or consequences when dealing with the aftermath of a mistakenly sent email.
By familiarizing yourself with these techniques and implementing them into your email routine, you can regain a sense of control over your communication and minimize the potential fallout from a hasty message.
- Double-check before sending: Prevention is key in avoiding the need to unsend an email. Take a few extra moments to review the content, recipients, and attachments before hitting that send button. Paying attention to details can save you from a lot of trouble in the long run.
- Use a delay send feature: Some email clients or plugins offer the option to delay the sending of an email for a specified amount of time. By using this feature, you can give yourself a window of opportunity to realize any mistakes and cancel the sending process before it’s too late.
- Enable the “Undo Send” feature in Gmail: Gmail has a built-in “Undo Send” feature that allows you to recall an email after it has been sent. However, this feature needs to be enabled in the Gmail settings, and the time frame for undoing a sent email is limited to a few seconds.
- Consider using an email recall service: There are third-party services available that specialize in email recall. These services offer additional features and flexibility, allowing you to recall emails sent through various email providers.
- Contact the recipient and explain the situation: If all else fails and the email has already been delivered, reaching out to the recipient and explaining the situation can go a long way. Honesty and transparency are often appreciated, and the recipient may be understanding enough to disregard the content of the mistaken email.
No matter how careful we are, mistakes happen. However, with the right strategies and tools at your disposal, you can minimize the potential damage and increase your chances of successfully unsending an email even after an hour has passed.
Why you might want to unsend an email after 1 hour
There are several reasons why you might want to unsend an email after 1 hour. Mistakes happen, and sometimes we realize that we have sent an email with errors or incorrect information. Having the option to retract or edit the email can save us from potential embarrassment or misunderstandings.
Here are a few scenarios where you might find it useful to unsend an email after 1 hour:
- Sending an incomplete or incorrect email: Sometimes we might hit the send button too soon and send an email that is incomplete or contains incorrect information. This can lead to confusion or misunderstandings, especially if the recipients act upon the incomplete or incorrect information. Being able to unsend the email and make the necessary corrections can help to avoid any problems.
- Sending an email to the wrong recipient: It’s easy to mistakenly send an email to the wrong person, especially if you have multiple contacts with similar names. This can be embarrassing, especially if the email contains sensitive or confidential information. By having the ability to unsend the email, you can prevent the unintended recipient from seeing the content.
- Realizing a mistake after sending: Sometimes we might realize that we made a mistake in an email only after sending it. This could be a factual error, a grammatical mistake, or even something as simple as forgetting to attach an important document. Being able to unsend the email gives us a chance to correct our mistakes and send a revised version with the necessary corrections.
In conclusion, the ability to unsend an email after 1 hour can be a valuable feature that allows us to correct errors, avoid misunderstandings, and prevent any potential embarrassment or damage caused by sending incorrect or incomplete information. It gives us peace of mind knowing that we have the option to retract and make necessary changes to our emails.
The Importance of Timely Communication
Effective communication is crucial in both personal and professional settings. Timely communication plays a significant role in ensuring that messages are received, understood, and acted upon in a timely manner. Whether it is a face-to-face conversation, a phone call, or an email, being timely in your communication can have several benefits:
- Building Trust: When you respond promptly to a message or request, it shows that you value the other person’s time and priorities, and it helps to establish trust and reliability in your relationship.
- Avoiding Misunderstandings: Delayed communication can lead to confusion and misunderstandings. By responding promptly, you can provide clarifications and address any questions or concerns before they escalate.
- Enhancing Productivity: Timely communication allows for faster problem-solving and decision-making. When information is communicated promptly, it enables individuals and teams to take action and move forward with their work.
For example, imagine you receive an email requesting important information. If you delay your response, it might cause unnecessary delays for the person waiting for the information, slowing down their progress and potentially affecting the overall outcome of a project or task.
Additionally, in certain situations, like urgent or time-sensitive matters, timely communication becomes even more critical. For emergencies or rapidly changing circumstances, every minute counts, and responding promptly can make a significant difference.
| Benefits of Timely Communication |
|---|
|
In conclusion, timely communication is essential for building relationships, avoiding misunderstandings, and maximizing productivity. Whether it is responding to an email or delivering time-sensitive information, being prompt in your communication shows respect, professionalism, and a commitment to effective collaboration.
Email clients that support the feature
While the ability to unsend an email after a certain time has become more popular, not all email clients offer this feature. Here are some popular email clients that support the “unsend” or “recall” feature:
- Gmail: Gmail allows users to unsend an email within a specific time frame. However, this feature needs to be enabled in the settings beforehand.
- Microsoft Outlook: Microsoft Outlook has a built-in feature called “Recall” that allows users to retract an email after sending it, if the recipient has not read it yet.
- Yahoo Mail: Yahoo Mail also provides an “Undo send” feature that lets users cancel the sending of an email within a few seconds after it has been sent.
- Apple Mail: Apple Mail does not have a native “unsend” feature, but users can set a delay on sending emails to give themselves a few seconds to cancel sending.
- ProtonMail: ProtonMail offers the ability to unsend an email, but it is only available to users with a paid ProtonMail Plus or Visionary account.
These are just a few examples of email clients that support the “unsend” or “recall” feature. It’s always a good idea to check the settings or documentation of your specific email client to see if this feature is available and how to enable it.
Popular email clients with unsend capabilities
Sending an email and regretting it moments later is a common experience for many. Thankfully, some email clients now offer the option to unsend emails within a certain timeframe. Here are some popular email clients that have this feature:
- Gmail: Gmail allows you to unsend an email for up to 30 seconds after it has been sent. Once you enable the “Undo Send” feature in your Gmail settings, a small pop-up will appear at the top of your Gmail window after sending an email, giving you the option to undo the send.
- Outlook: Outlook offers a similar feature called “Recall Email” that allows you to unsend an email sent within a Microsoft Exchange Server environment. However, this feature is only available if both you and the recipient are using Outlook and are part of the same Exchange organization.
- Apple Mail: Apple Mail, the default email client for Apple devices, does not have a built-in unsend feature. However, there are third-party plugins available, such as MailButler, that add this functionality to Apple Mail.
- Thunderbird: Thunderbird, Mozilla’s open-source email client, does not have a native unsend feature. However, there are add-ons like Send Later that allow you to schedule emails to be sent at a later time, giving you a buffer to cancel the sending process if needed.
It’s important to note that even with the unsend feature enabled, there are limitations to its effectiveness. Once an email has been delivered to the recipient’s mailbox, it is no longer within your control and cannot be unsent. Additionally, some email clients may mark an unsent email as a draft instead of completely retracting it.
Therefore, it is always a good practice to double-check your emails before hitting the send button, especially when dealing with sensitive or important information.
How to enable the unsend feature
Enabling the unsend feature for your email account can help you avoid embarrassing situations and allow you to correct any mistakes you may have made in your emails. Here’s how you can enable the unsend feature for some popular email providers:
- Gmail:
- Open Gmail and click on the gear icon in the top-right corner of the screen.
- Select “Settings” from the drop-down menu.
- Under the “General” tab, scroll down until you find the “Undo Send” section.
- Check the box next to “Enable Undo Send.”
- Choose a cancellation period from the drop-down menu (the available options are 5, 10, 20, and 30 seconds).
- Click on the “Save Changes” button at the bottom of the page.
- Outlook:
- Open Outlook and click on the gear icon in the top-right corner of the screen.
- Select “View all Outlook settings” at the bottom of the drop-down menu.
- In the Settings pane, click on “Mail” and then select “Compose and reply” from the options on the left.
- Scroll down until you find the “Undo send” section.
- Check the box next to “Let me cancel messages I’ve sent for:” and choose a cancellation period from the drop-down menu (the available options are 10, 20, and 30 seconds).
- Click on the “Save” button at the top of the Settings pane.
- Yahoo Mail:
- Open Yahoo Mail and click on the gear icon in the top-right corner of the screen.
- Select “More Settings” from the drop-down menu.
- In the Settings pane, click on “Writing email” in the left sidebar.
- Toggle the switch next to “Undo send” to turn it on.
- Choose a cancellation period from the drop-down menu (the available options are 5, 10, 20, and 30 seconds).
- Click on the “Save” button at the bottom of the page.
Once you have enabled the unsend feature, you will be able to recall and delete sent emails within the specified cancellation period. Keep in mind that the feature may not be available for all types of emails, such as those sent to email addresses outside of your domain.
Step-by-step guide for different email clients
If you’re using different email clients, here’s a step-by-step guide on how to unsend an email after 1 hour:
Gmail
- Open Gmail and go to the “Settings” by clicking on the gear icon in the top right corner.
- In the “Settings” menu, click on “See all settings”.
- Scroll down to the “Undo Send” section and make sure the “Enable Undo Send” option is checked.
- Choose the cancellation period for sent messages. You can select a period up to 30 seconds, 5, 10, 20, or 30 seconds.
- Click on “Save Changes” at the bottom of the page to apply the settings.
- After sending an email, you will see a notification at the top of the screen with the option to “Undo” the email. Click on it within the selected cancellation period to unsend the email.
Outlook
- Open Outlook and click on the “File” tab.
- In the left sidebar, click on “Options”.
- In the “Options” menu, select “Mail” from the left sidebar.
- Scroll down to the “Send messages” section and check the box next to “Delay delivery”.
- Click on “Rules…” in the “Delay Delivery” section.
- In the “Rules Wizard” window, click on “Add Rule…” and set the parameters for when to send the email.
- Click on “OK” to save the rule.
- Compose and send your email as usual. It will be held in the outbox until the specified delay period expires.
Apple Mail
- Open Apple Mail and click on “Mail” in the top left corner of the screen.
- In the drop-down menu, select “Preferences”.
- Click on the “Composing” tab in the preferences window.
- Check the box next to “Mark messages as read when opened in the preview pane”.
- Compose and send your email as usual. To unsend the email, go to the “Sent” folder, find the email, and delete it.
Note: These instructions may vary depending on the version of the email client you are using. Make sure to check the official documentation or support resources for the specific email client to get the most up-to-date instructions.
Setting the time limit for unsending emails
Sending an email can be a nerve-wracking experience, especially if you spot a mistake or realize you sent it to the wrong person. Fortunately, many email providers now offer the option to unsend emails within a certain time frame after they have been sent. Here are a few popular email providers and how you can set the time limit for unsending emails:
Gmail
- Open Gmail and click on the gear icon at the top right corner of the screen.
- Select “Settings” from the dropdown menu.
- In the “General” tab, scroll down to the “Undo Send” section.
- Check the box next to “Enable Undo Send”.
- Choose a time limit from the dropdown menu next to “Send cancellation period”. You can choose between 5, 10, 20, or 30 seconds.
- Scroll to the bottom of the page and click “Save Changes”.
Outlook
- Open Outlook and click on the gear icon at the top right corner of the screen.
- Select “View all Outlook settings” at the bottom of the dropdown menu.
- In the left sidebar, click on “Mail” and then select “Compose and reply”.
- Scroll down until you see the “Undo send” section.
- Check the box next to “Let me cancel messages I’ve sent for:”.
- Choose a time limit from the dropdown menu next to “Seconds”. You can choose between 10, 20, or 30 seconds.
- Click “Save” at the top of the page to apply the changes.
Yahoo Mail
- Open Yahoo Mail and hover over the gear icon in the top right corner of the screen.
- Select “Settings” from the dropdown menu.
- In the left sidebar, click on “Writing email”.
- Scroll down to the “Undo send” section.
- Check the box next to “Enable Undo Send”.
- Choose a time limit from the dropdown menu next to “Cancellation period”. You can choose between 5 and 30 seconds.
- Click “Save” at the top of the page to save the changes.
By setting a time limit for unsending emails, you can have peace of mind knowing that you have a chance to correct any errors or mistakes before they are seen by the recipients. Make sure to check the settings of your specific email provider to see if they offer this feature and how you can enable it.
Customizing the time delay for unsend feature
The ability to unsend an email after a certain amount of time can be a lifesaver, especially when you realize you made a mistake or sent a message to the wrong person. While some email providers offer a default time delay for the unsend feature, customizing the time delay can provide you with more control over your emails and better meet your specific needs.
Step 1: Check your email provider’s settings
Start by checking the settings of your email provider to see if they offer the option to customize the time delay for the unsend feature. Some email providers, such as Gmail, allow you to adjust the time delay to a certain extent within their settings.
Step 2: Explore third-party applications
If your email provider doesn’t offer the option to customize the time delay, consider exploring third-party applications or browser extensions that provide this feature. There are various tools available that integrate with popular email providers and allow you to set a specific time delay for the unsend feature.
Step 3: Determine your preferred time delay
Before customizing the time delay, consider how much time you usually need to realize any mistakes or make changes to your sent emails. Some people may prefer a delay of a few seconds, while others may require a delay of a few minutes or even hours. It’s essential to find a balance between giving yourself enough time and not creating unnecessary delays.
Step 4: Adjust the settings
If your email provider allows customization, locate the settings related to the unsend feature. There, you should find an option to adjust the time delay. Enter your preferred delay time and save the changes.
Step 5: Test the unsend feature
After customizing the time delay, it’s essential to test the unsend feature to ensure it’s functioning properly. Send a test email and attempt to unsend it within the set time delay. If the email gets successfully unsent, you’ve successfully customized the time delay.
Step 6: Evaluate and make necessary adjustments
Once you’ve been using the custom time delay for unsend for a while, evaluate how well it suits your needs. If you find that the delay is either too short or too long, consider adjusting it accordingly. It may take some trial and error to find the perfect balance and time delay that works best for you.
By customizing the time delay for the unsend feature, you can ensure that you have enough time to catch any mistakes or make changes to your sent emails. Whether through your email provider’s settings or third-party applications, taking control of this feature can give you peace of mind and save you from potential email mishaps.
Limitations and potential risks
The ability to unsend an email after a certain time period is a great feature, but it’s important to be aware of its limitations and potential risks. Here are some considerations:
- Time constraints: The ability to unsend an email is restricted to a specific time window, usually within a few seconds or minutes after sending. After this window has passed, the email cannot be unsent. Therefore, it’s crucial to double-check your emails before hitting the send button.
- Email server delays: There might be instances where the recipient’s email server experiences delays or issues, which could result in your email being delivered even after you’ve requested to unsend it. It’s important to keep this in mind and not solely rely on the unsend feature as a fail-safe method.
- Recipient actions: If the recipient has already opened or read the email before you’ve decided to unsend it, there’s a possibility that they have already seen the content. Unsending the email won’t retract any information that has already been accessed by the recipient.
- Confidentiality concerns: While unsend features can be helpful for minor mistakes or sending the wrong attachment, they should not be relied upon for sensitive or confidential information. It’s always best to exercise caution and ensure that sensitive information is handled securely and transmitted through appropriate channels.
- System compatibility: Unsend features may not be available across all email platforms or email clients. It’s important to check whether the email service you are using provides this feature and if it is compatible with the recipient’s email platform.
- User error: Unsending an email should be approached with caution, as it is possible to accidentally unsend an email that was intended to be sent. Care must be taken to avoid unintended consequences.
While the ability to unsend an email provides a level of control and can help alleviate certain mistakes, it’s important to remember its limitations and potential risks. Ultimately, it’s crucial to exercise good judgment and double-check emails before sending them to ensure accuracy and avoid potential issues.
FAQ:
Is it possible to recall an email after it has been sent?
Yes, it is possible to recall an email after it has been sent, but only within a certain time frame and under specific conditions.
Can I unsend an email that was sent over an hour ago?
Unfortunately, it is generally not possible to unsend an email that was sent over an hour ago. Most email providers and software have a limited window of time during which you can recall or unsend an email.
How can I unsend an email if I use Gmail?
If you use Gmail, you can enable the “Undo Send” feature in your settings. This feature allows you to recall an email within a specific time period, which you can set to a maximum of 30 seconds.
What should I do if I realize I sent an email with a mistake after the recall period has passed?
If you realize you sent an email with a mistake after the recall period has passed, the best course of action is to send a follow-up email acknowledging the mistake and apologizing if necessary. It’s important to address the mistake promptly and professionally.
Are there any additional precautions I can take to avoid sending emails with mistakes?
Yes, there are several precautions you can take to avoid sending emails with mistakes. These include double-checking the recipient, reviewing the email content before sending, and using email writing tools or spell-checkers to catch any errors. It’s also a good practice to pause and proofread your email before hitting the send button.