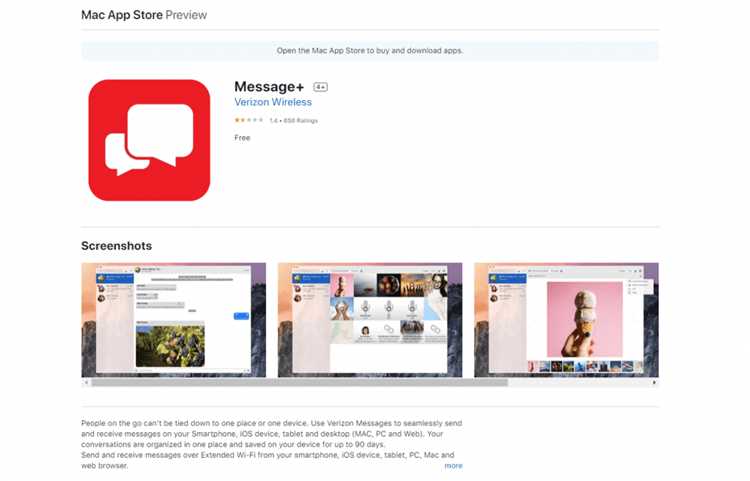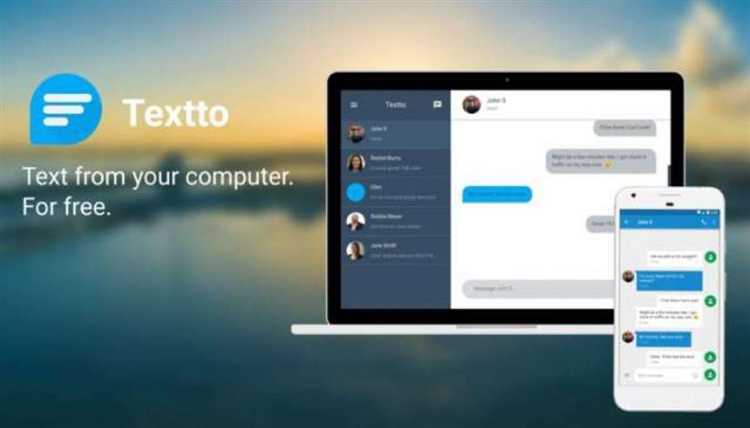If you’re someone who relies on Message+ for convenient communication on your smartphone or tablet, you might be wondering if it’s possible to access the app on your PC. Fortunately, the answer is yes! With a few easy steps, you can enjoy the benefits of Message+ on your computer, allowing for seamless communication across multiple devices.
Message+ is a popular messaging app developed by Verizon Wireless, offering features such as text messaging, group chats, and the ability to share photos and videos. Whether you’re in a meeting, working on a project, or simply prefer the larger screen of your computer, accessing Message+ on your PC can provide added convenience and accessibility.
To get started, all you need is a Message+ account and a PC with an internet connection. First, open your web browser and navigate to the Verizon Wireless website. Look for the Message+ app or search for it using the site’s search functionality. Once you find the app, click on the download button and follow the prompts to install it on your PC.
Can I Get Message+ on my PC?
Message+ is a popular messaging app that allows users to send and receive text messages, make voice and video calls, and share multimedia files. While the app is primarily designed for mobile devices, it is possible to access Message+ on your PC with a few simple steps.
To get Message+ on your PC, you can follow these easy steps:
- Download an Android emulator: Since Message+ is an Android app, you will need to download an Android emulator on your PC. There are several emulators available such as BlueStacks, Nox Player, and MEmu. Choose the emulator that suits your requirements and download it from the official website.
- Install the Android emulator: Once the emulator file is downloaded, open it and follow the on-screen instructions to install the emulator on your PC. This may take a few minutes.
- Launch the emulator: After the installation is complete, launch the Android emulator on your PC. It will open a virtual Android environment similar to a mobile device.
- Sign in to Google Play Store: In the Android emulator, locate the Google Play Store app and open it. Sign in with your Google account credentials or create a new account if you don’t have one.
- Search for Message+: Once signed in, use the search bar in the Google Play Store to search for “Message+.” Select the official Message+ app from the search results.
- Install Message+: On the Message+ app page, click on the “Install” button to start the installation process. The app will be downloaded and installed on your virtual Android environment.
- Access Message+ on your PC: Once the installation is complete, you can find the Message+ app icon on the emulator’s home screen. Click on the icon to launch the app and start using Message+ on your PC.
By following these steps, you can easily access Message+ on your PC and enjoy all its features without the need for a mobile device. It’s a convenient way to stay connected and manage your messages and calls from your computer.
Overview
Message+ is a messaging application developed by Verizon that allows users to send and receive messages from their computer. While Message+ is primarily designed for mobile devices, there are ways to access it on your PC using a few simple steps.
In this article, we will guide you through the process of accessing Message+ on your computer. Whether you are using a Windows PC or a Mac, we have you covered. By following these steps, you can conveniently send and receive messages from your computer using the Message+ application.
We will start by explaining the requirements for accessing Message+ on your computer and then guide you through the installation process. Next, we will show you how to set up your Message+ account on your PC and how to use the application to send and receive messages.
By the end of this article, you will be able to confidently use Message+ on your PC and enjoy the convenience of messaging from your computer without having to rely solely on your mobile device.
System Requirements
- Compatible operating system: Windows 7, Windows 8, Windows 10
- Processor: Intel Core i3 or equivalent
- RAM: 4GB or more
- Hard disk space: 200MB for installation
- Internet connection: High-speed broadband
- Mouse: Required for navigation
- Keyboard: Required for input
Note: Message+ is currently not available for Mac OS, Linux, or other operating systems. It is designed specifically for Windows users.
Before installing Message+ on your PC, make sure it meets the above system requirements to ensure smooth operation and optimal performance.
Downloading and Installing Message+
To access Message+ on your computer, you will need to download and install the application. Follow the steps below to easily get Message+ on your PC:
- Visit the Verizon website: Go to the Verizon Wireless website using your preferred web browser.
- Locate the Message+ download page: Search for the Message+ application on the Verizon Wireless website.
- Click on the download link: Once you’ve found the Message+ download page, click on the download link to initiate the download process.
- Wait for the download to complete: Depending on your internet speed, the download may take a few seconds to several minutes. Be patient and wait for the download to finish.
- Find the downloaded file: Once the download is complete, find the downloaded file in your computer’s designated download folder. The file may be named something like “Message+_installer.exe”.
- Run the installer: Double-click on the downloaded file to run the installer. You may be prompted with a security warning, in which case you should click “Run” to proceed.
- Follow the installation wizard: The Message+ installation wizard will guide you through the installation process. Follow the on-screen instructions and choose the appropriate options as needed.
- Wait for the installation to complete: Once the installation is finished, the Message+ application will be ready to use on your computer.
- Launch Message+: Locate the Message+ icon on your desktop or in your applications folder, and double-click on it to launch the application.
- Sign in or create an account: When you launch Message+ for the first time, you will need to sign in with your Verizon account or create a new account if you don’t have one.
- Start using Message+: Once you’ve signed in, you can start using the Message+ application on your computer to send and receive messages.
By following these simple steps, you can easily download and install Message+ on your PC. Enjoy convenient messaging across multiple platforms with Message+!
Setting Up Message+ on Your Computer
Message+ is a popular messaging app that allows you to send and receive messages, make phone calls, and more from your computer. If you want to use Message+ on your PC, follow these easy steps to set it up:
- Download and Install the Message+ App: Visit the official website of Message+ and download the app for your computer’s operating system (Windows or macOS). Once the download is complete, run the installer and follow the prompts to install Message+ on your PC.
- Sign In or Create an Account: Launch the Message+ app on your computer and sign in with your existing Message+ account. If you don’t have an account, you can create one by clicking on the “Sign Up” button and following the registration process.
- Sync Your Mobile Device: To access your messages and contacts on your computer, you need to sync your mobile device with Message+. Open the Message+ app on your phone or tablet and go to the settings. Look for the option to “Sync with Computer” and follow the instructions to link your device with your computer.
- Customize Your Settings: Once your mobile device is synced, you can customize your Message+ settings on the computer. You can choose the notification preferences, privacy settings, and other options according to your preferences.
- Start Messaging: Now that Message+ is set up on your computer, you can start messaging and making calls directly from your PC. Use the intuitive interface to send and receive messages, create group chats, and stay connected with your contacts.
Setting up Message+ on your computer is a straightforward process that allows you to access all the features of the app from a larger screen. Enjoy the convenience of messaging and calling from your PC with Message+!
Syncing Message+ with Your Mobile Device
If you want to access Message+ on your computer, you need to sync it with your mobile device. By following these easy steps, you can have all your messages available on both your phone and computer:
- First, make sure you have Message+ installed on your mobile device. You can download it from the App Store for iOS devices or Google Play for Android devices.
- Once you have Message+ installed on your mobile device, open the app and sign in using your phone number.
- In the app settings, look for the option to enable Message+ syncing. It might be labeled differently depending on your device, but it should be something like “Sync Messages” or “Message Sync.”
- Enable the syncing option and follow the prompts to grant the necessary permissions for Message+ to access your messages.
- After enabling syncing on your mobile device, it’s time to set up Message+ on your computer. Open your web browser and go to the Message+ website.
- On the Message+ website, you will see an option to log in or sign up. If you already have a Message+ account, click on the “Log In” button.
- Enter your Message+ credentials, which should be the same as the ones you used on your mobile device. If you don’t have a Message+ account, you can sign up for one using your phone number.
- Once you are logged in to Message+ on your computer, you should see all your synced messages and conversations. You can now send and receive messages directly from your computer.
By syncing Message+ with your mobile device, you can conveniently access your messages on both platforms. This synchronization allows you to stay connected and reply to messages regardless of whether you are using your mobile device or computer.
Using Message+ on Your PC
Message+ is a versatile messaging application that allows you to send and receive text messages, photos, videos, and other multimedia files from your computer. If you’re wondering how to access Message+ on your PC, follow these easy steps:
- Step 1: Ensure you have a Verizon mobile phone number that is active and in use.
- Step 2: Download and install the Verizon Message+ application on your mobile phone from your device’s app store.
- Step 3: Open the Message+ application on your mobile phone and complete the initial setup process by verifying your phone number.
- Step 4: Once the setup is complete, open a web browser on your computer and visit the official Verizon Message+ website.
- Step 5: Sign in to your Verizon account using your username and password. If you don’t have an account, you can create one for free.
- Step 6: After signing in, you should see your messages, contacts, and other information synced with your mobile phone.
- Step 7: To send a message, simply click on the “Compose” button and enter the recipient’s phone number or select a contact from your list.
- Step 8: You can also receive messages and reply to them directly from your computer.
Using Message+ on your PC allows you to conveniently manage your text messages, photos, and videos without having to constantly switch between your phone and computer. It’s a great solution for those who prefer to type on a full-sized keyboard or who want to access their messages while working on their computer.
With Message+, staying connected has never been easier. Try it out and enjoy the seamless messaging experience across your devices!
Troubleshooting
If you are facing any issues while trying to access Message+ on your computer, follow these troubleshooting steps to resolve them:
- Check your internet connection: Ensure that your computer is connected to a stable internet connection. Unstable or slow internet connection can prevent Message+ from loading properly.
- Clear your browser cache: Sometimes, cached data can interfere with the proper functioning of Message+. Clear your browser cache to remove any stored data that might be causing issues.
- Update your web browser: Make sure you are using the latest version of your web browser. Outdated browsers may not be compatible with Message+ and can cause various issues.
- Disable browser extensions: Some browser extensions or add-ons can interfere with the functionality of message+ on your computer. Disable any extensions that might be causing problems and try accessing Message+ again.
- Try a different browser: If you are still experiencing issues, try accessing Message+ on a different web browser. This can help determine if the problem is specific to your current browser.
- Restart your computer: Sometimes, a simple restart can resolve various technical issues. Restart your computer and try accessing Message+ again.
- Contact customer support: If you have tried all the troubleshooting steps and are still unable to access Message+ on your computer, reach out to customer support for further assistance. They will be able to provide you with specific troubleshooting steps or solutions based on your situation.
By following these troubleshooting steps, you should be able to resolve any issues you are facing while trying to access Message+ on your computer.
Frequently Asked Questions
-
Can I use Message+ on my computer?
Yes, you can access Message+ on your computer by following these easy steps:
- Open your preferred web browser on your computer.
- Go to the Verizon Message+ website.
- Click on the “Sign In” button.
- Enter your Verizon mobile number and password.
- Click on the “Sign In” button.
- You can now send and receive messages using Message+ on your computer.
-
Is Message+ available for Windows?
Yes, Message+ is available for Windows. You can download and install the Message+ desktop app from the Microsoft Store.
-
Can I use Message+ on a Mac?
Yes, Message+ is also available for Mac. You can download and install the Message+ desktop app from the Mac App Store.
-
Can I access Message+ on my Chromebook?
Yes, you can access Message+ on your Chromebook by following these steps:
- Open the Google Play Store on your Chromebook.
- Search for “Message+” in the search bar.
- Install the Message+ app on your Chromebook.
- Open the Message+ app and sign in with your Verizon mobile number and password.
-
Can I use Message+ on multiple devices?
Yes, you can use Message+ on multiple devices. Your messages will sync across all devices, allowing you to access and respond to your messages from any device.
-
Is Message+ secure?
Yes, Message+ is secure. Verizon takes privacy and security seriously and has implemented measures to protect your messages and personal information.
FAQ:
Is it possible to use Message+ on my PC?
Yes, it is possible to use Message+ on your PC by following a few easy steps.
Can I access Message+ on my computer?
Yes, you can access Message+ on your computer by following some simple steps.
How can I get Message+ on my PC?
To get Message+ on your PC, you need to download and install the Message+ app on your computer.
What are the steps to access Message+ on my computer?
The steps to access Message+ on your computer include downloading the app, installing it, and logging in with your Message+ account.
Do I need to have a Message+ account to use it on my PC?
Yes, you need to have a Message+ account in order to use it on your PC. You can create a new account if you don’t have one.
Are there any alternatives to Message+ for PC?
Yes, there are alternative messaging apps available for PC such as WhatsApp, Facebook Messenger, and Skype.
Can I use Message+ on multiple devices?
Yes, you can use Message+ on multiple devices including your PC, smartphone, and tablet as long as you’re logged in with the same Message+ account.