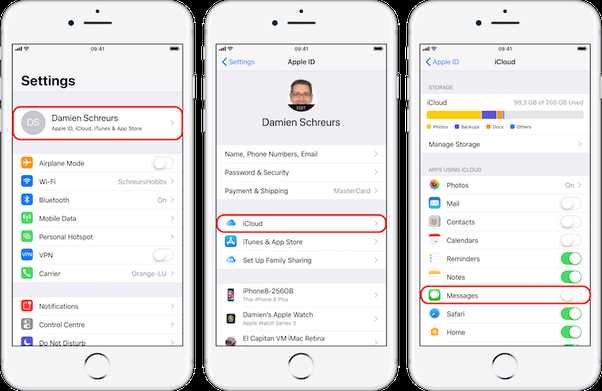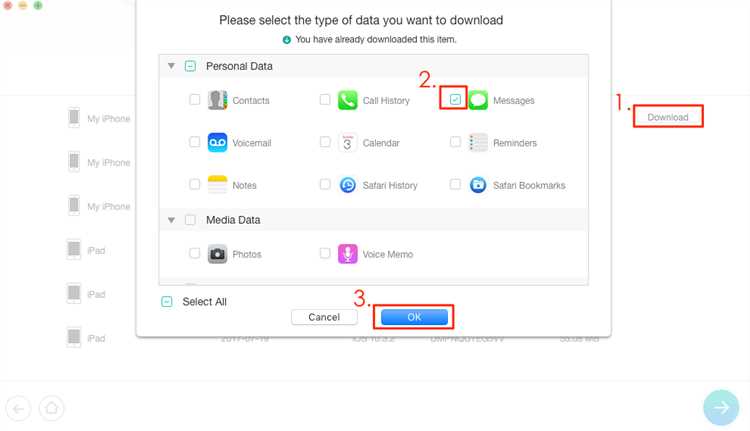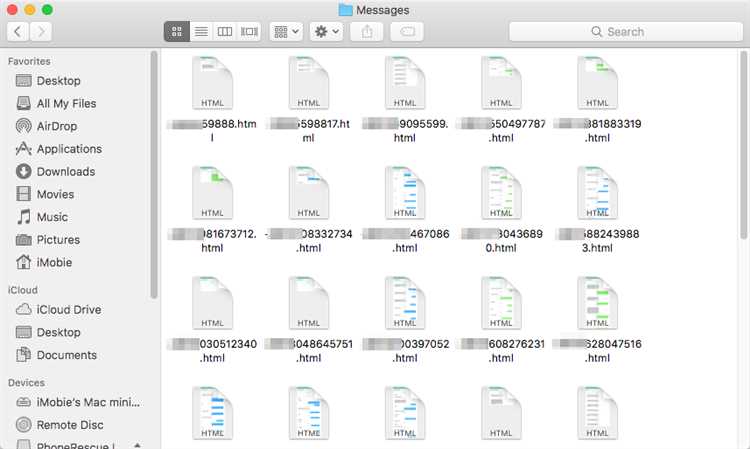Have you ever lost or misplaced your iPhone and thought all hope was lost for recovering your important iMessages? Well, fear not! With the help of iCloud, you can access your iMessages from any device, even if your iPhone is lost or stolen. In this step-by-step guide, we will walk you through the process of accessing your iMessages on iCloud and ensure that no message is left behind. Whether you’re an iPhone aficionado or a newbie to the Apple ecosystem, this guide will help you retrieve your iMessages with ease.
First and foremost, it is important to understand what iCloud is and how it works. iCloud is a cloud storage and synchronization service provided by Apple. It allows you to store your data, including iMessages, photos, contacts, and more, in the cloud and access them from any device connected to your iCloud account. This means that even if you lose or replace your iPhone, your data is safe and can be easily retrieved. By enabling iCloud on your iPhone, your iMessages are automatically backed up to the cloud, ensuring that you never lose an important conversation.
To access your iMessages on iCloud, you will first need to ensure that iCloud is enabled on your iPhone. To do this, go to Settings on your iPhone, tap on your Apple ID at the top of the screen, then tap on iCloud. Make sure that the Messages toggle is switched on. This will ensure that your iMessages are backed up to iCloud and can be accessed from other devices. Additionally, you may want to enable two-factor authentication for added security.
Once you have enabled iCloud on your iPhone, you can access your iMessages from any device by logging into your iCloud account. This can be done through a web browser on your computer or by using another iOS device. Simply go to the iCloud website and enter your Apple ID and password. Once logged in, click on the Messages icon to access your iMessages. You can read, send, and manage your iMessages just as you would on your iPhone. It’s as simple as that!
In conclusion, accessing your iMessages on iCloud is a straightforward process that can save you from losing important conversations. By ensuring that iCloud is enabled on your iPhone and logging into your iCloud account, you can retrieve your iMessages from any device. So, the next time you misplace your iPhone, don’t panic – your iMessages are safe and sound in iCloud!
How does iMessages on iCloud work?
iMessages on iCloud is a feature developed by Apple that allows users to synchronize their iMessage conversations across all their Apple devices. It works by securely storing all iMessages in the user’s iCloud account, making them accessible from any device that is logged in with the same Apple ID.
When iMessages on iCloud is enabled, all incoming and outgoing iMessages are automatically uploaded to iCloud in real-time. This ensures that the messages are always up to date and can be accessed from any device.
Here is how iMessages on iCloud works in more detail:
- Enabling iMessages on iCloud: To use iMessages on iCloud, you need to enable it on your Apple devices. This can be done by going to the Settings app, selecting your Apple ID, tapping on “iCloud,” and then toggling on the “Messages” option. Once enabled, all iMessages will be synced to iCloud.
- Uploading iMessages to iCloud: Whenever you send or receive an iMessage, it is automatically uploaded to iCloud. This ensures that the message is securely stored and can be accessed from any device at any time.
- Syncing iMessages across devices: Once the iMessages are uploaded to iCloud, they are synchronized across all your Apple devices. This means that you can start a conversation on your iPhone and continue it seamlessly on your iPad or Mac.
- Secure encryption: iMessages on iCloud uses end-to-end encryption to keep your messages secure. This means that only you and the recipient can read the messages, and no one else, including Apple, can access or decipher the content of the messages.
- Storage optimization: To save storage space on your devices, iMessages on iCloud keeps the most recent messages and attachments locally, while older messages and attachments are stored in iCloud. This helps to free up storage on your devices without permanently deleting any data.
- Data recovery: In case you lose or replace your Apple device, you can easily retrieve your iMessages by logging in with your Apple ID and enabling iMessages on iCloud. This ensures that you don’t lose any important conversations or attachments.
Overall, iMessages on iCloud provides a convenient and seamless way to access and sync your iMessage conversations across all your Apple devices, ensuring that you never miss a message and can easily manage your conversations.
Benefits of using iMessages on iCloud
Using iMessages on iCloud brings several benefits to users, making it a convenient and efficient platform for communication. Here are some of the key advantages:
- Synchronization across devices: iMessages on iCloud sync seamlessly across all Apple devices, including iPhones, iPads, and Macs. This means that users can access their messages from any of their devices, ensuring a consistent messaging experience.
- Data backup: By enabling iMessages on iCloud, users can automatically back up their message history and attachments. This provides a secure method of storing important conversations and protects against data loss in case of device damage, loss, or theft.
- Additional storage: iCloud provides users with a significant amount of storage space, allowing them to store a larger number of messages and attachments. This is particularly useful for users who frequently send and receive media files through iMessages.
- Fast and reliable: iMessages on iCloud leverage Apple’s cloud infrastructure, ensuring a fast and reliable messaging experience. Messages are delivered quickly, and users can seamlessly switch between devices without interruption.
- Efficient searching: With iMessages on iCloud, users can easily search for specific messages or keywords within their message history. This makes it convenient to find important information or previous conversations, saving time and effort.
- Multi-device support: iMessages on iCloud allow users to send and receive messages from any Apple device, regardless of the platform. This means that users can communicate with their contacts even if they don’t have their phone or are using a different Apple device.
In conclusion, iMessages on iCloud offer numerous benefits, such as seamless synchronization, data backup, additional storage, fast and reliable messaging, efficient searching, and multi-device support. These advantages make iMessages on iCloud an excellent choice for users who value convenience, security, and a consistent messaging experience across all their Apple devices.
System requirements for accessing iMessages on iCloud
To access iMessages on iCloud, you will need the following system requirements:
- An Apple ID: You will need an Apple ID account to sign in to iCloud and access your iMessages.
- macOS or iOS device: You can access iMessages on iCloud using either a Mac computer running macOS 10.13.4 or later, or an iOS device running iOS 11.4 or later.
- Internet connection: You will need a stable internet connection to sign in to iCloud and sync your iMessages.
- iCloud Drive enabled: Make sure iCloud Drive is enabled on your device. This can be done by going to “Settings” > “[Your Name]” > “iCloud” and toggling on the “iCloud Drive” option.
- Two-factor authentication enabled: It is recommended to have two-factor authentication enabled for your Apple ID for added security. This can be done by going to “Settings” > “[Your Name]” > “Password & Security” and following the prompts to enable two-factor authentication.
Once you have met these system requirements, you will be able to access your iMessages on iCloud and sync them across all your devices.
Step 1: Update your device to the latest iOS version
Before you can access iMessages on iCloud, you need to ensure that your device is running the latest version of iOS. Updating your device’s operating system is essential as it brings bug fixes, security patches, and new features.
Here are the steps to update your iOS device:
- Connect your device to a stable Wi-Fi network and ensure that it has sufficient battery or is connected to a power source.
- Open the “Settings” app on your device.
- Scroll down and tap on “General”.
- Tap on “Software Update”.
- Your device will now check for available updates. If an update is available, you will see a prompt to download and install it.
- Tap on “Download and Install” to proceed with the update. If prompted, enter your device passcode.
- Wait for the update to download. This process may take some time depending on your internet connection and the size of the update.
- Once the download is complete, tap on “Install Now” to begin the installation process.
- Your device will restart and the installation process will commence. Do not interrupt the process and keep your device connected to a power source if possible.
- After the installation is complete, your device will restart again, and you will be running the latest version of iOS.
By keeping your device updated, you ensure that it has the latest features and improvements, including the ability to access iMessages on iCloud.
Step 2: Enable Messages on iCloud
Once you have ensured that you meet the requirements for accessing iMessages on iCloud and have updated to the latest version of iOS or macOS, you can proceed with enabling Messages on iCloud. Enabling this feature will allow your iMessages to sync and be stored on iCloud, making them accessible on all your Apple devices.
- On your iPhone or iPad, go to “Settings”.
- Scroll down and tap on “Messages”.
- Toggle on the switch next to “Messages on iCloud”.
If prompted, enter your Apple ID and password to sign in to iCloud.
On your Mac computer,
- Open the “Messages” app.
- In the menu bar, click on “Messages” and select “Preferences”.
- Click on the “Accounts” tab.
- Check the box next to “Enable Messages on iCloud”.
If prompted, enter your Apple ID and password to sign in to iCloud.
After enabling Messages on iCloud on all your devices, your iMessages will be synced and available on all of them. This means that any changes you make, such as deleting a message or marking it as read, will be reflected across all devices.
Step 3: Access iMessages on iCloud
To access your iMessages on iCloud, follow these steps:
- Open your web browser and go to the iCloud website.
- Sign in to your iCloud account using your Apple ID and password.
- Once you are logged in, locate and click on the Messages icon.
- You will now be able to view your iMessages on iCloud in a web browser.
- You can read and reply to your messages, similar to how you would on your iPhone or iPad.
- To compose a new message, click on the new message icon (usually a pencil or pen symbol) and enter the recipient’s details.
- Alternatively, you can search for specific messages by using the search bar at the top of the screen.
- To view attachments, click on the message containing the attachment, and it will be displayed in a separate window.
- If you want to delete a message, select it and click on the trash bin icon.
- Remember to log out of your iCloud account when you are finished to ensure the privacy and security of your messages.
By following these steps, you can easily access and manage your iMessages on iCloud from any device with a web browser, without needing an iPhone or iPad.
Troubleshooting common issues with iMessages on iCloud
While using iMessages on iCloud is a convenient way to access your messages across all Apple devices, there may be some common issues that can arise. Here are some troubleshooting steps you can take to resolve these problems:
1. Messages not syncing:
- Make sure you are signed in to iCloud with the same Apple ID on all devices.
- Check that you have enabled iMessage and iCloud Drive on all devices.
- Restart your devices to refresh the connection to iCloud.
- Ensure that you have a stable internet connection.
- Contact Apple Support for further assistance if the issue persists.
2. Messages not appearing on certain devices:
- Update the operating system on all your devices to the latest version.
- Check the iMessage settings on the device where messages are not appearing, and make sure it is configured to receive messages sent to your Apple ID.
- Try disabling and re-enabling iMessage on the device where messages are not appearing.
- Sign out and sign back in to iCloud on the device where messages are not appearing.
- Verify that you are using the same phone number and email address for iMessage on all devices.
3. Missing or deleted messages:
- If you have recently switched devices, check that your old device is not still signed in to iCloud and receiving messages. Sign out from your old device if necessary.
- Ensure that you have not accidentally deleted any messages on any of your devices, as the deletion will be synced across all devices.
- If you have deleted messages and they are not in the “Recently Deleted” folder, they may be permanently deleted.
4. Error messages or unable to activate iMessage:
- Check if there are any system updates available for your device and install them.
- Ensure that you have a stable internet connection.
- Sign out of your Apple ID and sign back in.
- Try resetting your network settings on your device.
- If the issue persists, contact Apple Support for further assistance.
If you encounter any other issues while using iMessages on iCloud, refer to Apple’s support documentation or contact Apple Support for help.
FAQ:
Is it possible to access iMessages on iCloud?
Yes, it is possible to access iMessages on iCloud. This feature allows you to view and sync your iMessages across multiple devices.
How do I access iMessages on iCloud?
To access iMessages on iCloud, you need to enable the Messages in iCloud feature on your iOS device. Go to Settings, tap on your Apple ID, select iCloud, and toggle on the Messages switch. Your iMessages will now be synced to your iCloud account.
Can I access my iMessages on iCloud from a different device?
Yes, you can access your iMessages on iCloud from any device that is signed in to the same iCloud account. This means that you can view and reply to your iMessages from your iPhone, iPad, Mac, or even the iCloud website.
What are the benefits of accessing iMessages on iCloud?
Accessing iMessages on iCloud offers several benefits. Firstly, it allows you to sync your messages across all of your Apple devices, ensuring that you never miss a message. Additionally, it frees up storage on your devices, as all of your messages are stored in iCloud. Lastly, if you lose or replace a device, you can easily restore your iMessages by signing in to iCloud.
Is it safe to access iMessages on iCloud?
Yes, accessing iMessages on iCloud is safe. Apple uses end-to-end encryption to protect your messages, so they can only be read by the intended recipients. However, it is always a good idea to use strong, unique passwords and enable two-factor authentication for added security.