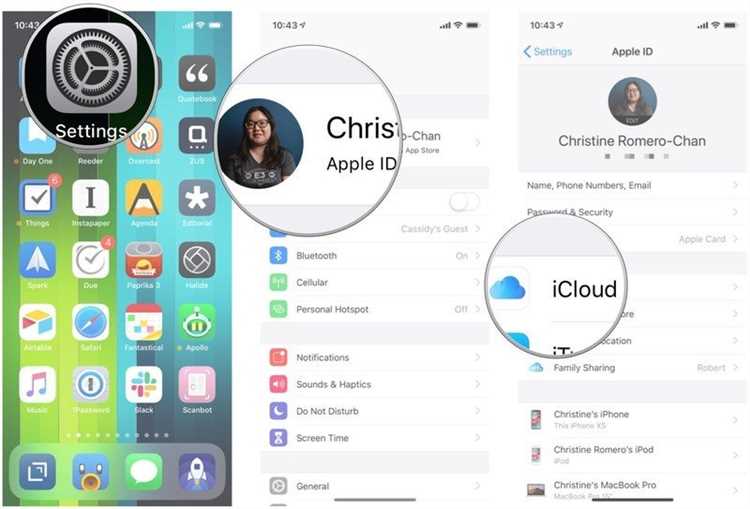Accessing your iCloud from another device can be extremely useful, especially if you need to retrieve important files or access your contacts and messages while you’re away from your primary device. Whether you’re on a business trip or on vacation, being able to access your iCloud from any device can help you stay connected and organized.
In this complete guide, we’ll walk you through the steps to access your iCloud from another device, whether it’s a computer, tablet, or smartphone. We’ll also cover some troubleshooting tips in case you encounter any issues along the way. So, let’s get started!
Step 1: Sign in to iCloud
To access your iCloud from another device, you’ll first need to go to the iCloud website and sign in using your Apple ID and password. Make sure you’re using a trusted device or a device that has two-factor authentication enabled for added security.
Step 2: Verify your identity
After signing in, you may be prompted to verify your identity through a verification code sent to your trusted device. Simply enter the code when prompted to proceed.
Step 3: Access your iCloud features
Once you’re signed in and your identity is verified, you’ll have access to all the features of iCloud, including iCloud Drive, Photos, Contacts, Calendar, Notes, and more. Simply click on the desired feature to access your data.
With these easy steps, you can quickly access your iCloud from another device and stay connected to your important files and information no matter where you are. Remember to sign out of your iCloud when you’re done to ensure the security of your account. Now you’re ready to enjoy the convenience of accessing your iCloud from multiple devices!
Use Your iCloud From Anywhere: The Ultimate Guide
iCloud is a cloud storage and syncing service that allows you to access your files, photos, and other data from any device connected to your iCloud account. Whether you’re using a Mac, iPhone, iPad, or even a PC, you can easily access your iCloud from anywhere with an internet connection.
Access iCloud on a Mac or Windows PC
To access your iCloud from a Mac or Windows PC, follow these steps:
- Open a web browser on your computer.
- Go to the iCloud website (www.icloud.com).
- Sign in with your Apple ID and password.
- You will now be able to access your iCloud Drive, photos, contacts, calendars, and other data.
By accessing iCloud from a computer, you can easily upload and download files, manage your photos, and access your important data without needing your Apple device.
Access iCloud on an iPhone or iPad
To access your iCloud on an iPhone or iPad, follow these steps:
- Make sure your device is connected to the internet.
- Open the “Settings” app.
- Tap on your Apple ID at the top of the screen.
- Tap on “iCloud”.
- You will now see a list of all the iCloud features available on your device.
From here, you can enable or disable iCloud syncing for different apps and services, manage your iCloud storage, and access your iCloud Drive. You can also access your photos, contacts, calendars, and other data through their respective apps on your device.
Access iCloud on an Android Device
While Apple doesn’t provide an official iCloud app for Android devices, you can still access your iCloud data using third-party apps or through a web browser. Here’s how:
- Open a web browser on your Android device.
- Go to the iCloud website (www.icloud.com).
- Sign in with your Apple ID and password.
- You will now be able to access your iCloud Drive, photos, contacts, calendars, and other data.
Alternatively, you can use third-party apps like “iCloud for Android” or “iCloud Drive” to access your iCloud data on your Android device. These apps can be downloaded from the Google Play Store.
Conclusion
With iCloud, you can easily access your files, photos, and other data from anywhere using a web browser or the official iCloud app on your Apple devices. Whether you’re using a Mac, iPhone, iPad, or even an Android device, accessing your iCloud has never been easier.
Why You Should Access Your iCloud on Other Devices
Accessing your iCloud on other devices can offer a range of benefits and conveniences. Here are a few reasons why you should consider using iCloud on multiple devices:
- Syncing Data: By accessing your iCloud on other devices, you can easily sync your data across all your devices. Whether it’s photos, contacts, calendars, or documents, you can have the same information available on your iPhone, iPad, Mac, or even a Windows PC.
- Backup and Restore: iCloud provides automatic backup for your devices. By accessing iCloud on other devices, you can ensure that your data is securely backed up and easily restored in case of any accidental loss or device failure.
- Accessing Files: With iCloud, you can store and access files from anywhere. By accessing iCloud on other devices, you can view and edit your documents, spreadsheets, presentations, and more, even if you’re away from your main device.
- Cross-Platform Compatibility: iCloud is not limited to Apple devices. You can also access iCloud on Windows computers through the iCloud for Windows app. This allows you to have the same access to your iCloud data, no matter which platform you’re using.
- Sharing and Collaboration: iCloud allows you to easily share files, photos, calendars, and more with your friends, family, and colleagues. By accessing iCloud on multiple devices, you can collaborate on projects, share important information, and stay connected.
Overall, accessing your iCloud on other devices can enhance your productivity, improve data management, and provide seamless connectivity across all your devices.
Step-by-Step Guide to Signing in to Your iCloud From Another Device
Accessing your iCloud account from another device is a straightforward process. Here is a step-by-step guide to help you sign in:
- Open a web browser on the device you want to sign in from.
- Go to the iCloud website by typing www.icloud.com into the browser’s address bar.
- Once the page loads, you’ll see the iCloud sign-in page. Enter your Apple ID or iCloud email address in the provided field.
- Click on the Next button.
- On the next page, enter your iCloud password. Make sure to enter it correctly to avoid any login issues.
- If you have enabled two-factor authentication for your iCloud account, you may receive a verification code on your trusted devices. Enter the code when prompted.
- If you have two-step verification enabled, you may be required to enter your trusted device’s verification code.
- After successfully completing the login step, you will be redirected to your iCloud account dashboard.
- From here, you can access all your iCloud services such as Mail, Contacts, Calendar, Photos, and more.
Remember to sign out of your iCloud account when you’re done using it on another device to ensure the security of your personal information.
Please note that some features and functionalities may differ slightly depending on the device or browser you’re using to access iCloud. Make sure to keep your Apple ID credentials safe and secure to prevent unauthorized access to your account.
How to Access Your iCloud Photos on a Different Device
If you want to access your iCloud photos on a different device, follow these steps:
- Make sure you have iCloud Photo Library enabled on your device. Go to Settings and tap iCloud. Then, tap Photos and toggle on iCloud Photo Library.
- On the new device, open the Photos app.
- Sign in with the same Apple ID that you use for iCloud.
- Navigate to the Photos tab in the app.
- Your iCloud photos should now start syncing to the new device. Depending on the size of your photo library, this process may take some time.
- Once the syncing is complete, you can view and access all your iCloud photos on the new device.
Note that you need to have an active internet connection on the new device in order to access your iCloud photos. Additionally, make sure you have enough storage space on the new device to download and store the photos.
If you no longer want to access your iCloud photos on the new device, you can simply sign out of your Apple ID in the Settings app and the photos will no longer be accessible.
By following these steps, you can easily access your iCloud photos on a different device and enjoy your memories from anywhere.
Syncing Your iCloud Drive Across Multiple Devices
One of the key features of iCloud is the ability to sync your iCloud Drive across multiple devices. This allows you to access your files and documents from any device connected to your iCloud account. Here’s how you can sync your iCloud Drive across multiple devices:
- Enable iCloud Drive: Make sure that iCloud Drive is enabled on all your devices. Go to Settings -> [Your Name] -> iCloud -> iCloud Drive and toggle the switch to enable it.
- Sign in with the Same Apple ID: Make sure that you are signed in with the same Apple ID on all your devices. This will ensure that your iCloud Drive is synced across all your devices.
- Check iCloud Drive Settings: On each device, go to Settings -> [Your Name] -> iCloud -> iCloud Drive and make sure that the “iCloud Drive” toggle switch is enabled.
- Wait for Sync: Once you have enabled iCloud Drive and signed in with the same Apple ID on all your devices, give it some time for the sync to happen. This can take a few minutes or longer depending on the size of your iCloud Drive.
- Accessing Files: After the sync is complete, you can access your iCloud Drive files from the Files app on iOS devices, the Finder on Mac, or via the iCloud Drive website on a Windows PC.
By following these steps, you can easily sync your iCloud Drive across multiple devices and have access to your files and documents wherever you go. Whether you’re using an iPhone, iPad, Mac, or even a Windows PC, your iCloud Drive will always be up to date and accessible.
How to Access Your iCloud Keychain From Another Device
Accessing your iCloud Keychain from another device allows you to securely access all your saved passwords and credit card information without having to manually re-enter it. Here’s how you can do it:
- Make sure you have enabled iCloud Keychain on the device where you have saved your passwords.
- On the other device, go to the Settings app.
- Scroll down and tap on your Apple ID.
- Select “iCloud.”
- Scroll down and toggle on “Keychain” to enable it.
- Enter your Apple ID password if prompted.
- Your iCloud Keychain will now sync with the device, and you can access your saved passwords and credit card information.
If you want to view or manage your iCloud Keychain passwords, follow these steps:
- On the device, go to the Settings app.
- Tap on your Apple ID.
- Select “iCloud.”
- Scroll down and tap on “Keychain”.
- Tap on “Passwords.”
- Authenticate with your device passcode, Touch ID, or Face ID.
- You can now view, add, or delete saved passwords and credit card information.
Note that when you access iCloud Keychain from another device, you’ll need to authenticate yourself using your Apple ID and the device passcode or biometric authentication on the device you are trying to access the Keychain from. Make sure to keep your Apple ID and device passcodes secure to protect your personal information.
Accessing Your iCloud Mail From Anywhere
If you have an iCloud account, you can access your iCloud Mail from anywhere using any device with internet access. Here’s how:
- Open a web browser on your device.
- Go to the iCloud Mail website by typing in “www.icloud.com” in the address bar.
- Enter your Apple ID and password to log in to your iCloud account.
- Once logged in, you will be taken to the iCloud homepage. Look for the Mail icon and click on it to access your iCloud Mail.
- In your iCloud Mail interface, you can view your inbox, sent messages, drafts, and other folders on the left-hand side menu.
- To read a specific email, simply click on the subject line of the email.
- To compose a new email, click on the “New Message” button, usually located at the top left corner of the interface.
- When composing an email, you can enter the recipient’s email address, subject, and the body of the email.
- You can also attach files to your email by clicking on the paperclip icon.
- After composing your email, click on the “Send” button to send it.
- To manage your iCloud Mail settings, click on the gear icon located in the top right corner of the interface.
- From the settings menu, you can customize your email signature, set up filters and rules, and manage your account preferences.
By following these simple steps, you can easily access your iCloud Mail from anywhere and stay connected with your emails on the go.
Using Find My iPhone to Locate Your Device Remotely
If you have lost your iPhone and want to locate it remotely, you can use the Find My iPhone feature. This feature allows you to track the location of your device using iCloud from another device.
To use Find My iPhone, follow these steps:
- Open a web browser on your computer or another device.
- Go to the iCloud website.
- Sign in to your iCloud account using your Apple ID and password.
- Click on the Find iPhone icon.
- Enter your Apple ID password again to confirm your identity.
- A map will appear on the screen, showing the location of your device.
- If your device is online and its location is accurat
Tips and Tricks to Enhance Your iCloud Experience on Other Devices
Using iCloud on multiple devices can be a convenient way to access your data and files from anywhere. Here are some tips and tricks to enhance your iCloud experience on other devices:
1. Enable iCloud Keychain:
iCloud Keychain is a password manager that securely stores your passwords, credit card information, and Wi-Fi network logins. Enable iCloud Keychain on all your devices to easily access your saved passwords and autofill login information.
2. Set Up Family Sharing:
Family Sharing allows you to share your iCloud storage plan, purchases, and subscriptions with up to six family members. This can help save costs and ensure everyone in your family has access to important files and media.
3. Use iCloud Drive:
iCloud Drive is a cloud storage service that allows you to store and access files from any device. Organize your files in folders and easily access them from your iPhone, iPad, Mac, or PC.
4. Enable Two-Factor Authentication:
Two-Factor Authentication adds an extra layer of security to your iCloud account. When enabled, you will need to enter a verification code in addition to your password to sign in to your iCloud account on a new device. This helps protect your data from unauthorized access.
5. Use iCloud Photo Library:
iCloud Photo Library automatically uploads and stores your photos and videos in the cloud, making them accessible from all your devices. Enable iCloud Photo Library to free up space on your devices while still having access to your entire photo library.
6. Customize iCloud Settings:
Take advantage of iCloud’s customizable settings to tailor your experience. Choose which apps and data types are synced across your devices, and manage your storage by deleting unnecessary files or upgrading to a larger storage plan if needed.
7. Utilize iCloud Mail:
iCloud Mail offers a free email service with a clean interface and strong privacy features. Set up iCloud Mail on your devices to easily access your emails, contacts, and calendars across all your devices.
8. Use Find My to Locate Devices:
Find My allows you to locate and track your devices using iCloud. Enable Find My on all your devices to easily locate them if they are lost or stolen. You can also remotely lock or erase your devices to protect your personal information.
9. Collaborate with iCloud Drive:
With iCloud Drive, you can collaborate with others on documents, spreadsheets, and presentations in real-time. Share files with others and allow them to make edits or comments, making it easier to collaborate and work together.
10. Keep Your Devices Updated:
Make sure to regularly update your devices’ operating systems and iCloud app to benefit from the latest features and security enhancements.
By following these tips and tricks, you can make the most out of iCloud on your other devices and enjoy a seamless experience accessing your data and files from anywhere at any time.
FAQ:
Can I access my iCloud from a different device?
Yes, you can access your iCloud from a different device by simply signing in to your iCloud account using your Apple ID and password.
What devices can I access my iCloud from?
You can access your iCloud from any Apple device, including iPhone, iPad, Mac, and even from a Windows computer by using the iCloud.com website.
What information can I access on my iCloud?
You can access a wide range of information on your iCloud, including your contacts, calendars, photos, videos, files, and even your device backups. You can also access iCloud Drive, which allows you to store and access files from any device.
Is it possible to access my iCloud without Wi-Fi?
No, in order to access your iCloud, you need to have an internet connection. Whether it’s through Wi-Fi or cellular data, you need to be connected to the internet to access your iCloud account and its contents.
Can I access my iCloud from a friend’s device?
Yes, you can access your iCloud from a friend’s device by signing in with your Apple ID and password. However, it is recommended to use caution when accessing your iCloud from a device that is not yours, as it may compromise the security of your account and personal information.
How To View Photos In iCloud – Full Guide
Free iCloud Unlock Software Full Guide with Link