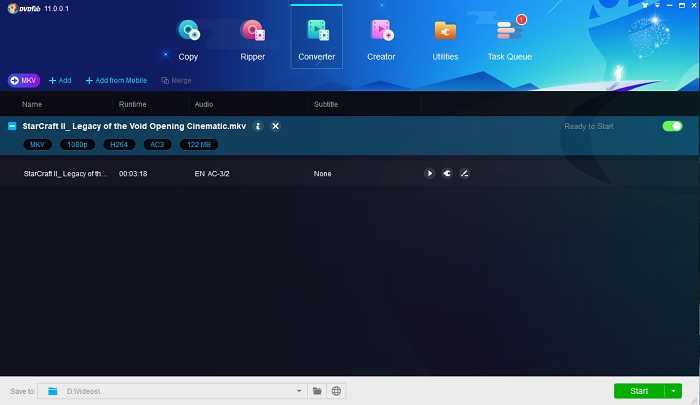If you are a proud owner of the Xbox One gaming console, you may have wondered whether it can play MKV files or not. MKV is a popular video format that is widely used for storing high-quality movies and TV shows. However, not all devices and players support this format, and it is essential to know if your Xbox One can handle MKV files.
The good news is that the Xbox One can indeed play MKV files. However, there are a few things you need to keep in mind. First and foremost, the Xbox One supports MKV files that are encoded using the H.264 codec. If your MKV file is encoded in a different codec, you may need to convert it to H.264 for it to be compatible with the console.
Additionally, the Xbox One has certain limitations when it comes to playing MKV files. For example, it may not support MKV files with multiple audio and subtitle tracks. It is recommended to check the specifications of your specific Xbox One model to ensure it supports the features you require.
Overall, the Xbox One is capable of playing MKV files, but it is essential to ensure that the files are encoded using the H.264 codec and that they meet the supported specifications of your console model.
Xbox One: MKV Support Overview
The Xbox One is a popular gaming console that can also serve as a media center. One of the questions that many users have is whether the Xbox One can play MKV files. In this overview, we will explore the MKV support on the Xbox One and provide you with all the necessary information.
What is MKV?
MKV, or Matroska Multimedia Container, is a popular video container format that can hold multiple streams of video, audio, and subtitles in a single file. It is known for its ability to store high-quality audio and video files in a compact format, making it popular among content creators and media enthusiasts.
Does Xbox One support MKV files?
Yes, the Xbox One does support MKV files. However, there are some limitations and requirements for playing MKV files on the Xbox One.
Requirements for playing MKV files on Xbox One
- The MKV file must be encoded with supported audio and video codecs. The Xbox One supports the following codecs: H.264, MPEG-4 Part 2, AAC LC, MP3, and AC-3 (Dolby Digital). If your MKV file uses different codecs, you may need to convert it to a compatible format.
- The MKV file must have a compatible file extension. The Xbox One recognizes files with the .mkv extension and can play them. If your file has a different extension, you can try renaming it to .mkv and see if it works.
- The MKV file must be stored on a compatible storage device. You can play MKV files from an external USB drive or over a network connection using DLNA streaming.
How to play MKV files on Xbox One
To play MKV files on Xbox One, you can follow these steps:
- Connect a compatible storage device, such as an external USB drive, to your Xbox One.
- Open the Media Player app on your Xbox One.
- Navigate to the MKV file you want to play and select it.
- The Xbox One will start playing the MKV file. You can use the controller to pause, rewind, or fast forward the video, as well as adjust the volume.
Conclusion
In conclusion, the Xbox One supports MKV files with the proper codecs and file extension. Make sure your MKV file meets the requirements mentioned above to ensure compatibility. With the Media Player app, you can easily play MKV files on your Xbox One and enjoy high-quality video and audio content.
Understanding Xbox One and MKV Compatibility
If you have an Xbox One gaming console and are wondering whether it can play MKV files, this article will provide you with all the necessary information.
The Xbox One is a versatile entertainment system that supports various formats for audio and video playback. However, MKV files are not natively supported by the console’s media player.
To play MKV files on your Xbox One, you have a couple of options:
- Use a Media Player App: You can download and install a media player app from the Xbox Store that supports MKV playback. There are several apps available, such as VLC for Xbox One and Plex, which can handle MKV files seamlessly. Once installed, you can easily navigate to your MKV files and play them directly on your console.
- Convert MKV to a Supported Format: If you prefer to use the Xbox One’s default media player, you can convert your MKV files to a compatible format, such as MP4, using a video conversion tool. There are various software options available, both free and paid, that can help you with this process. Once your MKV files are converted to MP4 or another supported format, you can transfer them to your Xbox One and play them using the media player without any issues.
It’s worth noting that while the Xbox One does not support MKV files directly, it does offer excellent compatibility with other popular video formats, including AVI, MP4, and WMV. Additionally, the console can play media files from external storage devices, DLNA servers, and streaming services such as Netflix and Hulu.
| Video Format | Container | Codecs |
|---|---|---|
| AVI | DivX, XviD | MPEG-4 Part 2, MPEG-4 Part 10 (H.264/MPEG-4 AVC) |
| MP4 | H.264/MPEG-4 AVC | MPEG-4 Part 2, MPEG-4 Part 10, WMV |
| WMV | WMV 7, 8, 9, VC-1 | WMV 9, VC-1, MPEG-4 Part 2, MPEG-4 Part 10 |
| MKV | Not supported natively | Not supported natively |
By understanding the capabilities of your Xbox One and the available options for playing MKV files, you can enjoy a wide range of multimedia content on your console. Whether you choose to install a media player app or convert your files to a supported format, the flexibility of the Xbox One ensures that you can make the most out of your entertainment experience.
How to Play MKV Files on Xbox One
If you want to play MKV files on your Xbox One, you’ll need to follow a few simple steps. Here’s how to do it:
- Make sure your Xbox One is connected to the internet.
- Go to the Xbox Store on your Xbox One console.
- Search for the “Media Player” app and download it.
- Once the app is installed, open it on your Xbox One.
- Connect a USB drive or external hard drive containing the MKV files to your Xbox One.
- The Media Player app should automatically detect the connected USB drive or external hard drive.
- Select the drive and navigate to the folder where the MKV files are located.
- Choose the MKV file you want to play and select it.
- The Media Player app will start playing the MKV file on your Xbox One.
That’s it! Now you can enjoy watching your favorite MKV videos on your Xbox One console.
Update Xbox One Firmware
If you want to ensure that your Xbox One is running smoothly and has access to the latest features and improvements, it’s essential to keep its firmware up to date. Firmware updates are regularly released by Microsoft to enhance the console’s performance, add new functions, and fix any bugs or security vulnerabilities.
Updating the firmware on your Xbox One is a simple process that can be done in a few steps:
- Connect your Xbox One console to the internet.
- If your Xbox One is connected to the internet through a wired connection, ensure that the Ethernet cable is properly connected to the console.
- If you’re using a wireless connection, make sure that your console is within range of your Wi-Fi network and that the network is functioning correctly.
- Power on your Xbox One console by pressing the Xbox button on the front of the console or on your controller.
- Go to the Xbox dashboard by pressing the Xbox button on your controller.
- Navigate to the “Settings” menu. You can find it by scrolling right to the end of the dashboard and selecting the gear-shaped icon.
- In the “Settings” menu, select “System”.
- In the “System” menu, choose “Console info”.
- Select “Update console”.
- You will see the option to update the console if a new firmware version is available. Follow the on-screen prompts to initiate the update process.
- Wait for the update to download and install. This process may take some time and your Xbox One will reboot once the update is complete.
It’s essential to do not interrupt the update process, as it can cause issues with your console. Make sure your console stays connected to the internet and has enough power during the entire update process.
You can also enable automatic updates on your Xbox One to ensure that your console always stays up to date. To do this, go to the “Settings” menu, select “System”, and then select “Updates”. From there, you can choose to enable automatic updates.
Updating your Xbox One firmware regularly will ensure that you have access to the latest features, improvements, and bug fixes, providing you with the best possible gaming experience.
Convert MKV Files to Xbox One Supported Format
If you have MKV (Matroska) video files that you want to play on your Xbox One, you may encounter compatibility issues. The Xbox One natively supports a few video formats, but unfortunately MKV is not one of them. However, you can easily convert MKV files to Xbox One supported format using the following methods:
- Using Video Conversion Software: There are various video conversion software programs available online that can convert MKV files into Xbox One supported formats like MP4 or AVI. Some popular options include HandBrake, Freemake Video Converter, and Any Video Converter. These software programs allow you to simply import your MKV file, choose the desired output format, and convert the video. Once the conversion is complete, you can transfer the converted file to your Xbox One and play it without any issues.
- Using Online Video Conversion Services: If you don’t want to install any software on your computer, you can use online video conversion services. Websites like CloudConvert, Online-Convert, and Convertio allow you to upload your MKV file and convert it to Xbox One compatible formats. These services are easy to use and usually provide step-by-step instructions for the conversion process. Once the conversion is done, you can download the converted file and transfer it to your Xbox One.
- Using a Media Server: Another option is to set up a media server on your computer or network that supports on-the-fly video transcoding. Some popular media servers like Plex, Serviio, and Emby have the capability to transcode MKV files into a format that Xbox One can play. By installing the media server software on your computer or network storage device, you can stream the converted video file directly to your Xbox One without the need for manual conversion.
By following these methods, you can easily convert your MKV files to Xbox One supported format and enjoy your favorite videos on your gaming console without any compatibility issues.
Use Third-Party Media Player Apps
If you want to play MKV files on your Xbox One, you can use third-party media player apps that are available on the Xbox Store. These apps provide support for various video formats, including MKV. Here are a few popular media player apps that you can try:
- VLC for Xbox One: VLC is a highly popular media player that supports a wide range of video formats, including MKV. You can download VLC for Xbox One from the Xbox Store and use it to play your MKV files seamlessly.
- Plex: Plex is a versatile media player and streaming platform that supports MKV files. You can install the Plex app on your Xbox One and set up a Plex server on your computer to stream your MKV files to the console.
- Kodi: Kodi is an open-source media player that can be installed on a variety of devices, including Xbox One. With Kodi, you can easily play MKV files and enjoy a customizable media playback experience.
To use these third-party media player apps, you’ll need to download and install them from the Xbox Store. Once installed, you can access your MKV files through the app’s interface and start playing them on your Xbox One.
Stream MKV Files to Xbox One
If you have a collection of MKV files and want to enjoy them on your Xbox One, you’ll be happy to know that streaming MKV files to the console is possible.
To stream MKV files to Xbox One, you have a few options:
- Using a Media Server: One way to stream MKV files to Xbox One is by using a media server. You can install a media server on your computer, such as Plex or Serviio, and set it up to stream MKV files to Xbox One. Simply add your MKV files to the media server library and launch the media server app on your Xbox One to access and play the files.
- Using a USB Drive: Another option is to transfer your MKV files to a USB drive and connect it directly to your Xbox One. The console supports USB playback, so you can navigate to the USB drive using the Xbox One’s file explorer and play the MKV files directly from there.
- Streaming from a PC: If you have a Windows PC, you can use the built-in “Play To” feature to stream MKV files to your Xbox One. Simply right-click on an MKV file in File Explorer, select “Play To,” and choose your Xbox One as the playback device. The MKV file will then be streamed to your Xbox One for playback.
Regardless of the method you choose, make sure that your Xbox One is connected to the same network as your computer or media server for smooth streaming. Additionally, keep in mind that if your MKV files have an unsupported audio or video codec, you may need to convert them to a compatible format before streaming.
Enjoy streaming your MKV files to Xbox One and watch your favorite videos on the big screen!
Play MKV Files from External Storage Devices
If you want to play MKV files on your Xbox One, you can do so by using external storage devices such as USB drives or external hard drives. Here’s how:
- Connect your external storage device to your Xbox One console.
- On your Xbox One, navigate to the “Media Player” app.
- Open the “Media Player” app and select the connected external storage device.
- Navigate to the location where your MKV files are stored.
- Select the MKV file you want to play.
- The file will start playing on your Xbox One.
It’s important to note that while the Xbox One does support MKV files, there are certain limitations. Here are a few things to keep in mind:
- The audio and video codecs used in the MKV file must be supported by the Xbox One. If the codecs are not supported, the file may not play properly.
- If the MKV file contains subtitles, they may not be displayed on the Xbox One.
- If the MKV file is encrypted or protected, it may not be playable on the Xbox One.
Overall, playing MKV files on your Xbox One from external storage devices is a convenient way to enjoy your favorite movies and videos. Just make sure the file is compatible with the console, and you’ll be able to enjoy your media in no time!
Potential Limitations and Issues
1. Playback Compatibility: While Xbox One does have the capability to play MKV files, it is important to note that not all MKV files may be compatible. Some MKV files may have different video or audio codecs that are not supported by the Xbox One. It is recommended to check the specifications of the MKV file and ensure that it is compatible with the Xbox One before attempting to play it.
2. File Size and Storage: MKV files can be quite large in size, especially if they contain high-resolution videos or multiple audio tracks. This may pose a limitation on the Xbox One’s storage capacity, especially if you have a lot of MKV files to transfer or stream. It is advisable to check the available storage space on your Xbox One and consider the file size of the MKV files before attempting to play them.
3. Network Bandwidth: If you are planning to stream MKV files from a network location, it is important to consider the available network bandwidth. MKV files can require higher bandwidth to stream smoothly, especially if they have high-quality video or audio. If your network has limited bandwidth, it may result in buffering or playback issues when streaming MKV files on the Xbox One.
4. Subtitle Support: While the Xbox One does support subtitles for MKV files, it is worth noting that there may be limitations and issues related to subtitle display. Some MKV files may have embedded subtitles that are not compatible with the Xbox One, leading to inaccurate or missing subtitle display. It is recommended to ensure that the subtitle format is supported by the Xbox One for seamless subtitle playback.
5. External Devices: If you are using an external device, such as a USB drive or external hard drive, to play MKV files on the Xbox One, it is essential to ensure that the device is formatted in a compatible file system. The Xbox One supports NTFS and FAT32 file systems for external devices. If the device is formatted in a different file system, it may not be recognized by the console.
6. Media Player Apps: The Xbox One offers several media player apps that can enhance the playback experience for MKV files. However, some of these apps may require additional installation or may have certain limitations in terms of supported features or file formats. It is advisable to explore different media player apps available on the Xbox Store and choose the one that best suits your requirements.
Overall, while the Xbox One can play MKV files, there may be potential limitations and issues that users should be aware of. It is recommended to consider these factors and ensure compatibility with the Xbox One before attempting to play MKV files.
Alternative Solutions for MKV Playback
If you’re unable to play MKV files on your Xbox One, there are several alternative solutions you can try:
- Convert MKV to a compatible format: One option is to convert your MKV files to a format that is compatible with Xbox One. There are various video converter software available online that can help you accomplish this.
- Stream MKV files: If you have a media server setup in your home, you can stream MKV files from your computer or network-attached storage (NAS) device to your Xbox One using DLNA or similar streaming protocols.
- Use third-party apps: There are several third-party apps available on the Xbox Store that allow you to play MKV files. These apps typically have additional features and codec support for various video formats, including MKV.
- Transcode MKV files: You can use media server software, such as Plex or Universal Media Server, to transcode MKV files on-the-fly to a format that is compatible with Xbox One. This allows you to play MKV files without converting them beforehand.
- Use a dedicated media player: If none of the above solutions work for you, you can consider using a dedicated media player that supports MKV playback and has an HDMI output. This way, you can connect the media player to your Xbox One and play MKV files through it.
By exploring these alternative solutions, you should be able to enjoy watching MKV files on your Xbox One without any hassle.
FAQ:
Can Xbox One play MKV files?
Yes, Xbox One can play MKV files.
What formats does Xbox One support for video playback?
Xbox One supports various formats for video playback, including MKV, AVI, MP4, MOV, and more.
Do I need to convert MKV files to a different format to play them on Xbox One?
No, you don’t need to convert MKV files to a different format. Xbox One can play MKV files directly.
Can I play HD MKV files on Xbox One?
Yes, you can play HD MKV files on Xbox One. It supports high-definition video playback.
Are there any limitations or restrictions when playing MKV files on Xbox One?
While Xbox One can play MKV files, there may be some limitations or restrictions depending on the specific codec used in the MKV file. It’s recommended to check the official Xbox support website for the latest information on supported codecs.
Can Xbox One play subtitles embedded in MKV files?
Yes, Xbox One can play subtitles embedded in MKV files. However, it’s important to make sure that the subtitle format is compatible with Xbox One (e.g., SRT or ASS formats).
Is there a maximum file size for MKV files that Xbox One can play?
Xbox One supports playing MKV files of various sizes. However, if you encounter any issues with larger file sizes, it’s recommended to check the official Xbox support website for any specific limitations or recommendations.