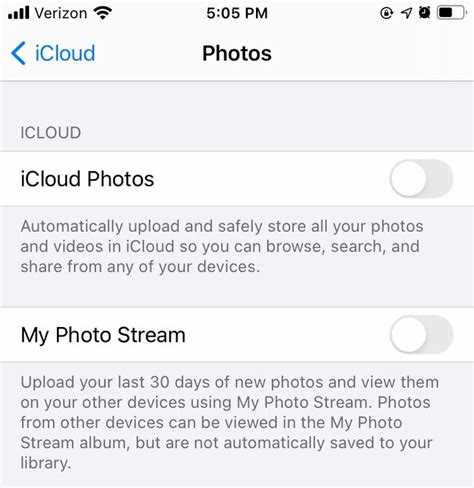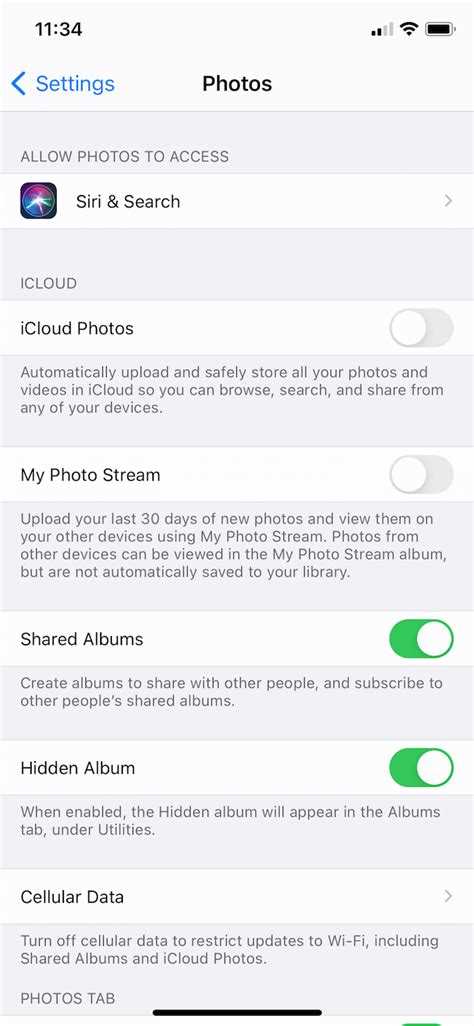As iPhone users, we have all faced the dilemma of running out of storage space on our devices. One of the most common solutions is to delete photos and videos from our iPhones. However, many people worry that deleting these files from their iPhone will also remove them from their iCloud backup. In this article, we will answer the question: Will deleting photos from iPhone delete them from iCloud?
Firstly, it is important to understand that iCloud is a cloud storage service provided by Apple. It allows users to store their data, including photos and videos, on remote servers. This means that even if you delete a photo from your iPhone, it will still be available on iCloud. However, there are a few important considerations to keep in mind.
When you delete a photo from your iPhone, it will be moved to the “Recently Deleted” album in your Photos app. These photos will remain in this album for a period of 30 days before being permanently deleted. During this time, the photos will still be available on iCloud and can be accessed from other devices linked to your iCloud account.
In conclusion, deleting photos from your iPhone will not delete them from iCloud immediately. The photos will be moved to the “Recently Deleted” album and will remain available for 30 days. However, if you want to free up space on your iCloud storage, you will need to delete the photos from the “Recently Deleted” album as well. It is also worth noting that iCloud has a limited amount of storage space, so regularly managing and deleting unnecessary photos and videos is a good practice to ensure you have enough space for new content.
Deleting Photos from iPhone
Deleting photos from your iPhone is a simple process that can free up storage space and help you organize your photo library. Here are the steps to delete photos from your iPhone:
- Open the Photos app on your iPhone.
- Navigate to the album or folder where the photos you want to delete are located.
- Tap on the “Select” option in the top right corner of the screen.
- Select the photos you want to delete by tapping on them. You can select multiple photos by tapping on each one.
- Once you have selected all the photos you want to delete, tap on the trash bin icon located in the bottom right corner of the screen.
- A pop-up will appear asking if you want to delete the selected photos. Tap on “Delete [number] Photos” to confirm.
Deleted photos are moved to the “Recently Deleted” album on your iPhone. These photos will be permanently deleted after 30 days, or you can choose to delete them immediately.
It’s important to note that deleting photos from your iPhone does not automatically delete them from iCloud. If you have iCloud Photo Library enabled, the photos will still be stored in your iCloud account. To delete photos from iCloud, you will need to follow a different process.
Deleting photos from your iPhone is a great way to free up space and keep your photo library organized. Just remember to regularly delete unwanted photos to keep your iPhone running smoothly.
iCloud Storage and Photo Deletion
When it comes to managing your photos on your iPhone and iCloud, it’s important to understand the relationship between the two. iCloud offers cloud storage for your photos, allowing you to access them from any device with your iCloud account. However, deleting photos from your iPhone does not automatically delete them from iCloud. Here’s what you need to know about iCloud storage and photo deletion.
iCloud Photo Library:
iCloud Photo Library is a feature that syncs your photos across all your devices. When enabled, every photo you take on your iPhone is automatically uploaded to iCloud, and changes you make to your photo library on one device are reflected on all other devices. This means that when you delete a photo from your iPhone, it will also be deleted from iCloud and all other devices linked to your iCloud account.
Optimizing iPhone Storage:
If you have the “Optimize iPhone Storage” option enabled in your iCloud settings, your iPhone will automatically manage the storage space by keeping lower-resolution versions of your photos on the device while storing the original, high-resolution versions in iCloud. When you delete a photo from your iPhone, the high-resolution version will still be stored in iCloud and can be accessed from other devices.
Manually Managing Photos:
If you prefer to manually manage your photos and want complete control over what gets stored in iCloud, you can disable iCloud Photo Library and use other means of backing up and syncing your photos. This way, deleting photos from your iPhone will not affect your iCloud storage, as the photos will only be saved locally on your device.
Checking iCloud Storage:
To check the amount of storage you have remaining in your iCloud account, go to the Settings app on your iPhone and tap on your name at the top. Then, select “iCloud” followed by “Manage Storage”. From here, you can see how much storage is being used by your photos and other data. If you’re running out of storage, you may need to consider deleting photos or upgrading your iCloud storage plan.
Conclusion:
Deleting photos from your iPhone does not automatically delete them from iCloud. However, if you have iCloud Photo Library enabled, deleting a photo from your iPhone will remove it from iCloud and all other devices linked to your iCloud account. It’s important to understand how your photos are managed and stored across your devices to avoid unintentional deletions and to optimize your iCloud storage.
Effects of Deleting iPhone Photos
When you delete photos from your iPhone, there are a few possible effects depending on how your device is configured and whether you have enabled iCloud Photo Library.
- If you do not have iCloud Photo Library enabled, deleting photos from your iPhone will only remove them from your device. They will not be deleted from any other devices or platforms.
- If you have iCloud Photo Library enabled and the “Optimize iPhone Storage” option selected, deleting photos from your iPhone will also remove them from the iCloud Photo Library, but a smaller, optimized version will still be available for viewing and downloading on your other devices.
- If you have iCloud Photo Library enabled and the “Download and Keep Originals” option selected, deleting photos from your iPhone will remove them from the iCloud Photo Library and all other devices. These photos will be permanently deleted and cannot be recovered.
It’s important to note that when you delete photos from your iPhone, they are moved to the “Recently Deleted” album where they will remain for 30 days. During this period, you have the option to recover the deleted photos if needed.
Deleting photos from your iPhone can free up storage space on your device, but it’s important to consider the impact on your iCloud Photo Library and any other devices you may have synced with it. Make sure to review your settings and preferences before deleting any photos to ensure they are safely backed up or can be recovered if necessary.
Understanding iCloud Photo Library
iCloud Photo Library is a service provided by Apple that allows users to store and synchronize their photos and videos across all their devices. It seamlessly integrates with the Photos app on iOS devices, Mac computers, and even Windows computers with iCloud for Windows installed. Here is a breakdown of how iCloud Photo Library works and its key features:
- Automatic synchronization: When you enable iCloud Photo Library on your devices, it will automatically upload all photos and videos from your device to your iCloud storage, making them available on all your other devices.
- Full-resolution storage: iCloud Photo Library offers full-resolution storage for your media files, ensuring that the original quality is preserved. However, if device storage becomes limited, it can optimize storage by replacing full-resolution files with device-optimized versions.
- Access from any device: With iCloud Photo Library, you can access your entire photo and video library from any iOS device, Mac computer, or Windows computer with the Photos app or iCloud for Windows installed. This allows for seamless browsing and sharing across multiple devices.
- Shared albums: iCloud Photo Library allows you to create shared albums and invite others to view, comment, and even contribute their own photos and videos. This makes it easy to share memories with friends and family.
- Deleted items: When you delete a photo or video from any device connected to iCloud Photo Library, it will be moved to the “Recently Deleted” album where it will be stored for 30 days before permanent deletion. This provides a safety net in case you accidentally delete something.
- Storage management: With iCloud Photo Library, you can easily manage your storage usage by deleting unwanted photos and videos. When you delete a photo or video from your iCloud library, it will be deleted from all connected devices. However, it’s important to note that deleting a photo or video from your device will not automatically delete it from iCloud Photo Library.
Overall, iCloud Photo Library offers a convenient way to store, organize, and access your photos and videos across all your devices. It provides peace of mind with automatic backup and synchronization, ensuring that your precious memories are safe and accessible wherever you go.
Does Deleting from iPhone Affect iCloud?
Deleting photos from your iPhone does not automatically delete them from iCloud. iCloud is a cloud storage service provided by Apple, which allows you to sync and store your files, including photos, across multiple devices.
When you delete a photo from your iPhone, it is moved to the “Recently Deleted” album in the Photos app. The photo will remain in the “Recently Deleted” album for 30 days before being permanently deleted. However, during this period, the photo is still stored in iCloud and can be accessed from other devices linked to your iCloud account.
If you want to delete a photo from both your iPhone and iCloud, you need to go to the “Recently Deleted” album and manually delete the photo from there. Once you do this, the photo will be permanently deleted from both your iPhone and iCloud, and cannot be recovered.
It’s important to note that deleting photos from iCloud will also remove them from all devices linked to your iCloud account. Therefore, if you delete a photo from iCloud, it will be deleted from your iPhone as well as any other devices that are synced with iCloud.
To avoid syncing and storing photos in iCloud, you can disable the iCloud Photos feature in your iPhone’s Settings. This will prevent your photos from being automatically uploaded to iCloud and will only store them locally on your device.
Keep in mind that managing your iCloud storage is important to ensure you have enough storage space for your files. If your iCloud storage is full, you may need to upgrade to a higher storage plan or manually delete files, including photos, from iCloud to free up space.
Steps to Delete Photos from iPhone
Deleting photos from your iPhone is a simple process that can help you free up space and organize your photo collection. Here are the steps to delete your photos:
- Open the Photos app on your iPhone.
- Navigate to the album that contains the photos you want to delete.
- Tap on the “Select” button located in the top-right corner of the screen.
- Tap on each photo that you want to delete. Selected photos will be marked with a blue checkmark.
- If you want to delete all photos in the album, tap on the “Select All” option.
- After selecting the photos, tap on the trash can icon located in the bottom-right corner of the screen.
- A pop-up confirmation message will appear. Tap on the “Delete X Photos” option, where X represents the number of selected photos.
Once you have followed these steps, the selected photos will be deleted from your iPhone. Remember to check your Recently Deleted album within the Photos app, as deleted photos are stored there for 30 days before being permanently removed.
Retrieving Deleted Photos from iCloud
If you have accidentally deleted photos from your iPhone and they were backed up to iCloud, don’t worry! There are several methods you can use to retrieve your deleted photos from iCloud.
Method 1: Restoring from iCloud Backup
- Ensure you have a recent iCloud backup that contains the deleted photos.
- Go to the “Settings” app on your iPhone.
- Tap on your Apple ID at the top of the screen.
- Select “iCloud” and then “Manage Storage”.
- Tap on “Backups”.
- Choose the iCloud backup that you want to restore from.
- Select “Restore” and wait for the process to complete.
Method 2: Using iCloud.com
- Open your web browser and go to icloud.com.
- Enter your Apple ID and password to log in.
- Click on “Photos” to access your iCloud Photo Library.
- Click on the “Recently Deleted” album on the left side of the screen.
- Find the deleted photos you want to retrieve.
- Select the photos and click on the “Recover” button.
Method 3: Using Third-Party Software
If the above methods do not work or you prefer a different approach, there are third-party software options available that specialize in recovering deleted photos from iCloud backups. Some popular options include Dr.Fone – Data Recovery and iMobie PhoneRescue. These tools can help you recover your deleted photos with ease.
It is important to note that once you delete photos from the “Recently Deleted” album on iCloud.com, they will be permanently deleted and cannot be recovered.
By using one of the methods above, you should be able to successfully retrieve your deleted photos from iCloud and ensure that they are not lost forever.
Recommendations for Managing iPhone Photos and iCloud
Managing your iPhone photos and iCloud storage can sometimes be a daunting task. Here are some recommendations to help you effectively manage your photos and iCloud:
1. Use iCloud Photo Library
iCloud Photo Library allows you to store all your photos and videos securely in the cloud. It automatically keeps all your devices in sync, so you can access your photos from anywhere. Enable iCloud Photo Library on your iPhone and make sure it’s set to optimize iPhone storage to save space on your device.
2. Regularly back up your photos
Make it a habit to regularly back up your iPhone photos to iCloud. This ensures that even if your device gets lost or damaged, your precious memories are still safely stored in the cloud. You can enable iCloud Backup to automatically back up your iPhone, including all your photos, on a daily basis.
3. Delete unwanted photos
To free up space on your iPhone and iCloud, regularly delete unwanted photos. You can use the Photos app on your iPhone to select multiple photos and delete them in bulk. Remember that deleting a photo from your iPhone does not automatically delete it from iCloud. If you want to delete a photo from both your iPhone and iCloud, you need to delete it from the Recently Deleted album as well.
4. Use optimization features
If you’re running out of storage space on your iPhone or iCloud, make use of optimization features. Enable the “Optimize iPhone Storage” option in iCloud settings to automatically store high-resolution photos and videos in the cloud while keeping optimized versions on your device. This helps save storage space without compromising on the quality of your photos.
5. Explore third-party photo storage options
If you have a large collection of photos and videos that exceeds your iCloud storage limits, consider exploring third-party photo storage options. There are several cloud storage providers that offer free or paid plans with larger storage capacities. You can manually upload your photos to these services and access them from any device with an internet connection.
| Recommendation | Description |
|---|---|
| Use iCloud Photo Library | Store photos and videos securely in the cloud |
| Regularly back up your photos | Ensure your photos are safely stored in iCloud |
| Delete unwanted photos | Free up space on your iPhone and iCloud |
| Use optimization features | Save storage space while maintaining photo quality |
| Explore third-party options | Consider other photo storage solutions if needed |
FAQ:
What happens if I delete photos from my iPhone? Will they also be deleted from iCloud?
If you delete photos from your iPhone, they will be removed from your iPhone’s photo library, but they will not be automatically deleted from iCloud. However, if you have iCloud Photo Library enabled, the pictures will be deleted from all devices that are linked to your iCloud account.
I accidentally deleted some photos from my iPhone. Can I recover them from iCloud?
If you have iCloud Photo Library enabled, your deleted photos are still stored in the “Recently Deleted” folder in the Photos app on your iPhone. You can easily recover them from there. If you have permanently deleted the photos from the “Recently Deleted” folder, you can still recover them from iCloud.com or from a computer that has iCloud installed.
I want to delete some photos from my iPhone without deleting them from iCloud. Is it possible?
Yes, it is possible to delete photos from your iPhone without deleting them from iCloud. To do this, you need to go to the “Photos” app on your iPhone, select the photos you want to delete, and then tap on the trash bin icon. This will remove the photos from your iPhone but keep them securely stored in iCloud.
I have a lot of photos on my iPhone and my iCloud storage is almost full. If I delete photos from my iPhone, will it free up space in iCloud?
No, deleting photos from your iPhone will not automatically free up space in iCloud. The photos will still be stored in your iCloud Photo Library and will continue to take up storage space. To free up space in iCloud, you need to manually delete photos and videos from the “Recently Deleted” folder in the Photos app or manage your iCloud storage settings to optimize storage.