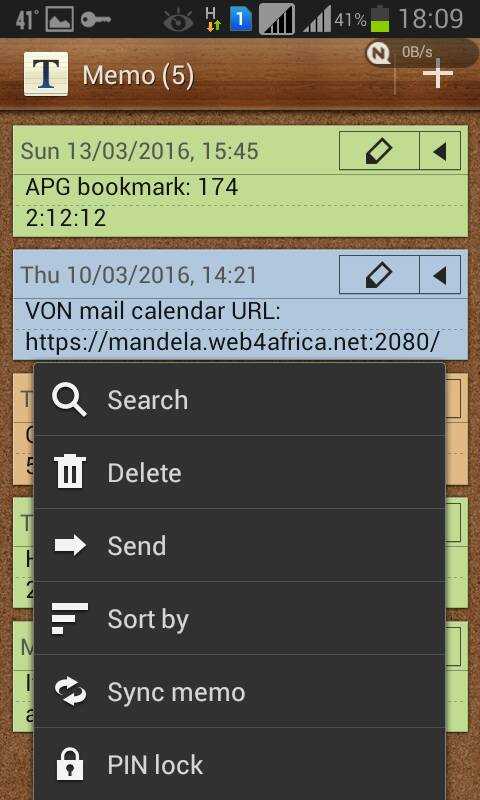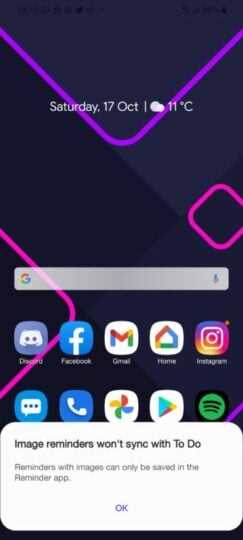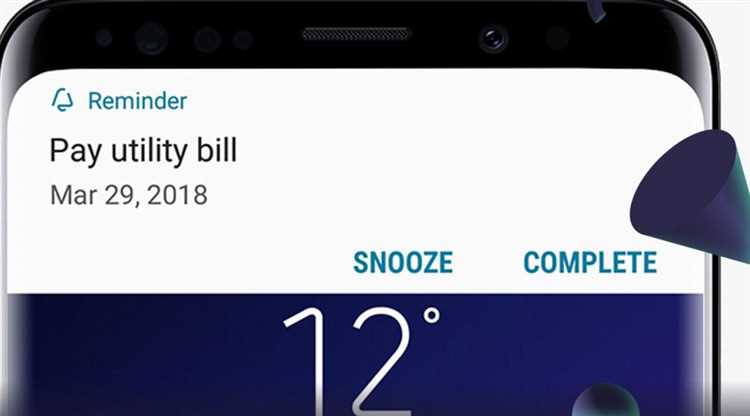QuickMemo is a handy feature available on Samsung devices that allows users to quickly jot down notes, draw sketches, and capture screenshots. Whether you need to make a to-do list, highlight important information, or annotate an image, QuickMemo is a convenient tool to have at your disposal.
To access QuickMemo on your Samsung device, there are a few different methods depending on the model and software version. One way to find QuickMemo is by using the notification shade. Simply swipe down from the top of your screen to open the notification shade, then swipe down once more to expand the quick settings panel. Look for the QuickMemo icon, which resembles a notepad with a pen, and tap on it to open the QuickMemo app.
If the QuickMemo icon is not available in the quick settings panel, you can access it through the app drawer. From your home screen, swipe up or tap the app drawer icon to open the app tray. Scroll through your apps until you find the QuickMemo app icon, which should also resemble a notepad with a pen. Tap on it to launch the QuickMemo app.
Alternatively, you can use the S Pen, if your Samsung device supports it, to access QuickMemo. Simply remove the S Pen from its slot or press the button on the S Pen while hovering over the screen, and the Air Command menu will appear. From the Air Command menu, tap the QuickMemo icon to open the QuickMemo app.
Once you have opened QuickMemo, you can start taking notes, drawing, or capturing screenshots. The app provides various tools and options to customize your notes, including different pen colors and thicknesses, eraser, text input, and more. When you are finished with your memo, you can save it, share it with others, or simply dismiss it.
QuickMemo is a versatile feature that can be used for a wide range of purposes, from simple note-taking to more advanced sketching and annotating. Its accessibility and ease of use make it a valuable tool for Samsung device users.
You’re a Samsung Device User?
If you own a Samsung device, you might be familiar with the QuickMemo feature. QuickMemo is a built-in application that allows you to jot down notes, create drawings, and capture screenshots on your Samsung device.
Whether you need to quickly jot down a reminder, sketch a diagram, or take a snapshot of something important, QuickMemo offers a convenient and user-friendly solution for all your note-taking needs.
One of the advantages of QuickMemo is its easy accessibility. You can access QuickMemo from various parts of your Samsung device, including the Notification Panel, the Apps Screen, and certain applications.
To launch QuickMemo, you can follow these simple steps:
- Swipe down from the top of your screen to open the Notification Panel.
- Tap the QuickMemo icon, which looks like a pen and paper.
- If you don’t see the QuickMemo icon in the Notification Panel, you can also access it by tapping the “Edit” button in certain applications, such as the Gallery or Internet browser.
Once you open QuickMemo, you can start creating your notes or drawings using your device’s touchscreen. You can choose different pen styles, colors, and sizes to personalize your notes, and even insert text or images for further customization.
If you wish to save or share your QuickMemo, you can do so by tapping the respective icons within the application. You can save your note to the Gallery or share it via email, social media, or other compatible apps.
With QuickMemo, you no longer need to carry around a pen and paper to jot down important information. It’s a convenient and efficient tool that lets you capture and save your thoughts on your Samsung device with ease.
Have You Heard of QuickMemo?
If you are a user of Samsung devices, you might have come across a feature called QuickMemo. QuickMemo is a convenient tool that allows you to take notes, make sketches, and capture screenshots easily on your Samsung smartphone or tablet.
With QuickMemo, you can jot down important information, create to-do lists, or simply express your creative side by drawing or highlighting on the screen. Whether you want to capture a fleeting idea, remember something important, or share your thoughts with others, QuickMemo provides a simple and efficient way to do it.
QuickMemo can be accessed through the settings or the notification panel on your Samsung device. Once activated, you can use the QuickMemo feature across various apps and screens, making it incredibly versatile and accessible.
Using QuickMemo is a breeze. Simply open the app or enable it through the notification panel, and you’ll be presented with a blank canvas. From there, you can use the available tools to write, draw, or highlight on the screen. You can also adjust the pen size and color to suit your preferences.
QuickMemo also allows you to capture screenshots and annotate them, which can be extremely useful for sharing information or highlighting specific parts of a document or webpage. Once you are done with your QuickMemo, you can save it, share it, or delete it, depending on your needs.
Overall, QuickMemo is a powerful feature that adds convenience and versatility to your Samsung device. Whether you are a student, professional, or simply someone who likes to jot down ideas and thoughts, QuickMemo is definitely worth exploring.
How to Access QuickMemo?
To access QuickMemo on your Samsung device, you can follow these steps:
- Locate and open the “Apps” menu on your device. This can usually be found on your home screen or in the app drawer.
- Scroll through the list of available apps to find the “QuickMemo” icon. It is usually represented by a memo pad icon with the word “QuickMemo” written on it.
- Tap on the “QuickMemo” icon to open the app.
If you are unable to locate the QuickMemo icon in the Apps menu, it may be located in a different folder. You can try using the search function on your device and type in “QuickMemo” to locate the app.
Once you have opened QuickMemo, you can start using it to quickly jot down notes, create drawings, or annotate screenshots. The app provides various tools and options for you to customize your memos.
It’s worth noting that the availability and functionality of QuickMemo may vary depending on the model and software version of your Samsung device. Some older or budget models may not have QuickMemo pre-installed.
Searching for QuickMemo on Your Samsung Device
If you own a Samsung device, you may have the QuickMemo feature installed. QuickMemo allows you to quickly jot down notes or draw sketches on your device’s screen. However, if you’re having trouble finding the QuickMemo app, here are a few methods to help you locate it.
Method 1: Using the App Drawer
- Swipe up or down on your home screen to open the app drawer.
- Scroll through the app drawer to find the QuickMemo app icon. It may be labeled as “QuickMemo+” or simply “Memo”.
- Tap on the QuickMemo app icon to open it.
Method 2: Using the Search Function
If you can’t find the QuickMemo app in the app drawer, you can use the search function to locate it.
- Swipe down on your home screen to open the notification panel.
- Type “QuickMemo” or “Memo” in the search bar at the top of the screen.
- As you type, the search results will update and display any matching apps.
- Tap on the QuickMemo app from the search results to open it.
Method 3: Using Settings
If you’re still unable to find the QuickMemo app, it’s possible that it is hidden or disabled on your device. You can check the settings to see if this is the case.
- Open the Settings app on your Samsung device.
- Scroll down and tap on “Apps” or “Applications”.
- In the list of apps, look for “QuickMemo” or “Memo”. If you find it, tap on it to access the app settings.
- If the app is disabled, you can enable it by tapping on the “Enable” or “Turn on” option.
By following these methods, you should be able to locate the QuickMemo app on your Samsung device and start using it to take quick notes and create sketches.
Can’t Find QuickMemo?
If you are having trouble finding the QuickMemo feature on your Samsung device, here are a few troubleshooting tips to help you locate it:
- Check your app drawer: QuickMemo is typically found as a pre-installed app on Samsung devices. Open your app drawer by swiping up on your home screen and look for the QuickMemo icon.
- Search for it: If you can’t find the QuickMemo app icon in your app drawer, try using the search function on your device. Swipe down on your home screen to open the search bar, and type in “QuickMemo” to see if it appears in the search results.
- Look in the settings: In some Samsung devices, QuickMemo may be hidden within the settings menu. Open your device’s settings app by tapping on the gear icon in your app drawer, and search for “QuickMemo” or look for a “QuickMemo” category within the settings menu.
- Check for updates: If you have recently updated your device’s software, QuickMemo may have been removed or relocated. Make sure your device is up to date with the latest software version by going to your settings app, selecting “Software update,” and tapping on “Download and install” if an update is available.
If you have tried these troubleshooting steps and still can’t find QuickMemo on your Samsung device, it is possible that your device model may not have the QuickMemo feature. In this case, you may need to explore alternative apps for note-taking and memos.
Customizing QuickMemo
The QuickMemo feature on Samsung devices allows you to take notes, draw, and capture screenshots easily. It also provides several customization options to enhance your notes and make them more personal. Here are some ways to customize QuickMemo:
- Change the background color: You can select a different background color for your QuickMemo notes. Simply open QuickMemo and tap on the color palette icon, then choose a color from the available options.
- Add text: To add text to your QuickMemo notes, tap the “T” icon in the toolbar. This will open a text box where you can enter your desired text. You can adjust the font style, size, and color by tapping on the text box and selecting the appropriate options.
- Draw on your notes: QuickMemo allows you to draw and annotate your notes with different brush sizes and colors. Tap the pen icon in the toolbar to access the drawing tools. You can choose from various brush sizes, colors, and even erase any mistakes you make.
- Insert images: If you want to include images in your QuickMemo notes, tap the image icon in the toolbar. This will allow you to select images from your device’s gallery or capture new ones using the camera. You can resize and move the images within your notes as needed.
- Share your QuickMemo: Once you have customized your QuickMemo, you can easily share it with others. Tap the share icon in the toolbar and select the desired sharing method, such as email or social media. You can also save your QuickMemo as an image or PDF file.
By customizing your QuickMemo notes, you can make them more visually appealing and informative. Experiment with the different options available to create personalized and detailed notes that suit your needs.
Sharing Your QuickMemo
After creating a quick memo on your Samsung device, you may want to share it with others. Sharing your QuickMemo is a simple and straightforward process that allows you to send your memo to friends, family, or coworkers. Here are the steps to share your QuickMemo:
- Open the QuickMemo app on your Samsung device.
- Select the memo you want to share from the list of saved memos.
- Tap on the share icon, which is typically represented by an envelope or a share symbol.
- Choose the method you want to use to share your QuickMemo. You can choose to share it via email, messaging apps, social media platforms, or any other app that allows sharing.
- If you select email, compose a new email and enter the recipient’s email address. You can also add a subject and any additional message you want to include.
- If you select a messaging app, choose the contact or group you want to send the QuickMemo to.
- If you select a social media platform, log in to your account and choose the option to share the QuickMemo as a new post or message.
- Confirm your sharing method and send the QuickMemo.
By following these steps, you can easily share your QuickMemo with others, allowing them to view and access the information you have written down. It’s a convenient way to collaborate, communicate, or simply share ideas with others.
Organizing QuickMemo on Your Samsung Device
QuickMemo is a convenient feature on Samsung devices that allows you to easily jot down notes, draw sketches, and take screenshots. However, if you use QuickMemo frequently, it’s important to keep your memos organized for easy access and reference. Here are some tips on how to organize QuickMemo on your Samsung device:
- Create Folders: To keep your memos organized, consider creating folders for different categories or topics. For example, you can have folders for work, personal, or hobbies. To create a folder, open QuickMemo and tap on the three-dot menu icon. Then, select “Create folder” and give it a name. You can move memos to folders by long-pressing on a memo and selecting “Move”.
- Add Tags: Another way to organize your QuickMemo memos is by adding tags. Tags are keywords or labels that you assign to your memos to make them easier to search and categorize. To add a tag to a memo, open the memo and tap on the three-dot menu icon. Then, select “Edit tags” and enter the desired tag. You can search for memos by tags using the search bar at the top of the QuickMemo screen.
- Sort and Filter: Samsung devices offer options to sort and filter your QuickMemo memos. In the QuickMemo app, tap on the three-dot menu icon and select “Sort by” or “Filter by” to choose how your memos are displayed. Sorting options may include date created, date modified, or title. Filtering options may include tags, folders, or favorites.
- Use Favorites: If you frequently access certain memos, you can mark them as favorites. To mark a memo as favorite, open the memo and tap on the star icon. The favorite memos can be accessed quickly by tapping on the star icon at the bottom of the QuickMemo screen. You can also filter memos by favorites to see only your favorite memos.
- Sync and Backup: To ensure that your QuickMemo memos are safe and accessible across different devices, consider syncing and backing up your memos. Samsung devices offer options to sync your memos with your Samsung account or backup your memos to a cloud storage service such as Samsung Cloud or Google Drive. This way, even if you switch to a new Samsung device or lose your current device, you can easily restore your memos.
By organizing your QuickMemo memos, you can quickly find and access the information you need whenever you need it. Whether it’s for work, personal, or recreational purposes, having an organized QuickMemo system can greatly enhance your productivity and efficiency on your Samsung device.
FAQ:
Where can I find QuickMemo on my Samsung device?
To find QuickMemo on your Samsung device, you can usually find it in the app drawer. Just swipe up or down on the home screen to open the app drawer, then look for the QuickMemo app icon.
Can I customize the position of the QuickMemo app icon on my Samsung device?
Yes, you can customize the position of the QuickMemo app icon on your Samsung device. Simply tap and hold the app icon, then drag it to the desired location on your home screen or app drawer.
Is it possible to access QuickMemo from the notification panel on Samsung devices?
Yes, you can access QuickMemo from the notification panel on Samsung devices. Just swipe down from the top of the screen to open the notification panel, then look for the QuickMemo icon or toggle. Tap on it to open QuickMemo instantly.
Are there any alternative ways to open QuickMemo on Samsung devices?
Yes, apart from the app drawer and notification panel, you can also open QuickMemo on Samsung devices by using the Quick Settings menu. Simply swipe down from the top of the screen twice to open the Quick Settings, then look for the QuickMemo option and tap on it.
What should I do if I can’t find QuickMemo on my Samsung device?
If you can’t find QuickMemo on your Samsung device, it’s possible that it may not be pre-installed. In that case, you can download it from the Samsung Galaxy Store or the Google Play Store. Just search for “QuickMemo” and follow the on-screen instructions to install it.
Can I use QuickMemo to capture screenshots on my Samsung device?
Yes, QuickMemo can be used to capture screenshots on your Samsung device. Simply open QuickMemo and tap on the screenshot icon. This will capture a screenshot of the current screen and open it in QuickMemo, where you can make annotations or write notes on it.