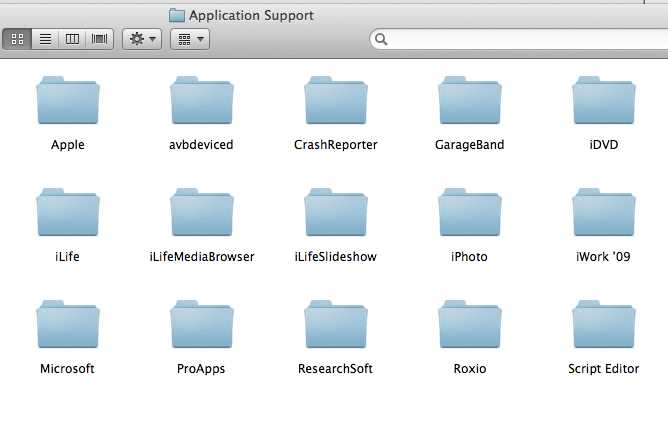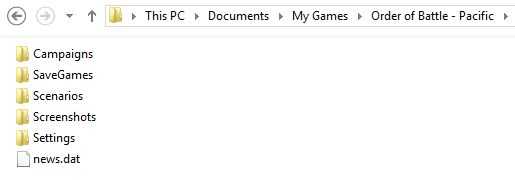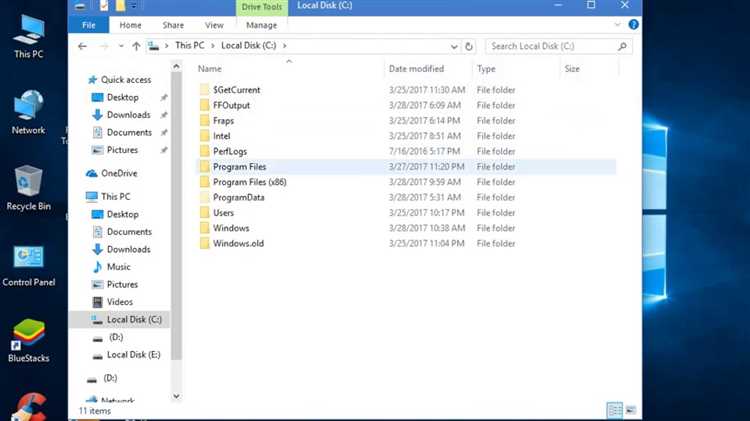When you play a game, it’s important to know where your save files are located. These files contain your progress, achievements, and other important data. Whether you want to back them up, transfer them to a new computer, or share them with friends, knowing the location of your game save files is crucial.
In most cases, game save files are stored on your computer’s hard drive. The exact location can vary depending on the game and the platform you’re playing on. On Windows, you can typically find game save files in the “Documents” or “My Documents” folder. On Mac, they are usually located in the “Library” folder.
Some games may store save files in a different location, such as the game’s installation folder or a specific folder within your user directory. To find the exact location, you can check the game’s documentation or search online for instructions specific to that game.
It’s worth noting that some games may store save files in the cloud, allowing you to access your progress from any device with an internet connection. This can be convenient if you play games on multiple computers or consoles. In such cases, you may need to enable cloud saving in the game’s settings or sign in to a platform-specific account.
In conclusion, knowing where to locate your game save files is essential for managing your progress and preserving your achievements. Whether you want to back them up, transfer them, or access them from different devices, understanding the file location will simplify these tasks. Don’t hesitate to explore the game’s documentation or seek online guidance if you’re unsure of where to find your game save files.
Understanding the Importance of Game Save Files
Game save files play a crucial role in the gaming experience as they allow players to continue their progress, backup their achievements, and share their gameplay with others. Here are some key reasons why game save files are important:
- Continuity: Game save files ensure continuity in gameplay by allowing players to pick up where they left off. Whether it’s a single-player campaign or a multiplayer session, being able to save progress and resume the game at a later time enhances the overall gaming experience.
- Backup: Game save files serve as a backup of a player’s progress. In case of unforeseen events such as hardware failures, crashes, or accidental deletions, having a backup ensures that players don’t lose hours of gameplay and can easily restore their progress.
- Achievements: Game save files often store players’ achievements and unlocked content. This allows players to showcase their accomplishments within the game, earn rewards, and track their progress over time. It adds a sense of satisfaction and motivation to continue playing.
- Multi-platform Compatibility: With the increasing popularity of cross-platform gaming, game save files are essential for seamlessly transitioning between different devices or platforms. Players can pick up their game on a PC, console, or mobile device and continue playing without losing progress.
It’s worth noting that game save files can also have an impact on modding and customization within games. Modders often rely on game save files to create and share custom content, modifications, or new game modes, adding even more depth and variety to the gaming experience.
| Game | Save File Format |
|---|---|
| The Witcher 3: Wild Hunt | .sav |
| Minecraft | .dat |
| Grand Theft Auto V | .sgt |
| Animal Crossing: New Horizons | .dat |
Game save files are vital for preserving and enhancing the gaming experience. They provide players with the ability to continue, backup, and share their progress, ensuring that their hard work and achievements are not lost. Understanding the importance of game save files can help players fully appreciate and maximize their gaming experiences.
Locating Game Save Files on Windows
When playing games on a Windows computer, it’s common for save files to be stored in specific locations on your hard drive. This allows you to easily find and transfer them if necessary, such as when upgrading your computer or reinstalling the game.
Here are a few common locations where game save files are typically stored on Windows:
- My Documents: Many games save their files in a folder within the “My Documents” directory. To locate your game save files here, navigate to “C:\Users\[Your Username]\Documents” and look for a folder related to the game you’re playing.
- AppData: Some games store their save files in the “AppData” folder, which is a hidden folder on Windows. To access this folder, open the File Explorer and type “%appdata%” (without quotes) in the address bar. Look for a folder related to your game within the “Roaming” or “Local” subfolders.
- Game Installation Directory: Occasionally, game save files are stored in the same directory where the game is installed. To find these files, locate the game’s installation folder, which is typically under “Program Files” or “Program Files (x86)” in the C: drive. Look for a folder with the game’s name or a dedicated “Save” folder.
It’s important to note that not all games follow the same file storage conventions. Some games may store their save files in custom locations or use cloud-based saving systems. In those cases, you might need to consult the game’s documentation or check with the developer for specific instructions on locating your save files.
By knowing where your game save files are located, you can easily back them up or transfer them to a new computer. This ensures that your progress and achievements are preserved, allowing you to continue your gaming adventures without starting from scratch.
Locating Game Save Files in the Steam Folder
If you’re a Steam user, you may sometimes need to locate your game save files for various reasons such as backing them up or transferring them to a different computer. The game save files are usually stored within the Steam folder on your computer.
Here’s how you can find the game save files in the Steam folder:
- Open the Steam client on your computer.
- Click on the “Library” tab at the top of the Steam window to view your list of installed games.
- Right-click on the game for which you want to locate the save files and select “Properties” from the context menu. This will open the game’s properties window.
- In the game’s properties window, go to the “Local Files” tab.
- Click on the “Browse Local Files” button. This will open the game’s installation folder.
- Within the game’s installation folder, look for a folder named “Save” or “Save Files”. This is where the game save files are typically stored.
Note that the location of the game save files may vary depending on the game. Some games may store the save files directly within the game installation folder, while others may store them in a separate folder within the Steam folder.
Additionally, it’s worth mentioning that some games may use cloud saving, which means that the save files are automatically synchronized with your Steam cloud storage. In such cases, you can access your game save files by going to the game’s properties window (as described above) and clicking on the “Cloud” tab.
Now that you know how to locate your game save files in the Steam folder, you can easily back them up, transfer them, or troubleshoot any issues related to game saves.
Locating Game Save Files in the Documents Folder
If you’re wondering where your game save files are located, chances are they can be found in the Documents folder on your computer. This is a common location for games to store their save files, as it provides an easily accessible and organized place for players to find and manage their saves.
To locate your game save files in the Documents folder, follow these simple steps:
- Open the File Explorer on your computer. You can do this by clicking on the folder icon on your taskbar or by pressing the Windows key + E.
- In the File Explorer, navigate to the Documents folder. This can usually be found under “This PC” or “My Computer” in the left sidebar.
- Once you’re in the Documents folder, look for a subfolder with the name of the game you want to locate the save files for. Game developers often create a separate folder within the Documents directory to store game-related files.
- Open the game’s folder and look for a folder called “Saves” or “Save Files.” This is where the game save files are usually stored.
- In the “Saves” or “Save Files” folder, you should be able to see the individual save files for your game. These files can typically be identified by their file extensions, such as .sav or .save.
Once you’ve located the game save files, you can back them up, transfer them to another computer, or delete them if you no longer need them. It’s always a good idea to make regular backups of your game saves, especially if you’ve invested a significant amount of time and effort into a game.
Remember that not all games store their save files in the Documents folder. Some games may store their saves in a different location, such as the AppData folder or the game’s installation directory. If you can’t find the save files in the Documents folder, you may need to refer to the game’s documentation or search online for instructions on where the save files are stored for that specific game.
Locating Game Save Files on Mac
For Mac users, finding game save files can be a bit different compared to other platforms. Here are some methods you can try:
- Library Folder: The game save files are often stored in the Library folder on your Mac. To access it, follow these steps:
- Open Finder and click on the “Go” menu in the top menu bar.
- While holding the “Option” key, click on the “Library” option that appears in the dropdown menu.
- In the Library folder, you can look for a subfolder related to the game you are playing. Save files are often stored in folders with the game’s name or the developer’s name.
- Application Support Folder: Another common location for game save files is the Application Support folder. To access it, follow these steps:
- Open Finder and click on the “Go” menu in the top menu bar.
- While holding the “Option” key, click on the “Library” option that appears in the dropdown menu.
- Within the Library folder, locate and open the “Application Support” folder.
- Look for a subfolder related to the game you are playing, as save files are often stored within specific game folders.
- Documents Folder: Some games save files directly in the Documents folder on your Mac. To check for game save files here, follow these steps:
- Open Finder and click on the “Go” menu in the top menu bar.
- While holding the “Option” key, click on the “Library” option that appears in the dropdown menu.
- Within the Library folder, locate and open the “Containers” folder.
- Look for a folder related to the game you are playing, and then access the “Data” or “Save” folder within.
It’s worth noting that not all games store save files in the same location, so you may need to use various methods to locate them. Additionally, some games may use cloud saving or have their own dedicated save location, so it’s always a good idea to check the game’s documentation or support resources for more specific instructions.
Locating Game Save Files in the Library Folder
If you are a PC or Mac user, the Library folder is the place where you can typically find your game save files. This folder is usually hidden by default in your operating system, so you might need to enable the option to view hidden files and folders.
Here are the steps to locate your game save files in the Library folder:
- Windows Operating System:
- Open a File Explorer window.
- Click on the “View” tab at the top of the window.
- Check the “Hidden items” checkbox in the “Show/hide” section.
- Open the C drive, and then navigate to the “Users” folder.
- Open the folder with your username.
- Locate and open the “AppData” folder.
- Open the “Roaming” folder, and then find the folder for your game.
- Look for the “Save” or “SaveGames” folder within your game’s folder.
- Mac Operating System:
- Open a Finder window.
- Click on the “Go” menu at the top of the screen.
- Press and hold the “Option” key on your keyboard.
- Select the “Library” option that appears while holding the “Option” key.
- Open the “Application Support” folder in the Library.
- Find and open the folder related to your game.
- Look for the “Save” or “SaveGames” folder within your game’s folder.
Note that the exact location of game save files can vary depending on the game and the platform you are using. Some games might store their save files in different directories or even in the cloud. It’s always a good idea to check the game’s documentation or support forums for specific instructions on locating the save files.
Once you have located the game save files, you can back them up or transfer them to another computer to continue your progress. Just make sure to be cautious and not accidentally delete or modify any important files in the process.
Locating Game Save Files on PlayStation
If you’re a PlayStation gamer, you may be wondering where your game save files are located. Knowing where these files are stored can be helpful if you want to back them up or transfer them to another console. Here’s a guide on how to find your game save files on PlayStation.
Cloud Storage
One of the easiest ways to access your game save files on PlayStation is through the console’s cloud storage feature. PlayStation Plus members have the option to save their game saves to the cloud, allowing for easy access on any PlayStation console.
To access your game save files on PlayStation, follow these steps:
- Go to the “Settings” menu on your PlayStation console.
- Select “Application Saved Data Management”.
- Choose “Saved Data in System Storage” or “Saved Data in Online Storage”.
- Select the game for which you want to access the save files.
- Choose “Upload to Online Storage” or “Download to System Storage” to transfer the save files.
USB Storage
If you prefer not to use cloud storage, you can also save your game files to a USB storage device. This method allows you to physically backup and transfer your game saves.
To save your game files to a USB storage device, follow these steps:
- Insert your USB storage device into one of the USB ports on your PlayStation console.
- Go to the “Settings” menu.
- Select “Application Saved Data Management”.
- Choose “Saved Data in System Storage”.
- Select the game for which you want to access the save files.
- Choose “Copy to USB Storage Device” and select your USB device.
Backup and Restore
Additionally, PlayStation also allows you to backup and restore your game save files using the console’s backup utility. This method can be handy if you want to transfer all your game saves at once or if you’re upgrading to a new PlayStation console.
To backup and restore your game saves on PlayStation, follow these steps:
- Go to the “Settings” menu.
- Select “System” and then “Backup and Restore”.
- Choose “Backup” to save your game saves to an external storage device.
- Select “Restore” to transfer your game saves from an external device back to your PlayStation console.
With these methods, finding and managing your game save files on PlayStation becomes a breeze. Whether you prefer cloud storage, USB storage, or backup utilities, PlayStation offers various options for keeping your game saves safe and accessible.
Locating Game Save Files in the Settings Menu
When it comes to locating your game save files, one of the most straightforward methods is to check the settings menu within the game itself. Many games include an option within their settings that allows you to access the saved files.
To locate your game save files in the settings menu, follow these steps:
- Open the Game Settings: Launch the game and navigate to the main menu or pause menu.
- Access the Settings Menu: Look for an option that says “Settings,” “Options,” or a similar term. Select this option to open the settings menu.
- Find the Save Files: Within the settings menu, search for a tab or sub-menu specifically dedicated to save files or game data.
- Open the Save Files Menu: Once you’ve located the save files section, click on it to open the menu.
Depending on the game, you may find additional options within the save files menu, such as different slots for multiple saves, the ability to delete or manage existing save files, or even the option to import or export save files.
If you encounter any difficulties locating the save files in the settings menu, refer to the game’s documentation or search for online guides specific to that game. Additionally, you can reach out to the game’s customer support for assistance.
Remember that each game may have a different menu layout or terminology for accessing the save files. However, by following the aforementioned steps, you should be able to locate your game save files within the settings menu of most games.
Locating Game Save Files on Xbox
If you own an Xbox console and want to locate your game save files, here are a few methods you can try:
- Cloud Storage: Xbox offers cloud storage for game saves, allowing you to access your saved games from any console. To access your saved files, go to the “My games & apps” section on your Xbox dashboard, select “See all” under the “Games” tab, and choose the game you want to view the save files for. From there, you can manage your saved files and even download them to your local storage if needed.
- Internal Storage: If you prefer to keep your game save files on the console’s internal storage, you can find them in the “Manage storage” section. Go to the “Settings” tab on the Xbox dashboard, select “System” followed by “Storage”. Here, you’ll see the list of storage devices connected to your console. Choose “Internal” to access the internal storage, then select “Saved data” to view the saved files for each game.
- External Storage: If you have an external USB drive connected to your Xbox, you can also store game save files on it. To access the save files on an external storage device, navigate to the “Manage storage” section as mentioned above. Choose the external storage device from the list and select “Saved data” to view the game save files stored on it.
By following these methods, you should be able to locate and manage your game save files on your Xbox console easily. Remember to always back up your important save files to ensure you don’t lose any progress in your games.
Locating Game Save Files in the Storage Settings
Game save files are an important part of your gaming experience. These files store your progress, achievements, and settings, allowing you to continue where you left off and personalize your game. If you need to access or backup your game saves, you’ll usually find them in the storage settings of your device or gaming platform.
The exact location of game save files varies depending on the platform or device you’re using. Here are some common places to look for game saves:
- PC: On a Windows PC, game save files are typically stored in the “Documents” or “My Documents” folder. Look for a subfolder with the name of the game or the game developer.
- Mac: On a Mac computer, game save files are usually located in the “~/Library/Application Support” folder. Again, you’ll likely find a subfolder with the game’s name or developer.
- Steam: If you’re using the Steam gaming platform, game save files can be found in the “Steam” folder. Navigate to “userdata” and then to your Steam user ID. Look for the game’s ID number and then the “remote” folder for the save files.
- PlayStation: On a PlayStation console, game save files are stored in the console’s internal storage or external USB drive. You can access them through the “Settings” menu, under “Application Saved Data Management.”
- Xbox: Xbox consoles store game save files in the cloud by default, but you can also find them in the console’s internal storage or an external USB drive. Navigate to “Settings” and then “System,” and choose “Storage” to access the game save files.
- Nintendo Switch: Game save files on the Nintendo Switch can be found in the system’s internal storage or on an SD card. Go to “System Settings,” then “Data Management,” and finally “Save Data” to access your game saves.
It’s important to note that not all games allow you to access or move your save files. Some games may have their save files encrypted or locked to prevent cheating or unauthorized modifications. Additionally, some games may store save files in a different location or cloud service, so it’s always a good idea to check the game’s documentation or support resources for specific instructions.
By knowing where to locate your game save files in the storage settings, you can easily manage your game progress and ensure that your valuable save files are protected.
FAQ:
Why are game save files important?
Game save files are important because they allow you to continue your progress in a game from where you left off. Without game save files, you would have to start the game from the beginning each time you play.
How do I locate game save files on my computer?
To locate game save files on your computer, you can typically find them in the game’s installation folder or in your user’s “Documents” or “AppData” folders. The exact location may vary depending on the game and your operating system.
Can I transfer game save files between different computers?
Yes, you can transfer game save files between different computers. You can do this by copying the game save files from one computer to another using a USB drive or by using cloud storage services such as Dropbox or Google Drive.
What should I do if I can’t find my game save files?
If you can’t find your game save files, you should check the game’s documentation or online forums for information on where the game save files are located. You can also try searching for the game save files using your computer’s search function.
Is it possible to recover deleted game save files?
It may be possible to recover deleted game save files, depending on your operating system and whether or not the files have been overwritten. You can try using data recovery software to scan your computer for deleted files and see if the game save files can be recovered.
Can I back up my game save files to prevent data loss?
Yes, you can back up your game save files to prevent data loss. You can do this by making copies of the game save files and storing them in a separate location, such as an external hard drive or a cloud storage service. This way, if your computer crashes or the game save files are accidentally deleted, you can restore them from the backup.