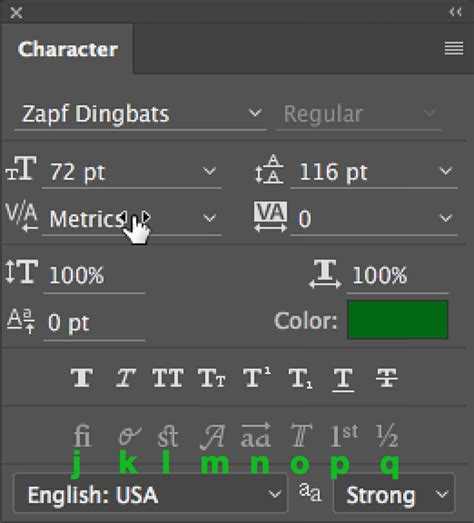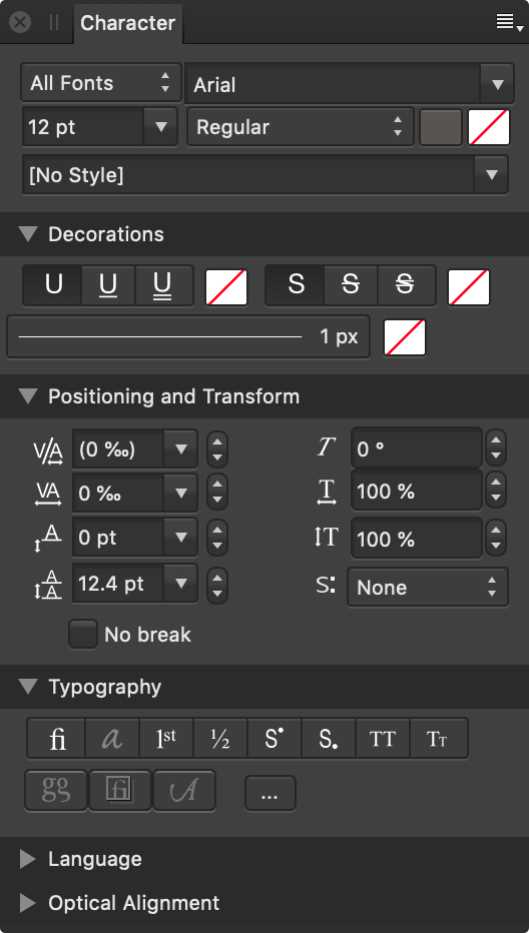When working with various software programs, it’s important to know how to access different panels and tools. One key panel that many users often need to find is the character panel. The character panel allows you to easily insert special characters, symbols, and accents into your documents or designs.
To find the character panel in your program, you’ll typically want to start by looking in the menu bar. In many programs, you can find the character panel under the “Window” or “View” menu. Look for options like “Character Panel”, “Special Characters”, or “Symbols”. If you don’t see it there, you can also try accessing it through the “Tools” or “Format” menu.
Once you’ve located the character panel, you may need to click on it to open it or expand it. In some programs, the character panel may be docked to the side or bottom of the program window, while in others it may open as a separate floating window. If it’s docked, you may need to click on a tab or arrow to expand it and access all the available options.
Once the character panel is open, you should see a wide range of options for inserting special characters. You can typically search for specific characters using keywords, browse through different categories, or even customize your own favorites. Most character panels also allow you to preview characters before inserting them into your document or design.
Why You Need the Character Panel
The character panel is a critical tool for anyone working with text in a program. It provides a wide range of advanced options and features that allow you to manipulate and customize the appearance of your text.
- Font Selection: The character panel allows you to choose from a vast variety of fonts for your text. You can explore different styles and find the perfect one to match the tone and style of your project.
- Font Size: With the character panel, you can easily adjust the size of your text to make it more legible or prominent. Whether you want to make your text bold and eye-catching or subtle and understated, the character panel gives you precise control over the size.
- Formatting: The character panel also offers various formatting options such as bold, italic, underline, and strikethrough. These features can help you add emphasis, highlight important information, or create visual hierarchy in your text.
- Color: With the character panel, you can easily change the color of your text. You can choose from a wide range of colors or create custom ones to match your design scheme perfectly.
- Character Effects: The character panel provides advanced options for adding special effects to your text, such as shadows, outlines, and glow. These effects can help make your text stand out and add a touch of creativity to your design.
The character panel is an essential tool for graphic designers, web designers, content creators, and anyone who works with text on a regular basis. It allows you to have full control over the appearance of your text and enables you to create visually stunning and engaging content.
Where to Look for the Character Panel
If you are trying to find the character panel in your program, there are a few places you can look. The exact location may vary depending on the program you are using, but here are some common places to find it:
- In the “Window” menu: Many programs have a “Window” menu where you can find various panels and toolbars. Look for an option called “Character” or “Text” in this menu.
- In the toolbar: Some programs have a toolbar at the top of the screen where you can find commonly used tools and panels. Look for an icon that represents a “T” or a “A” for text or character options.
- In the sidebar: Some programs have a sidebar or panel on the side of the screen where you can find different options and settings. Look for a tab or section labeled “Character” or “Text” in this sidebar.
- Shortcut key: Many programs also have a shortcut key that you can use to open the character panel. Look for a combination of keys like “Ctrl” or “Cmd” with a letter or symbol that represents the character panel.
If you still can’t find the character panel, try looking in the program’s help documentation or doing a search online for instructions specific to the program you are using.
Searching in the Menu Bar
To find the Character Panel in your program, you can search for it in the menu bar. The menu bar is located at the top of your program’s window and contains a list of options and commands for various functions.
Here are the steps to search for the Character Panel in the menu bar:
- Click on the “Menu” or “File” tab at the top left corner of the program’s window. This will drop down a list of options.
- Look for the “Edit” or “Tools” option in the menu. Click on it to expand a submenu.
- Browse through the submenu and look for options related to text editing or formatting. These options may include “Text”, “Font”, or “Character”.
- Click on the relevant option to open the Character Panel.
If you are unable to find the Character Panel using the above method, you can also try using the program’s search function. Most programs have a search bar or a search option in the menu bar. You can type in keywords such as “character”, “text”, or “font” to search for the Character Panel.
Once you have located the Character Panel, you can use it to access various text formatting options such as changing the font, adjusting the font size, applying bold or italic styles, and more. The Character Panel is a powerful tool for customizing the appearance of text in your program.
Exploring the Toolbar
The toolbar is a vital part of any program and contains various tools and options to enhance your experience and productivity. Understanding the different functions and features available in the toolbar can help you navigate your program more efficiently.
Main Menu: The main menu is usually located at the top of the toolbar and provides access to different commands and settings. It typically contains options such as File, Edit, View, Tools, and Help.
Tool Icons: Below the main menu, you will find a collection of icons that represent different tools and functions. These icons are shortcuts to commonly used features and allow you to quickly access specific actions such as Save, Cut, Copy, Paste, or Print.
Dropdown Menus: Some toolbar icons have dropdown menus that provide additional options and settings related to that specific function. For example, the font icon may have a dropdown menu with different font styles, sizes, and colors.
Search Bar: The toolbar may include a search bar that allows you to search within the program or for specific files. This feature is especially useful when working with large documents or projects.
Customization Options: Depending on the program, you may have the option to customize the toolbar according to your preferences. This can include adding or removing icons, rearranging them, or creating custom toolbars for specific tasks.
View Modes: Some programs offer different view modes in the toolbar, allowing you to switch between different layouts or perspectives. This can be particularly helpful when working with complex documents or multi-window interfaces.
Status Bar: The toolbar may also include a status bar at the bottom that displays helpful information such as the current page, word count, zoom level, or any other relevant details depending on the program.
Tool Tips: Hovering your cursor over an icon in the toolbar may display a tooltip, which provides a brief description of the function or tool associated with that icon. Tooltips can help you quickly identify the purpose of each icon.
Keyboard Shortcuts: In addition to using the toolbar, many programs also offer keyboard shortcuts for frequently used commands. These shortcuts can help you perform tasks more quickly and efficiently, reducing the need for mouse navigation.
By familiarizing yourself with the toolbar and its various features, you can maximize your productivity and make the most out of your program.
Accessing the Panel from the Window Menu
If you are having trouble finding the character panel in your program, you may be able to access it through the window menu. Here’s how to do it:
- Open the program on your computer.
- Locate the menu bar at the top of the window.
- Click on the “Window” option in the menu bar.
- A drop-down menu will appear with various options.
- Look for an option labeled “Character Panel” or something similar.
- Click on the “Character Panel” option.
- A new panel should appear on your screen, displaying the character options.
If you do not see a specific “Character Panel” option in the window menu, look for other options that may indicate the presence of the character panel. These options could be labeled “Typography,” “Text,” or “Fonts.”
Once you have accessed the character panel, you can use it to make changes to the font, size, color, and other attributes of your text. Take some time to explore the different options and experiment with different settings to achieve the desired look for your text.
Using Shortcuts to Open the Character Panel
If you frequently need to access the Character Panel in your program, using shortcuts can save you time and effort. Shortcuts allow you to quickly open the panel without having to navigate through multiple menus and options.
Here’s how you can use shortcuts to open the Character Panel:
- Step 1: Press and hold the Ctrl key on your keyboard.
- Step 2: While holding the Ctrl key, press the C key.
- Step 3: Release both keys.
This key combination will instantly open the Character Panel in your program. It’s a simple and effective way to access the panel whenever you need to make changes to the character settings.
Alternatively, you can also use other shortcuts specific to your program. These shortcuts may vary depending on the software you are using, so it’s worth checking the program’s documentation or help resources to find the specific shortcut for opening the Character Panel.
Overall, using shortcuts to open the Character Panel can significantly enhance your productivity and efficiency when working with character settings in your program. By eliminating the need to manually search for the panel, you can quickly make modifications and customize your characters with ease.
Keyboard Shortcut #1
The character panel is an essential tool for accessing a wide range of characters and symbols that may not be readily available on your keyboard. While it’s easy to access the character panel through the user interface of your program, there’s also a keyboard shortcut that can save you time and effort.
To quickly bring up the character panel, use the following keyboard shortcut:
| Operating System | Keyboard Shortcut |
|---|---|
| Windows | Ctrl + Alt + C |
| Mac | Option + Command + T |
By using this keyboard shortcut, you can instantly bring up the character panel on your screen, allowing you to easily find and insert the characters and symbols you need for your work.
Note that the specific keyboard shortcut may vary depending on the program you are using. It’s always a good idea to check the program’s documentation or preferences to confirm the shortcut for your particular software.
Keyboard Shortcut #2
Another way to find the Character Panel is by using a keyboard shortcut.
Follow these steps to access the Character Panel using the keyboard shortcut:
- Make sure the program you are using is active.
- Press and hold the Ctrl key on your keyboard.
- While holding the Ctrl key, press the Shift key.
- Once you have pressed the Ctrl and Shift keys simultaneously, a small window or panel will appear on your screen.
- Using your arrow keys, navigate to the Character Panel option in the small window or panel.
- Press the Enter key on your keyboard to select the Character Panel option.
After following these steps, the Character Panel should open in your program, allowing you to access all the available characters and symbols.
Using the keyboard shortcut to access the Character Panel is a quick and convenient way to find and use special characters and symbols without having to navigate through menus or search for specific options.
Customizing the Character Panel
The character panel in your program may come with a default set of features and settings. However, you can usually customize it to suit your preferences and workflow. Here are some ways to customize the character panel:
- Changing the font size: You can adjust the font size in the character panel to make text appear larger or smaller. This can be useful for increasing readability or fitting text within a specific space.
- Modifying font properties: The character panel allows you to modify various font properties, such as font style (bold, italic, underline), capitalization (all caps, small caps), and letter spacing. These options can help enhance the appearance and visual impact of your text.
- Customizing color: You can choose a custom color for your text using the character panel. This is particularly useful when you want to match the text color with specific branding or design elements.
- Adjusting alignment: The character panel allows you to align your text to the left, right, center, or justify it. Proper alignment can make your text more visually appealing and easier to read.
- Setting line height: Line height determines the vertical space between lines of text. You can adjust this setting in the character panel to improve readability and give your text a more balanced appearance.
- Using special characters: The character panel often provides a selection of special characters, such as symbols, emojis, and icons. You can access these characters through the panel and easily insert them into your text.
Remember that the available customization options may vary depending on the program you are using. Explore the character panel settings in your specific program to discover all the customization possibilities.
Rearranging and Resizing the Panel
Once you have located the Character Panel in your program, you can customize its layout and size according to your preferences. Here are some ways you can rearrange and resize the panel:
- Dragging and Dropping: To rearrange the position of the Character Panel, simply click and drag the panel to a new location within the program’s interface.
- Resizing: Most programs allow you to resize panels to fit your needs. Look for a handle or border on the edge of the Character Panel, click and drag it to adjust the size.
- Docking: Some programs offer the option to dock panels, including the Character Panel, to different areas of the interface. This can help you optimize your workspace and keep your tools easily accessible.
- Collapsing and Expanding: If you find that the Character Panel takes up too much space on your screen, you can collapse it to a smaller size or hide it completely. Look for a button or icon near the panel’s title or header that allows you to collapse or expand the panel.
Remember that the specific methods for rearranging and resizing the Character Panel may vary depending on the program you are using. Consult the program’s documentation or help resources for more detailed instructions specific to your software.
FAQ:
Where can I find the character panel in my program?
The character panel is usually located in the “Window” menu at the top of the program’s interface. If you can’t find it there, you can try looking in the program’s “Tools” menu or use the search function within the program to search for “character panel”.
How do I access the character panel in my program?
To access the character panel, you can either click on the “Window” menu at the top of the program’s interface and look for “Character Panel” in the dropdown menu, or you can use the keyboard shortcut if it is available. Once you have opened the character panel, you can adjust various settings such as font, size, and color.
What can I do with the character panel?
The character panel allows you to adjust various settings related to text and typography. You can change the font, size, and color of the text, as well as adjust the line spacing and kerning. Some character panels may also have advanced features like text effects and special characters.
Can I customize the character panel in my program?
Yes, many programs allow you to customize the character panel to suit your preferences. You can often rearrange the layout of the panel, add or remove specific settings, and even create custom presets for quick access. Check the program’s documentation or preferences/settings menu for options related to customizing the character panel.