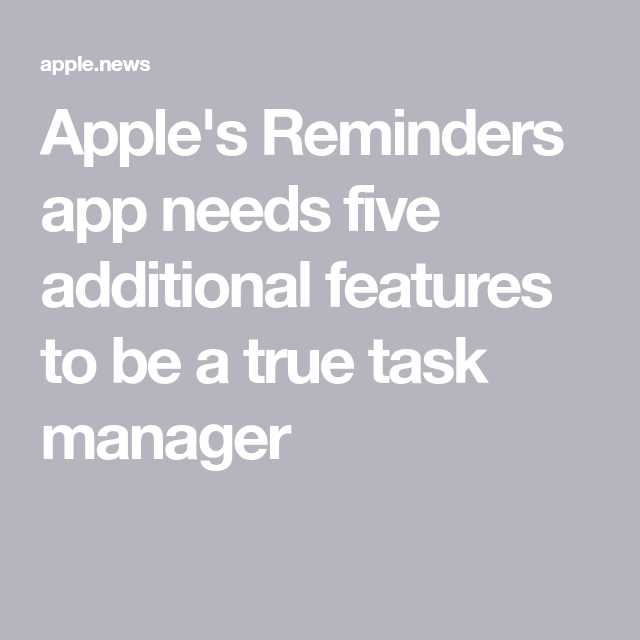If you rely on Apple Reminders to keep yourself organized and on track, it can be frustrating when these important notifications don’t show up as expected. There are several common issues that can prevent Apple Reminders from appearing, but luckily, there are also simple solutions to help resolve these problems. By understanding the potential causes and implementing the necessary steps, you can ensure that your Apple Reminders function properly and help you stay on top of your tasks and appointments.
One possible reason for your Apple Reminders not showing up is that you may have accidentally turned off notifications for the app. This can happen if you recently updated your device’s operating system or made changes to your notification settings. To check if notifications are enabled for Apple Reminders, go to your device’s Settings, then select Notifications. Scroll down to find Apple Reminders and make sure that the toggle switch is turned on. If it’s already enabled, try toggling it off and on again to refresh the settings.
Another issue that can prevent Apple Reminders from appearing is a glitch or bug in the app itself. Apple regularly releases updates and patches to fix these types of issues, so ensuring that you have the latest version of the app installed on your device is crucial. To check for updates, open the App Store and go to the Updates tab. If an update is available for Apple Reminders, tap on the Update button next to the app’s icon. Once the update is completed, restart your device and check if the reminders are now showing up.
In some cases, the problem may not be with the app or your settings, but rather with the underlying syncing mechanism that Apple Reminders relies on. Apple Reminders syncs across all of your iCloud-enabled devices, so if there is a syncing issue, it can prevent your reminders from appearing on certain devices. To troubleshoot this problem, try disabling iCloud sync for Apple Reminders on all of your devices, then re-enabling it again. This can help refresh the syncing process and ensure that your reminders are properly distributed across your devices.
By addressing these common issues, you can hopefully resolve the problem of your Apple Reminders not showing up. Remember to regularly check for any app updates and make sure that notifications are enabled for the app. Additionally, consider using alternative reminder apps or integrating Apple Reminders with other task management applications to enhance your organizational capabilities. With a bit of troubleshooting and patience, you can ensure that your Apple Reminders are a reliable tool for keeping your life on track.
iCloud sync settings
One common reason why Apple Reminders may not be showing up is due to incorrect iCloud sync settings. iCloud is used to sync Reminders across all of your Apple devices, so it’s important to ensure that your settings are configured correctly.
To check your iCloud sync settings for Reminders:
- Open the Settings app on your Apple device.
- Tap on your name at the top of the screen.
- Select “iCloud” from the list of options.
- Ensure that the toggle switch next to “Reminders” is turned on and green.
If the toggle switch is already turned on, try toggling it off and then on again to refresh the sync settings.
In addition to checking the iCloud sync settings, it’s also important to check the internet connectivity on your device. Make sure you have a stable internet connection to sync your Reminders properly.
Furthermore, if you are using multiple Apple devices, ensure that all devices are logged in to the same iCloud account and that the Reminders app is enabled for syncing on each device.
If you have made any changes to your iCloud account, such as changing your password, it’s a good idea to sign out of iCloud on your device and then sign back in. This can help refresh the sync settings.
In some cases, there may be temporary server issues on Apple’s end that can affect the syncing of Reminders. You can check the Apple System Status website to see if there are any ongoing issues with iCloud services that may be impacting Reminders syncing.
By ensuring that your iCloud sync settings are correct and that you have a stable internet connection, you should be able to resolve any issues with Apple Reminders not showing up.
Insufficient storage space
One common reason why your Apple Reminders may not be showing up is due to insufficient storage space on your device. When your device runs out of storage space, it can cause various issues, including problems with syncing and displaying notifications for your reminders.
To resolve this issue, you can try the following solutions:
- Free up storage space: Delete unnecessary files, apps, or media that are taking up too much space on your device. You can also offload unused apps or enable iCloud Photo Library to optimize storage.
- Check iCloud storage: If you have enabled iCloud syncing for your reminders, make sure you have enough available iCloud storage. You can manage your iCloud storage settings by going to Settings > [Your Name] > iCloud > Manage Storage.
- Clear cache: Clearing the cache for the Reminders app can help free up some storage space. Go to Settings > General > iPhone Storage, find the Reminders app, and tap on it to clear the cache.
- Reset sync settings: Sometimes, the sync settings for your reminders may become corrupted. To fix this, go to Settings > [Your Name] > iCloud, disable the Reminders toggle, restart your device, and then enable the Reminders toggle again.
By following these steps, you should be able to free up storage space on your device and resolve any issues related to Apple Reminders not showing up. However, if the problem persists, you may need to contact Apple Support for further assistance.
Disabled notifications
One common reason why Apple Reminders may not be appearing is because notifications for the app are disabled. Notifications are a crucial feature that alert you when a reminder is due, so if they are turned off, you will not receive any reminders.
To check if notifications for Apple Reminders are disabled:
- Open the “Settings” app on your iPhone or iPad.
- Scroll down and tap on “Reminders”.
- Make sure the toggle next to “Allow Notifications” is enabled. If it is disabled, tap on the toggle to enable notifications for Apple Reminders.
Additionally, you may want to review the notification settings for Apple Reminders to ensure they are set up correctly:
- Go back to the main “Settings” screen and tap on “Notifications”.
- Scroll down and find “Reminders” in the list of apps.
- Tap on “Reminders” and make sure the toggle next to “Allow Notifications” is enabled.
- You can also configure other notification settings such as the alert style, sound, and whether to show notifications in the lock screen or as banners.
By enabling notifications for Apple Reminders and configuring the settings to your preference, you should start receiving reminders again on your iPhone or iPad.
Outdated iOS version
If your Apple Reminders are not showing up on your device, it could be due to an outdated iOS version. Apple frequently releases updates to improve the performance and stability of their operating system, including bug fixes that could affect the functioning of the Reminders app.
To check if you have an outdated iOS version:
- Go to your device’s Settings.
- Scroll down and tap on “General”.
- Tap on “Software Update”.
If there is an update available, tap on “Download and Install” to update your iOS to the latest version.
After updating your iOS, restart your device and check if the Reminders app is functioning properly. If not, proceed to the next troubleshooting steps.
Corrupted reminders database
If your Apple Reminders are not showing up, one possible cause could be a corrupted database. This can happen due to various reasons, such as software glitches or issues with the syncing process. Here are some steps you can take to address this issue:
- Restart your device: Sometimes, a simple restart can fix minor software glitches. Try restarting your device and check if your reminders start showing up again.
- Update your iOS/MacOS: Make sure you have the latest version of iOS or MacOS installed on your device. Software updates often include bug fixes and improvements that could resolve issues with the reminders database.
- Check your iCloud settings: Ensure that the iCloud sync settings for Reminders are turned on. Go to Settings on your iOS device or System Preferences on your Mac, and navigate to iCloud. Make sure Reminders is toggled on.
- Reset sync data: If the issue persists, you can try resetting the sync data for Reminders. On your iOS device, go to Settings, tap your iCloud account, and toggle off Reminders. Confirm the action and then turn it on again. This will delete the synced reminders data from iCloud and force a fresh sync.
- Delete and reinstall the Reminders app: In some cases, reinstalling the Reminders app can resolve database corruption issues. On your iOS device, long-press the Reminders app icon until the options menu appears. Tap on the “Delete App” option, confirm the deletion, and then reinstall the app from the App Store. Note that reinstalling the app will not delete your existing reminders, as they are stored in iCloud.
- Contact Apple Support: If none of the above steps resolve the issue, it’s advisable to reach out to Apple Support for further assistance. They have specialized knowledge and tools to help diagnose and fix problems with the reminders database.
By following these steps, you should be able to address the issue of a corrupted reminders database and get your Apple Reminders to show up again.
Conflict with other apps
Sometimes, Apple Reminders may not show up due to conflicts with other apps on your device. Here are some common issues and solutions:
Background refresh:
Check if the background refresh feature is enabled for Apple Reminders. If it is disabled, the app may not update or display reminders properly. To enable background refresh:
- Go to Settings on your device.
- Scroll down and tap on “Reminders”.
- Make sure the “Background App Refresh” option is turned on.
Notifications:
Make sure Apple Reminders have notifications enabled. If notifications are disabled, you may not receive alerts or reminders. Follow these steps to enable notifications:
- Go to Settings on your device.
- Tap on “Notifications”.
- Scroll down and find “Reminders”.
- Ensure that notifications are turned on for Reminders.
Conflict with other reminder apps:
If you have other reminder apps installed on your device, there may be conflicts that prevent Apple Reminders from working properly. Try disabling or removing any other reminder apps and check if the issue is resolved.
If you’re using any third-party apps that have access to your Reminders, they may also cause conflicts. Consider disabling or removing those apps to see if it resolves the issue.
iCloud syncing:
If you use iCloud to sync your reminders across multiple devices, ensure that iCloud syncing is properly set up. Check your iCloud settings and make sure Reminders is enabled for syncing. You can do this by going to Settings, tapping on your Apple ID, and selecting “iCloud”.
If you’re still experiencing issues with Apple Reminders not showing up, you may want to consider contacting Apple Support for further assistance.
Incorrect reminder settings
If your Apple Reminders are not showing up, it could be due to incorrect reminder settings. Here are some common issues and solutions:
- Notification settings: Check if the notification settings for your reminders are enabled. Go to the Settings app on your device, select Notifications, and make sure Reminders is toggled on. Additionally, ensure that the “Allow Notifications” and “Show in Notification Center” options are enabled.
- Priority settings: Reminders can be organized based on priority. If you are not seeing your reminders, it might be because they are categorized as lower priority. Check the settings for each reminder and make sure they are prioritized as needed.
- Due dates: If your reminders have due dates, ensure that they are set correctly. Sometimes, reminders might not appear if their due date has already passed. Double-check the due date and adjust it if necessary.
- Syncing issues: If you have multiple devices connected to your iCloud account, it is important to check if your reminders are syncing properly. Open the Reminders app on each device and verify that the reminders are consistent across all devices. If not, try toggling the iCloud sync settings or manually syncing your reminders.
If you have checked all these settings and your Apple Reminders are still not showing up, you may need to consider contacting Apple Support for further assistance.
Network connection issues
If your Apple Reminders are not showing up, one possible reason could be network connection issues. Here are some common troubleshooting steps you can try:
- Check your internet connection: Make sure you are connected to a stable network. If you are on Wi-Fi, try resetting your router or connecting to a different network.
- Restart your device: Sometimes, restarting your iPhone, iPad, or Mac can help resolve network connection issues. Try turning off your device and then turning it back on after a few minutes.
- Update your operating system: Ensure that you have the latest version of iOS, iPadOS, or macOS installed on your device. Software updates often include bug fixes and improvements that can help resolve connectivity issues.
- Check Reminders sync settings: Go to Settings on your device, select your Apple ID, and tap on iCloud. Make sure that Reminders is toggled on.
- Disable Wi-Fi Assist: If you have Wi-Fi Assist enabled, your device may switch to cellular data when the Wi-Fi signal is weak. This can lead to synchronization issues. To disable Wi-Fi Assist, go to Settings, tap Cellular (or Mobile Data), and scroll down to find Wi-Fi Assist.
- Reset network settings: If none of the above steps work, you can try resetting your network settings. Keep in mind that this will remove Wi-Fi passwords and other network settings, so you will need to re-enter them. To reset network settings, go to Settings, tap General, select Reset, and choose Reset Network Settings.
If you are still experiencing issues with Apple Reminders not showing up, you may want to contact Apple Support or visit an Apple Store for further assistance.
FAQ:
Why aren’t my Apple Reminders showing up on my iPhone?
If your Apple Reminders are not showing up on your iPhone, there could be a few different issues causing this. Firstly, make sure that the Reminders app is enabled in your iCloud settings. You can do this by going to Settings > [your name] > iCloud and toggling on the Reminders option. Additionally, check that you have set a due date or time for your reminders, as they may not appear until the designated time. It’s also possible that there may be a software bug or glitch causing the issue, in which case restarting your device or updating to the latest version of iOS may help resolve the problem.
How do I enable the Reminders app in my iCloud settings?
To enable the Reminders app in your iCloud settings, follow these steps: 1. Open the Settings app on your iPhone. 2. Tap on your name at the top of the settings menu. 3. Scroll down and select “iCloud”. 4. On the iCloud settings page, locate the “Reminders” option and toggle it on. Once enabled, your reminders should start syncing across your devices linked to the same iCloud account.
What should I do if I have set a due date for my reminders but they still don’t show up?
If you have set a due date for your reminders but they are still not showing up, try the following troubleshooting steps: 1. Double-check that you have set the correct date and time for the reminder. 2. Make sure that your device’s time and date settings are correct. You can do this by going to Settings > General > Date & Time. 3. Restart your device and check if the reminders appear afterwards. If the issue persists, you may want to consider updating your iOS software to the latest version or contacting Apple Support for further assistance.
Why are my Apple Reminders not syncing across my devices?
If your Apple Reminders are not syncing across your devices, there are a few potential reasons for this. Firstly, make sure that you are signed in to the same iCloud account on all of your devices. You can check this by going to Settings > [your name] and verifying the iCloud account. Additionally, check that you have enabled the Reminders app in your iCloud settings on each device. If the issue persists, try toggling off and on the Reminders option in iCloud settings and restarting each device. If all else fails, you may want to try signing out of iCloud and signing back in, or contact Apple Support for further assistance.
What should I do if my Apple Reminders are not showing badges on the app icon?
If your Apple Reminders are not showing badges on the app icon, try the following steps: 1. Go to Settings > Notifications. 2. Scroll down and select the “Reminders” app. 3. Make sure that the “Badge App Icon” option is enabled. If it is already enabled, try turning it off and then back on again. 4. Restart your device and check if the badges appear on the Reminders app icon. If the issue persists, it’s possible that there may be a software bug causing the problem, in which case updating your iOS software to the latest version may help resolve it.
Why aren’t my Apple Reminders showing up on my Apple Watch?
If your Apple Reminders are not showing up on your Apple Watch, there are a few potential solutions to try. Firstly, make sure that your Apple Watch is connected to your iPhone and that both devices have Bluetooth enabled. You can check this by swiping up on your iPhone to access the Control Center, and verifying that the Bluetooth icon is highlighted. Additionally, check that the Reminders app is enabled in the Apple Watch settings on your iPhone. You can do this by opening the Watch app on your iPhone, selecting “My Watch”, and scrolling down to find the Reminders app. If the issue persists, try restarting both your iPhone and Apple Watch, or contact Apple Support for further assistance.