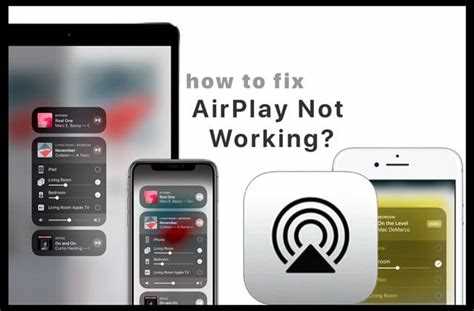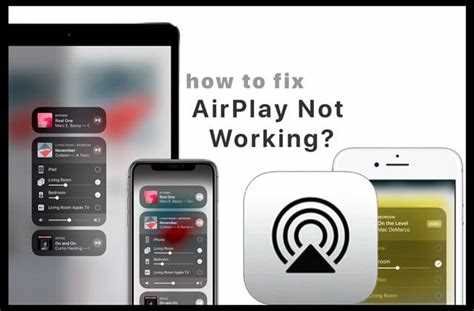AirPlay is a convenient feature that allows users to wirelessly stream audio, video, and photos from their Apple devices to an AirPlay-enabled device, such as a television or speaker. However, sometimes users may encounter a problem where AirPlay is not showing up on their device. This can be frustrating, especially if you were looking forward to enjoying your media on a larger screen or through better speakers.
If you are experiencing this issue, there are a few troubleshooting steps you can take to try and resolve it. Firstly, make sure that both your Apple device and the AirPlay-enabled device are connected to the same Wi-Fi network. AirPlay relies on a stable network connection, so ensuring that both devices are connected to the same network can often resolve the issue. Additionally, double-check that AirPlay is enabled on the receiving device by navigating to its settings and making sure that AirPlay is turned on.
If both devices are connected to the same network and AirPlay is enabled on the receiving device, you may need to restart both devices. Sometimes a simple restart can resolve minor connectivity issues. After restarting, check if AirPlay is now showing up on your Apple device. If not, try resetting your network settings on your Apple device. This can be done by going to the settings, selecting General, and then tapping on Reset. Choose the option to Reset Network Settings, enter your passcode if prompted, and confirm the reset. Be aware that this will remove all saved Wi-Fi passwords and you will need to reconnect to Wi-Fi networks.
If the above steps did not resolve the issue, try updating the software on both your Apple device and the AirPlay-enabled device. Software updates often include bug fixes and improvements that can help resolve compatibility issues. Check for available updates in the settings of both devices and install any that are available. After updating, restart both devices and check if AirPlay is now showing up.
In some cases, there may be a compatibility issue between your Apple device and the AirPlay-enabled device. If you have access to another AirPlay-enabled device, such as a different television or speaker, try connecting to that device to see if AirPlay shows up. If it does, then the issue may be specific to the original AirPlay-enabled device and you may need to contact the manufacturer for further assistance.
In conclusion, troubleshooting AirPlay not showing up can involve checking network connections, enabling AirPlay on the receiving device, restarting both devices, resetting network settings, updating software, and testing compatibility with another AirPlay-enabled device. By following these troubleshooting steps, you can hopefully resolve the issue and start enjoying the convenience of AirPlay once again.
Check Network Connection
If AirPlay is not showing up on your device, the first thing you should check is your network connection. AirPlay requires a stable network connection to function properly. Here are some steps to troubleshoot your network connection:
- Check Wi-Fi Signal: Make sure your Wi-Fi signal is strong and stable. Weak or intermittent Wi-Fi signals can cause AirPlay issues. You can try moving closer to the Wi-Fi router or restarting your router to improve the signal strength.
- Restart Devices: Sometimes, restarting your devices can resolve network connection issues. Restart your iPhone, iPad, Apple TV, or Mac and then try using AirPlay again.
- Verify Network Settings: Ensure that your devices are connected to the same network. Check the Wi-Fi network name (SSID) and password on both the device you want to AirPlay from and the device you want to AirPlay to. Any mismatch in network settings can prevent AirPlay from showing up.
- Reset Network Settings: If the above steps don’t work, you can try resetting the network settings on your device. On an iPhone or iPad, go to Settings > General > Reset > Reset Network Settings. On a Mac, go to System Preferences > Network > Advanced > TCP/IP > Renew DHCP Lease.
- Test with Other Devices: If possible, try connecting your device to a different network or testing AirPlay with another device. This can help determine if the issue is specific to your network or device.
- Contact Your Network Provider: If all else fails, you can reach out to your network provider for assistance. They may be able to help troubleshoot any network-related issues that could be affecting AirPlay.
By checking your network connection and following these troubleshooting steps, you should be able to resolve AirPlay not showing up issues and enjoy seamless streaming and mirroring with AirPlay.
Restart Devices
If you are experiencing issues with AirPlay not showing up on your devices, a simple troubleshooting step you can try is to restart all of the devices involved. This can help refresh their connections and resolve any temporary network or software glitches that may be causing the problem.
To restart your devices, follow these steps:
- Start by turning off your Apple TV, iPhone, iPad, or Mac.
- Next, unplug the power cord from your Wi-Fi router or modem.
- Wait for about 30 seconds before plugging the power cord back into the router or modem.
- Once the router or modem has fully restarted and reconnected to the internet, turn on your Apple TV, iPhone, iPad, or Mac.
After the devices have finished restarting, check if AirPlay is now showing up as an option. If it is not, you can move on to the next troubleshooting step.
Update Software
One common reason why AirPlay may not be showing up is because of outdated software on either your iOS device or your AirPlay-enabled device. Updating the software on these devices can often resolve the issue.
Step 1: Update iOS Device
- Make sure your iOS device is connected to the internet.
- Go to the “Settings” app on your iOS device.
- Scroll down and tap on “General”.
- Tap on “Software Update”.
- If an update is available, tap on “Download and Install”.
- Follow the on-screen instructions to complete the update.
Step 2: Update AirPlay-Enabled Device
- Ensure your AirPlay-enabled device is connected to the internet.
- Check the manufacturer’s website or the documentation that came with your device to find out how to update the software.
- Follow the instructions provided to update the software on your AirPlay-enabled device.
If both your iOS device and AirPlay-enabled device are already running the latest software, you can try restarting both devices to see if that resolves the issue. Sometimes a simple restart can fix minor software glitches.
Verify AirPlay Compatibility
Before troubleshooting AirPlay, it’s important to make sure that the devices involved are actually compatible with AirPlay. Here are some things to check:
- Ensure that your Apple device (iPhone, iPad, or Mac) supports AirPlay. AirPlay is available on devices running iOS 4.2 or later, or Mac computers running OS X Mountain Lion (10.8) or later.
- Check that your Apple TV or AirPlay-compatible speakers support AirPlay. Not all TVs or speakers have built-in AirPlay support, so verify that your devices are AirPlay-enabled.
- Make sure that all devices are connected to the same Wi-Fi network. AirPlay requires all devices to be on the same network to work properly.
If any of the devices involved are not compatible with AirPlay or not connected to the same network, you may need to use alternative methods for streaming or mirroring content.
Reset Network Settings
If your AirPlay is still not showing up after trying the previous troubleshooting steps, you can try resetting your network settings. This can help resolve any network-related issues that may be preventing AirPlay from appearing.
Please note that resetting your network settings will remove saved Wi-Fi networks and their passwords, so be prepared to reconnect to Wi-Fi networks after resetting.
To reset network settings on your device:
- Open the Settings app on your device.
- Scroll down and tap on “General”.
- Scroll down again and tap on “Reset”.
- Tap on “Reset Network Settings”.
- Enter your device passcode if prompted.
- Confirm the reset by tapping on “Reset Network Settings” again.
Your device will now restart and reset the network settings. Once your device is back on, you will need to reconnect to Wi-Fi networks and reconfigure any other network settings, such as VPN or Bluetooth connections.
After resetting your network settings, check if AirPlay is now showing up. If not, you can proceed with other troubleshooting steps to further troubleshoot the issue.
Disable VPN
If you are experiencing issues with AirPlay not showing up on your devices, it is possible that your VPN (Virtual Private Network) settings could be causing the problem. In some cases, VPNs can interfere with AirPlay functionality by blocking the necessary network ports or disrupting the device’s network connection.
To troubleshoot this issue, you can try disabling your VPN temporarily to see if AirPlay starts working. Here are the steps to disable VPN on different devices:
Disable VPN on iPhone or iPad:
- Open the Settings app on your device.
- Tap on “VPN”.
- Toggle the switch next to your VPN configuration to turn it off.
Disable VPN on Mac:
- Click on the Apple menu in the top left corner of your screen.
- Select “System Preferences” from the drop-down menu.
- Click on “Network”.
- Select your VPN connection from the list on the left.
- Click on the “Disconnect” button to turn off the VPN.
Disable VPN on Windows:
- Click on the Network icon in the system tray at the bottom right corner of your screen.
- Select your VPN connection from the list.
- Click on the “Disconnect” button to turn off the VPN.
After disabling your VPN, check if AirPlay is now showing up on your devices. If the problem is resolved, it is likely that the VPN was causing the issue. You can either keep the VPN disabled while using AirPlay or try configuring the VPN settings to allow AirPlay functionality.
If disabling the VPN does not solve the problem, there may be other factors affecting AirPlay. You can continue troubleshooting by checking your network settings, ensuring that all devices are connected to the same network, and restarting your router or devices if necessary.
Free Up Device Storage
One possible reason why AirPlay may not be showing up on your device is because it does not have enough storage space available. When your device’s storage is full or nearly full, it can affect the performance of various features, including AirPlay.
To free up storage on your device, you can follow these steps:
- Delete Unnecessary Apps: Go through your apps and delete any that you no longer use or need. This will help free up valuable storage space.
- Remove Large Files: Check for any large files, such as videos or photos, that you no longer need and delete them.
- Clear Safari Cache: Open the Settings app, go to Safari, and tap on “Clear History and Website Data” to remove stored website data that may be taking up unnecessary space.
- Offload Unused Apps: In the Settings app, go to General, then iPhone Storage (or iPad Storage) and enable the “Offload Unused Apps” option. This will automatically remove unused apps when you’re low on storage, while preserving their data.
- Review and Delete Downloads: Go to the Settings app, then General, and tap on “iPhone (or iPad) Storage”. Scroll down to the “Review Downloaded Files” section and delete any unnecessary downloads.
- Move Photos and Videos to iCloud: Enable iCloud Photos in the Settings app to automatically backup your photos and videos to iCloud. This can free up a significant amount of storage on your device.
- Clear Cached Data: Some apps, like streaming services or social media apps, may store a large amount of cached data. You can clear this data by going to the Settings app, then General, and tapping on “iPhone (or iPad) Storage”. Select the app and tap “Offload App” to remove the app and clear its data.
By following these steps and freeing up storage space on your device, you should be able to improve the overall performance of AirPlay and ensure that it shows up properly.
Contact Apple Support
If you have tried all the troubleshooting steps and AirPlay is still not showing up on your device, it is recommended to contact Apple Support for further assistance. Apple Support can provide guidance and help identify any underlying issues that may be preventing AirPlay from appearing.
To contact Apple Support:
- Visit the Apple Support website.
- Select the device or service related to AirPlay.
- Choose the issue or topic that best matches your situation.
- Click on the option to contact Apple Support.
- You will be presented with options to schedule a call or chat with a support representative.
- Choose the option most convenient for you.
When contacting Apple Support, it is helpful to provide them with the following information:
- Device model and operating system version
- Details about the network and devices involved in the AirPlay setup
- Steps you have already taken to troubleshoot the issue
- Any error messages or specific behaviors you have observed
Apple Support will work with you to diagnose the problem and provide solutions to get AirPlay back up and running.
Remember that Apple Support is there to assist you, so don’t hesitate to reach out if you are experiencing issues with AirPlay or any other Apple products or services.