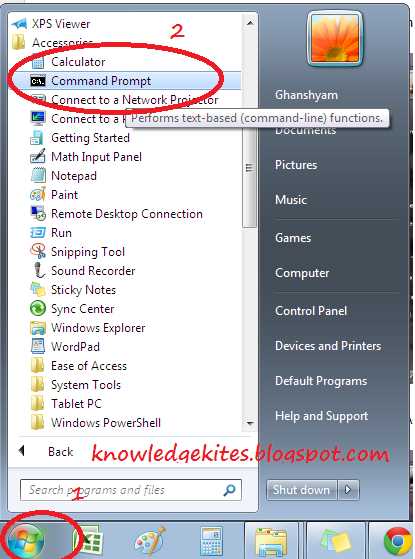If you are using the Wisenet system and need to access the admin functions, you may be wondering what the admin password is. The admin password is the key to accessing and controlling all the important settings and features of the Wisenet system. Without it, you may be limited in what you can do, so it’s important to know how to find or reset the admin password.
To find the admin password for Wisenet, you can check the user manual or documentation that came with your system. It should provide instructions on how to locate or change the admin password. If you don’t have access to the manual, you can try reaching out to the Wisenet support team for assistance. They should be able to help you retrieve or reset the admin password.
In some cases, the admin password may be set by default or may have been changed by someone in your organization. If you suspect that the default admin password is still in use, you can try using common default passwords such as “admin” or “password”. However, it’s important to note that using default or weak passwords can compromise the security of your system, so it’s recommended to change the password to something unique and secure.
Once you have access to the admin functions, it’s important to take the time to familiarize yourself with the various settings and features that Wisenet offers. This will allow you to make the most of the system and customize it to best fit your needs. It’s also important to regularly update your admin password to maintain the security of your system and protect your sensitive data.
Understanding Wisenet Admin Password
The admin password for Wisenet serves as a security measure to protect sensitive information and ensure only authorized individuals can access and manage the system. It is crucial to understand the importance of the admin password and implement best practices to maintain a secure environment.
Why is the Admin Password Important?
The admin password serves as the key to the Wisenet system, allowing administrators to perform various tasks such as configuring settings, managing user access, and retrieving important data. It is essential to set a strong admin password to prevent unauthorized access and protect confidential information.
Best Practices for Admin Password
- Choose a Complex Password: Select a password that is difficult to guess, combining uppercase and lowercase letters, numbers, and special characters. Avoid using easily identifiable information such as birthdates or names.
- Change Password Regularly: Periodically change the admin password to minimize the risk of unauthorized access. Update the password at least every 90 days or as recommended by security guidelines.
- Do Not Share or Store the Password: Avoid sharing the admin password with anyone who does not require access to the Wisenet system. Additionally, refrain from storing the password in easily accessible locations, such as sticky notes or unencrypted digital files.
- Enable Two-Factor Authentication: Consider implementing two-factor authentication (2FA) for an extra layer of security. By requiring a unique verification code in addition to the admin password, the system becomes significantly more secure.
- Monitor Login Activity: Regularly review login activity logs to detect any unauthorized access attempts. Implement security measures, such as account lockouts after multiple failed login attempts, to protect against brute-force attacks.
Resetting the Admin Password
In the event that the admin password is forgotten or compromised, it is typically necessary to reset it. To reset the admin password for Wisenet, follow the specific instructions provided by the system’s documentation or contact the relevant support channels for assistance.
Conclusion
The admin password is a crucial component of securing the Wisenet system and protecting sensitive data. By adhering to best practices, such as selecting a complex password, changing it regularly, enabling two-factor authentication, and monitoring login activity, administrators can ensure the system remains secure from unauthorized access.
What is Wisenet Admin Password?
Wisenet is a software platform commonly used in educational institutions for managing student information, such as enrollment, attendance, and grades. As with any administrative software, it is important to have a secure password for the admin account to protect the sensitive data stored in the system.
The admin password for Wisenet is set up during the initial installation or configuration process. It is typically chosen by the system administrator or the person responsible for setting up the software. The admin password is used to log in to the administrative interface of Wisenet, where the user has access to various administrative functions and settings.
When setting up the admin password for Wisenet, it is recommended to follow these best practices:
- Use a strong password: Choose a password that is at least 8 characters long and includes a combination of uppercase and lowercase letters, numbers, and special characters.
- Avoid common passwords: Avoid using commonly used passwords, such as “123456” or “password”. These passwords are easily guessable and can compromise the security of your Wisenet system.
- Change the password regularly: It is good practice to change the admin password regularly, such as every few months, to maintain the security of your Wisenet system.
- Store the password securely: Ensure that the admin password is stored securely and not shared with unauthorized individuals. Consider using a password manager to securely store and manage passwords.
By following these best practices, you can ensure that your Wisenet admin password is secure and helps protect the sensitive data stored in your educational institution’s system.
Importance of Wisenet Admin Password
The Wisenet admin password is a crucial component of the Wisenet software. It serves as a key to access and manage the various features and settings of the Wisenet system.
1. Security: The admin password is the first line of defense against unauthorized access to the Wisenet system. It ensures that only authorized individuals can make changes and view sensitive information within the system. By setting a strong and unique admin password, users can effectively protect their data from potential threats.
2. User Management: The admin password enables the system administrator to manage user accounts and permissions within the Wisenet system. With the admin password, the administrator can create and delete user accounts, assign roles and access levels, and control who has access to certain functionalities. This helps to maintain the integrity and security of the system.
3. System Configuration: The admin password grants access to the system configuration settings of the Wisenet software. With the admin password, the administrator can configure various aspects of the system such as network settings, camera settings, and storage settings. This allows for customization and optimization of the system to suit specific requirements.
4. System Maintenance: The admin password is also essential for performing system maintenance tasks. It allows the administrator to update the software, apply patches and bug fixes, and troubleshoot any issues that may arise. By having full administrative access, the administrator can ensure that the system is running smoothly and efficiently.
5. Prevent Unauthorized Modifications: By setting a strong admin password, users can prevent unauthorized individuals from modifying critical system settings or accessing sensitive data. This helps to maintain the integrity and reliability of the Wisenet system, ensuring that it functions as intended and providing peace of mind to system administrators.
In summary, the admin password is a vital component of the Wisenet software, providing security, user management, system configuration, system maintenance, and preventing unauthorized modifications. It is essential for ensuring the integrity, reliability, and security of the system.
Step-by-step Guide on Resetting Wisenet Admin Password
If you have forgotten the admin password for Wisenet and need to reset it, follow the steps below:
- Go to the Wisenet login page on your device or computer.
- Locate the “Forgot Password” link on the login page. It is usually located below the login form or near the username and password fields.
- Click on the “Forgot Password” link to proceed with the password reset process.
- You will be redirected to a password reset page. Here, you will need to enter your registered email address associated with your Wisenet account.
- After entering your email address, click on the “Reset Password” or similar button to initiate the password reset.
- Check your email inbox for a password reset email from Wisenet. It may take a few minutes for the email to arrive, so be patient.
- Once you have received the password reset email, open it and click on the provided link or button to proceed with the password reset.
- You will be redirected to a new page where you can enter a new password for your Wisenet admin account.
- Enter a strong and unique password in the designated fields. Make sure to follow any specific password requirements mentioned on the page.
- After entering your new password, click on the “Save” or “Update Password” button to complete the password reset process.
- You should receive a confirmation message stating that your password has been successfully reset.
- Return to the Wisenet login page and enter your username/email and the newly reset password to access your admin account.
Following these steps will allow you to reset your Wisenet admin password and regain access to your account. Remember to keep your password secure and avoid sharing it with others to maintain the security of your Wisenet account.
Step 1: Accessing the Wisenet Dashboard
To access the Wisenet dashboard and begin managing your system, follow the steps below:
- Open your preferred web browser on your computer.
- Type in the IP address of your Wisenet system into the address bar. The default IP address is usually 192.168.1.100. If you are unsure of the IP address, refer to your system’s user manual or contact your system administrator.
- Press Enter or click the Go button to access the Wisenet login page.
- On the login page, enter the admin username and password. The default admin username is typically “admin”, and the password is blank or “admin”. If you have changed the admin password, enter the new password.
- Click the Login button to proceed.
If the entered login credentials are correct, you will be redirected to the Wisenet dashboard, where you can begin managing your system and accessing its features and settings.
Step 2: Navigating to the Admin Password Settings
After logging into your Wisenet account, you will need to navigate to the settings page in order to change the admin password. Follow these steps to access the admin password settings:
- Locate the main menu on the left side of the screen. It can usually be found in a vertical column or a menu icon in the top corner of the page.
- Click on the “Settings” option in the main menu. This will open the settings page where you can customize various aspects of your Wisenet account.
- In the settings page, look for the “Security” or “Password” tab. The exact wording may vary depending on the version of Wisenet you are using.
- Click on the “Security” or “Password” tab to access the admin password settings.
Once you have successfully navigated to the admin password settings, you can proceed to step 3 to change the password.
Step 3: Resetting the Admin Password
To reset the admin password for your Wisenet device, follow these steps:
- Make sure your device is connected to a power source and turned on.
- Locate the reset button on the back of the device. It is typically a small hole labeled “reset” or “reboot”.
- Using a small, pointed object such as a paperclip or pin, press and hold the reset button for about 10 seconds.
- Release the reset button and wait for the device to reboot. This may take a few minutes.
- Once the device has finished rebooting, you can access the admin interface using the default admin username and password.
- Open a web browser on a computer or mobile device that is connected to the same network as the Wisenet device.
- Enter the IP address of the device in the address bar of your web browser. The default IP address is usually “192.168.1.1” or “192.168.0.1”.
- You will be prompted to enter the admin username and password. The default admin username is usually “admin”, and the default password is usually blank or “admin”.
- After entering the admin credentials, you will have access to the admin interface where you can change the password to a new one of your choice.
Note: It is recommended to choose a strong and unique password to protect your device from unauthorized access.
Once you have successfully reset the admin password, make sure to keep it in a secure location and avoid sharing it with unauthorized individuals.
Tips for Creating a Strong Wisenet Admin Password
Creating a strong and secure password is essential for protecting your Wisenet admin account from unauthorized access. Here are some tips to help you create a strong Wisenet admin password:
- Use a combination of characters: Include a mix of uppercase and lowercase letters, numbers, and special characters to increase the complexity of your password. This makes it harder for attackers to guess or crack your password.
- Avoid easily guessable information: Do not include personal information such as your name, date of birth, or any commonly known information in your password. This information can be easily guessed or obtained by hackers, making your account vulnerable.
- Make it lengthy: The longer your password, the harder it becomes for attackers to crack it. Aim for a password length of at least 8 to 12 characters, but the longer, the better.
- Don’t reuse passwords: Avoid using the same password for multiple accounts or platforms. If one account is compromised, attackers could potentially gain access to all your accounts.
- Change your password regularly: It’s good practice to change your Wisenet admin password periodically, such as every 3 to 6 months. Regularly changing your password reduces the risk of it being compromised and enhances the security of your account.
- Consider using a password manager: If you struggle to remember multiple complex passwords, consider using a password manager application. These tools can generate and store strong passwords for you, eliminating the need to remember them manually.
By following these tips, you can significantly improve the security of your Wisenet admin account and protect your data from unauthorized access.
FAQ:
What is the default admin password for Wisenet?
The default admin password for Wisenet is usually “admin” or “password”.
I forgot the admin password for Wisenet. What should I do?
If you forgot the admin password for Wisenet, you can try resetting it by using the “Forgot Password” feature on the login page. Alternatively, you can contact the support team for assistance.
Can I change the admin password for Wisenet?
Yes, you can change the admin password for Wisenet. To do so, log in as the admin, go to the settings or account management section, and look for the option to change the password. Follow the prompts to update the password.
Is it necessary to change the default admin password for Wisenet?
It is highly recommended to change the default admin password for Wisenet for security purposes. Using a strong and unique password will help protect your system from unauthorized access.