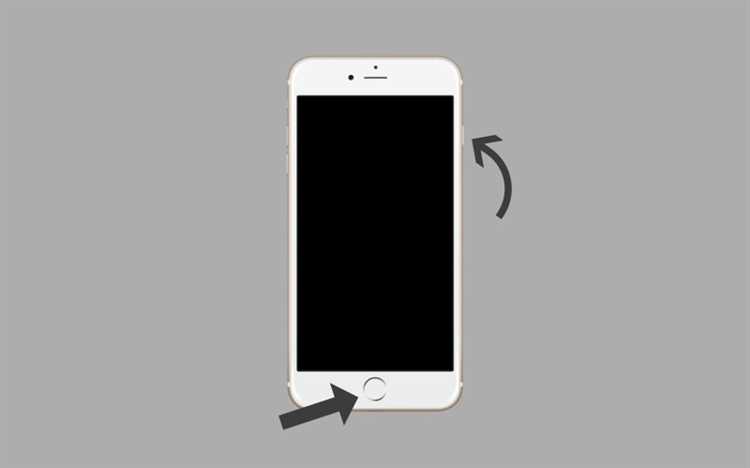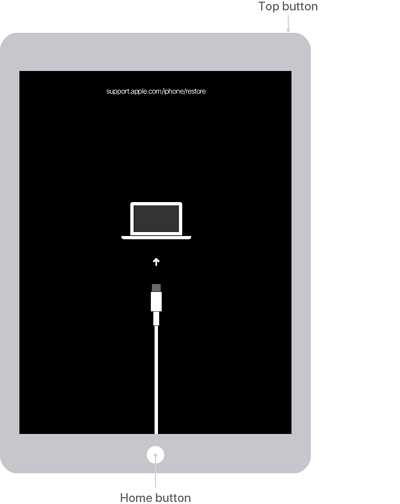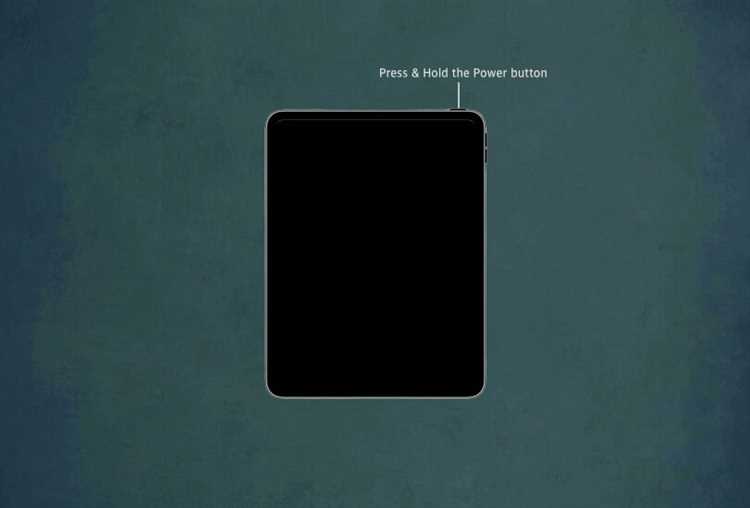Have you ever wondered what happens when you hold down the power and home button on your iPad? Many iPad users are familiar with the basic functions of these buttons, such as turning on and off the device or taking screenshots. However, there is more to it than meets the eye. When you hold down the power and home button simultaneously on your iPad, you access a powerful set of functions and features that can greatly enhance your user experience.
One of the most useful features that can be accessed by holding the power and home button is the “Force Restart” option. This can be incredibly helpful when your iPad is frozen or unresponsive. By pressing and holding down both buttons for a few seconds, your iPad will force restart, effectively clearing any temporary software glitches that may be causing the issues.
Another feature that can be accessed by holding the power and home button is called “Recovery Mode”. This mode allows you to connect your iPad to a computer and restore it to its factory settings or update its software. Recovery mode is especially useful when your iPad is experiencing more serious software issues that cannot be resolved with a simple restart.
Lastly, holding down the power and home button also allows you to take advantage of the “DFU (Device Firmware Update) Mode”. DFU Mode is a more advanced troubleshooting option that enables you to manually install a custom firmware or downgrade your iPad’s software. It is commonly used by advanced users or developers to fix major software issues or jailbreak their devices.
Overall, knowing what happens when you hold down the power and home button on your iPad can greatly enhance your user experience and help you troubleshoot any software issues that may arise. Whether it’s force restarting your device, accessing recovery mode, or entering DFU mode, these functions can be powerful tools in your iPad’s arsenal.
Discover the Hidden Functions of the Power and Home Button on iPad
The power and home buttons on an iPad are more than just physical buttons. They also have hidden functions that can be useful in different situations. In this article, we will explore the different functions of the power and home buttons on the iPad.
- Power Button:
- Turning On/Off the iPad: The power button is mainly used to turn on or off the iPad. Pressing and holding the power button for a few seconds will bring up the power off slider. Sliding it to the right will turn off the iPad, and sliding it to the left will turn it on.
- Force Restart: In case your iPad becomes unresponsive or freezes, you can force restart it by pressing and holding the power button along with the home button until the Apple logo appears. This can help resolve minor software issues on the device.
- Putting the iPad to Sleep/Wake: Pressing the power button once will put the iPad to sleep or wake it up from sleep mode. This can be a convenient way to quickly lock or unlock the device without touching the screen.
- Home Button:
- Returning to the Home Screen: Tapping the home button once will always take you back to the home screen, no matter where you are on the iPad. This is especially useful when you have multiple apps open or need to quickly access the home screen.
- App Switching: Double-clicking the home button will open the app switcher, which allows you to quickly switch between recently used apps. You can swipe left or right to navigate through the open apps and tap on an app to switch to it.
- Accessibility Shortcuts: The home button can also be used to activate certain accessibility shortcuts. For example, triple-clicking the home button can enable features like VoiceOver, Zoom, and AssistiveTouch. These shortcuts are customizable in the iPad’s accessibility settings.
Knowing these hidden functions of the power and home buttons can enhance your overall iPad experience and make navigation more efficient. Whether you need to turn off your device, force restart it, switch between apps, or activate accessibility features, these buttons have got you covered.
Explore the Power Button on your iPad
The power button on the iPad is a crucial component that allows you to perform a variety of functions. From turning your device on or off to taking screenshots and entering recovery mode, the power button offers a multitude of options. Let’s dive into some of the features and functions that can be accessed using this button.
Powering On and Off
One of the primary functions of the power button is to turn your iPad on or off. Pressing and holding the power button for a few seconds will power it on. To power it off, press and hold the power button until the “slide to power off” option appears, then swipe the slider to shut down your device.
Sleep and Wake
Pressing the power button momentarily will put your iPad to sleep or wake it up. This allows you to quickly conserve battery life or resume using your device without any delay.
Taking Screenshots
Have you ever wanted to capture a moment on your iPad screen? By pressing the power button and the home button simultaneously, you can take a screenshot. The screen will flash, and a thumbnail of the screenshot will appear in the bottom-left corner. You can then tap the thumbnail to edit or share the screenshot.
Entering Recovery Mode
If you encounter issues with your iPad and need to restore it, you can enter recovery mode using the power button. First, connect your iPad to a computer using a USB cable. Then, press and hold the power button and the home button simultaneously until you see the Apple logo. Release the power button while continuing to hold the home button. This will initiate recovery mode and allow you to restore your device using iTunes.
Accessing AssistiveTouch
For those who require additional accessibility options, the power button can also be used to access AssistiveTouch. AssistiveTouch is a feature that provides on-screen controls for functions like volume, multitasking, and more. By going to Settings > Accessibility > Touch > AssistiveTouch, you can enable this feature. Once enabled, triple-clicking the power button will bring up the AssistiveTouch menu.
Overall, the power button on your iPad provides a range of functionalities that can enhance your user experience. Whether you’re powering your device on or off, taking screenshots, or accessing assistive features, the power button plays a vital role in navigating your iPad.
Understand the Functions of the Home Button
The home button on an iPad serves multiple functions which are essential for navigating and maximizing the usability of the device. Here are some key functions of the home button:
- Return to Home Screen: The primary function of the home button is to bring you back to the home screen from any app or screen you are currently on. By pressing the home button once, you can easily exit an app and return to the main screen.
- Multitasking: Double-clicking the home button enables the multitasking feature on an iPad. This allows you to switch between recently used apps or preview them in a carousel-like interface. You can simply swipe left or right to navigate through open apps and select the one you want to return to.
- Siri: Holding down the home button activates Siri, Apple’s virtual assistant. By doing so, you can ask Siri questions, perform tasks, set reminders, send messages, and more, all through voice commands. Siri helps users simplify their interactions with the device and obtain information or assistance quickly.
- Accessibility Shortcut: Configured in the iPad settings, you can assign accessibility features to activate when the home button is triple-clicked. This can include features such as VoiceOver, Zoom, AssistiveTouch, and more, enabling users with specific needs to easily access these features with a simple triple-click of the home button.
- Apple Pay: On supported iPad models, the home button can be used for Apple Pay, Apple’s secure mobile payment system. By using Touch ID (fingerprint recognition) on the home button, users can authorize payments securely and conveniently with just their fingerprint.
As you can see, the home button on an iPad is not just a simple hardware button but a key component that enhances the user experience by providing quick access to several core functions and features.
Discover the Secret Tricks of Holding Both Buttons Simultaneously
Did you know that by holding both the power and home buttons on your iPad at the same time, you can unlock a whole new world of secret tricks and hidden features? It’s true! This simple action can give you access to some amazing capabilities that you may not even be aware of.
Here are just a few of the incredible things you can discover when you hold both buttons simultaneously:
- Force Restart: If your iPad becomes unresponsive or freezes, holding both buttons for a few seconds will force a restart, allowing you to regain control over your device.
- Screenshot: Want to capture a moment on your iPad screen? Holding both buttons will take a screenshot, saving an image of the current display to your Photos app for future reference.
- Emergency SOS: In case of an emergency, rapidly pressing the power button five times will trigger the Emergency SOS feature, which can be a life-saving tool in critical situations.
- Accessibility Shortcuts: By configuring your settings, you can use the power and home buttons to quickly access various accessibility features, such as AssistiveTouch, VoiceOver, or Zoom, making your iPad easier to use for those with disabilities.
- Reset Accessibility Settings: In case you encounter issues with your accessibility settings, holding both buttons can reset them to their default configurations, resolving any problems you may be experiencing.
These are just a few examples of the secret tricks that can be unlocked by holding both buttons on your iPad simultaneously. Experiment with this action and explore the possibilities to see what else you can discover!
Learn How to Restart your iPad with the Power and Home Button
If your iPad becomes unresponsive or you encounter any issues with its performance, a simple restart can often solve the problem. Restarting your iPad can refresh its system and clear any temporary glitches that may be causing the issue.
To restart your iPad, you can use the power and home buttons. Here’s a step-by-step guide to help you through the process:
- Locate the Power and Home buttons: The Power button is located on the top or side of your iPad, depending on the model. The Home button is the round button on the front of your iPad, below the display.
- Simultaneously press and hold the Power and Home buttons: Press and hold both buttons at the same time and continue holding them until you see the Apple logo appear on the screen.
- Release the buttons: Once the Apple logo appears, you can release the power and home buttons. Your iPad will now restart.
It’s important to note that the process of restarting your iPad may vary slightly depending on the model and iOS version you are using. If you’re unable to locate the power or home button, or if you’re experiencing any difficulties with the restart process, you can refer to the user manual or visit Apple’s support website for further assistance.
Restarting your iPad with the power and home buttons is a simple yet effective way to troubleshoot issues and improve your device’s performance. It’s a handy trick to have up your sleeve whenever you encounter any problems with your iPad, so be sure to remember it!
Find out How to Force Restart your iPad
If your iPad is frozen or unresponsive, performing a force restart can help fix the issue. It’s a quick and simple process that can solve many common problems. Here are the steps to force restart your iPad:
- Locate the Power button at the top or side of your iPad.
- Also locate the Home button, which is usually located at the bottom center, below the screen.
- Press and hold both the Power button and the Home button simultaneously.
- Continue holding both buttons until you see the Apple logo appear on the screen.
- Release the buttons when the Apple logo appears.
Your iPad will now restart, and hopefully the issues you were experiencing will be resolved. Keep in mind that performing a force restart does not erase your iPad’s data or settings, so you don’t have to worry about losing anything when performing this action.
If your iPad continues to freeze or becomes unresponsive frequently, you may want to consider restoring it to factory settings or seeking assistance from Apple Support.
Now that you know how to force restart your iPad, you have a simple solution to fix potential problems. Don’t let a frozen or unresponsive iPad disrupt your productivity or enjoyment. Use the force restart method to get your iPad back up and running smoothly.
Unlock the Power of Taking Screenshots with the Home and Power Button
Did you know that your iPad has a built-in feature to capture what’s on your screen? With just a simple combination of buttons, you can take a screenshot and save it for later use. This feature can be really useful for sharing information, saving important details, or troubleshooting issues.
To take a screenshot on your iPad, you’ll need to use the Home and Power buttons. Here’s how it works:
- Find the content you want to capture on your screen.
- Press and hold the Power button located at the top or side of your iPad.
- While holding the Power button, press the Home button located at the front of your device.
- You’ll see a flash on your screen, indicating that the screenshot has been taken.
- The screenshot will be saved to your Photos app, and you can access it later.
It’s important to note that the Home and Power buttons should be pressed simultaneously for a brief moment. If you press and hold them for too long, you may trigger other actions like restarting your iPad or activating Siri.
Once you’ve taken a screenshot, you can do a lot with it:
- Share it with others via email, messaging apps, or social media.
- Edit it using the built-in Markup tools in the Photos app or third-party editing apps.
- Organize it into albums for easy access and organization.
- Print it out or use it in presentations or documents.
Taking screenshots on your iPad can be especially useful when you want to capture important information, such as online receipts, address details, important messages, or error messages for troubleshooting purposes. It eliminates the need for manually copying or writing down information, making it quicker and more efficient.
In conclusion, the combination of the Home and Power buttons on your iPad is a powerful tool for capturing and saving what’s on your screen. Whether you need to share information, troubleshoot issues, or simply want to capture a moment, taking screenshots can be an incredibly useful feature. So go ahead, unlock the power of taking screenshots with your iPad!
Utilize the Emergency SOS Feature on your iPad
In addition to the power and home button, your iPad also has an Emergency SOS feature that can be incredibly useful in critical situations. Whether you find yourself in an emergency or need to quickly contact emergency services, the Emergency SOS feature provides a fast and efficient way to get help.
Activating Emergency SOS
To activate the Emergency SOS feature on your iPad, follow these simple steps:
- Open the Settings app on your iPad.
- Scroll down and tap on “Emergency SOS” in the left-hand menu.
- Toggle on the “Auto Call” option to allow your iPad to automatically call emergency services when the Emergency SOS feature is activated.
- Customize your emergency contacts by adding them to your Medical ID in the Health app. These contacts will be notified when the Emergency SOS feature is activated.
Using Emergency SOS
If you ever find yourself in an emergency situation, follow these steps to use the Emergency SOS feature:
- Press and hold the power button and one of the volume buttons simultaneously until the Emergency SOS slider appears on the screen.
- Drag the Emergency SOS slider to the right to activate the feature.
- Your iPad will then automatically call emergency services and provide them with your location information, if you have enabled the “Auto Call” option.
- Your emergency contacts will also be notified of the emergency situation.
Additional Emergency SOS Options
Aside from calling emergency services, the Emergency SOS feature on your iPad also offers additional options to assist you in an emergency:
- If you’re in a situation where calling emergency services could escalate the danger, you can press the power button five times to discreetly call emergency services without sounding an alarm or showing any indication on the device’s screen.
- The Emergency SOS feature also allows you to access your Medical ID, which includes important medical information such as allergies, pre-existing conditions, and emergency contacts. This information can be crucial for first responders and medical professionals.
Conclusion
The Emergency SOS feature on your iPad is a powerful tool that can potentially save lives in critical situations. By familiarizing yourself with how to activate and use this feature, you can have peace of mind knowing that help is just a few button presses away.
Take Advantage of the Accessibility Shortcut using the Power and Home Button
Did you know that your iPad has a built-in Accessibility Shortcut that can help improve your user experience? By simply holding down the power and home button, you can access a range of useful features and settings.
Here are some ways you can take advantage of the Accessibility Shortcut:
- Zoom: If you have trouble reading small text or seeing details on your screen, the Zoom feature can help. By enabling Zoom in the Accessibility settings and using the Accessibility Shortcut, you can easily zoom in or out on any part of your screen.
- VoiceOver: VoiceOver is a powerful screen reader that can help those with visual impairments navigate their iPad. Once enabled, you can use the Accessibility Shortcut to quickly turn VoiceOver on or off.
- Invert Colors: Inverting colors can make it easier for some users to read and view content on their iPad. By activating the Invert Colors feature in the Accessibility settings and using the Accessibility Shortcut, you can toggle between normal and inverted colors with just a few taps.
- AssistiveTouch: AssistiveTouch is a feature that provides a customizable on-screen menu, giving you quick access to common tasks and gestures. By enabling AssistiveTouch and using the Accessibility Shortcut, you can easily access the AssistiveTouch menu without having to navigate through settings.
- Smart Invert: Smart Invert is a color inversion feature on the iPad that keeps colors intact for images and videos, while inverting them for text and user interface elements. By enabling Smart Invert in the Accessibility settings and using the Accessibility Shortcut, you can quickly switch between normal and Smart Invert mode.
How to enable the Accessibility Shortcut:
- Open the Settings app on your iPad.
- Select “Accessibility” from the list of options.
- Scroll down and tap on “Accessibility Shortcut”.
- Choose the features you want to include in the Accessibility Shortcut by tapping on the corresponding options.
By taking advantage of the Accessibility Shortcut using the power and home button on your iPad, you can enhance your device’s accessibility and make it easier to use for individuals with different needs.
FAQ:
What happens when I hold the power and home button on my iPad?
When you hold the power and home button on your iPad, it force restarts the device. This can help in cases where your iPad is frozen, unresponsive, or experiencing other software issues.
How do I hold the power and home button on my iPad?
To hold the power and home button on your iPad, simply press and hold both buttons simultaneously for about 10 seconds until the Apple logo appears on the screen. Release the buttons once you see the logo.
Can holding the power and home button on my iPad delete my data?
No, holding the power and home button on your iPad will not delete your data. It performs a force restart, which is a safe way to restart your device without affecting your personal files or settings.
Are there any risks or downsides to holding the power and home button on my iPad?
No, there are no significant risks or downsides to holding the power and home button on your iPad. However, it should be noted that force restarting should only be used when necessary, as it may interrupt any ongoing tasks or processes on your device.