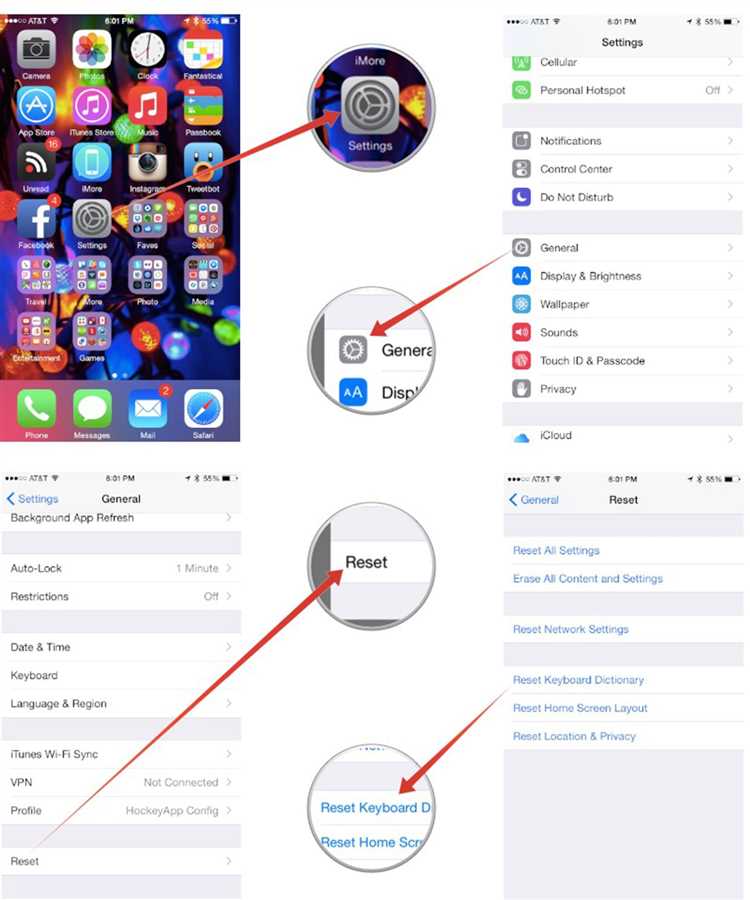Have you ever wondered what happens when you reset your keyboard dictionary? Is it safe? Will you lose all your customizations? In this article, we will dive into the world of keyboard dictionaries and explore the effects of resetting them.
The keyboard dictionary is a feature on your device that stores learned words and phrases. It helps your device predict and suggest words as you type, making it easier and faster for you to communicate. Over time, your dictionary accumulates a vast amount of data based on your usage patterns, including frequently used words, acronyms, and even slang terms.
Resetting the keyboard dictionary means erasing all the data it has learned and restoring it to its original settings. This action can be useful in various scenarios. For example, if you feel that your keyboard is suggesting incorrect or irrelevant words, resetting the dictionary can help improve the accuracy of its suggestions.
However, it’s essential to note that resetting the keyboard dictionary will also remove any customizations you have made. This includes manually added words, shortcuts, and autocorrect settings. So, if you rely heavily on these customizations, you might want to think twice before resetting the dictionary.
Why Resetting Keyboard Dictionary is Important
The keyboard dictionary on your device is a database that stores the words you frequently use and their associated autocorrect suggestions. Resetting the keyboard dictionary can be an important step to take in certain situations.
Fixing Incorrect Suggestions:
Over time, the keyboard dictionary may start suggesting incorrect words or autocorrecting your words to something you didn’t intend. This can be frustrating and lead to misunderstandings in your messages or documents. Resetting the keyboard dictionary can help resolve these issues by clearing out any incorrect suggestions and starting fresh.
Adjusting to Changes in Language or Usage:
Languages evolve, and so does their usage. New words are added, old words become archaic, and the meanings of words can change. If you find that your keyboard dictionary is not keeping up with these changes, resetting it can help. By doing so, the dictionary will be cleared, allowing it to relearn from your usage and adapt to any shifts in language or usage.
Personalized Experience:
Resetting your keyboard dictionary can give you a more personalized typing experience. As you use your device, the keyboard dictionary learns from your habits and adapts to your writing style. By resetting it, you can start from scratch and provide the keyboard with a fresh set of data to learn from. Over time, this can lead to a more accurate prediction of the words you intend to type.
Resolving Persistent Issues:
In some cases, you may encounter persistent issues with your device’s keyboard, such as lag or incorrect autocorrections. These issues can sometimes be resolved by resetting the keyboard dictionary. By starting fresh, you give your device a chance to recalibrate and potentially eliminate any underlying problems causing these issues.
Overall, resetting the keyboard dictionary can help improve the typing experience on your device. It allows the keyboard to learn from your usage habits more accurately, adapt to changes in language or usage, and fix any persistent issues you may be experiencing. If you’re facing any frustrations or inconsistencies with your keyboard, resetting the dictionary is definitely worth considering.
Benefits of Resetting Keyboard Dictionary
Resetting the keyboard dictionary on your device can offer several benefits. Here are some of the main advantages:
- Improved Accuracy: Resetting the keyboard dictionary clears all the custom words and phrases you have added over time. This can help improve the accuracy of the autocorrect feature, as it will no longer auto-correct to words you commonly use but may be incorrect.
- Enhanced Efficiency: By resetting the keyboard dictionary, you can start with a clean slate. This means that the autocorrect feature will not be influenced by any previously learned patterns or mistakes. As a result, you may find that typing becomes faster and more efficient.
- Reduced Frustration: If you have been experiencing issues with the autocorrect feature constantly changing words to incorrect or unintended ones, resetting the keyboard dictionary can help alleviate this frustration. It allows you to start fresh and train the autocorrect feature based on your current typing habits.
- Avoiding Confusion: If you frequently switch between different languages or use slang and technical terms, resetting the keyboard dictionary can help avoid confusion. By removing all custom words and phrases, the autocorrect feature will not suggest or auto-correct to language-specific or specialized terms that may not be appropriate in certain contexts.
In conclusion, resetting the keyboard dictionary can offer benefits such as improved accuracy, enhanced efficiency, reduced frustration, and avoiding confusion. It can help optimize the autocorrect feature to better suit your current typing habits and needs.
How to Reset Keyboard Dictionary
Resetting the keyboard dictionary on your device can be useful if you want to clear all the custom words and phrases you have added over time. Here are the steps to reset the keyboard dictionary:
- Go to Settings: Open the Settings app on your device. This can usually be found on the home screen or in the app drawer.
- Find the Keyboard menu: Scroll down and find the section labeled “Keyboard” or “Language & Keyboard”. Tap on it to access the keyboard settings.
- Select Dictionary: In the keyboard settings, look for an option called “Dictionary” or “Personal Dictionary”. Tap on it to open the dictionary settings.
- Reset the dictionary: Within the dictionary settings, you should see an option to “Reset Keyboard Dictionary” or something similar. Tap on it to reset the keyboard dictionary.
- Confirm the reset: A confirmation message may appear asking if you want to proceed with the reset. Read the message carefully and tap “OK” or “Confirm” to confirm the reset.
After following these steps, the keyboard dictionary on your device will be reset to its default settings. Any custom words or phrases you have added will be deleted, and the keyboard will relearn your usage patterns from scratch.
Note: Resetting the keyboard dictionary will only affect the personalized suggestions and corrections made by the keyboard. It will not affect any other settings or data on your device.
Common Problems After Resetting Keyboard Dictionary
Resetting the keyboard dictionary on your device can solve various issues related to autocorrect, word suggestions, and custom shortcuts. However, it can also lead to some common problems that you may encounter after the reset. Here are a few of them:
- Loss of personalized word suggestions: When you reset the keyboard dictionary, all the personalized word suggestions that you have previously added will be deleted. This means that you will have to start building your word suggestions from scratch.
- Inaccurate autocorrect: After resetting the keyboard dictionary, the autocorrect feature may not work as efficiently as before. It might start suggesting incorrect or unrelated words, leading to more errors in your text.
- Difficulty adapting to new suggestions: Your device’s keyboard learns from your typing habits and adapts its suggestions accordingly. Once you reset the keyboard dictionary, it may take some time for the keyboard to learn your preferences again and provide accurate word suggestions.
- Missing shortcut commands: If you had customized shortcut commands for phrases or longer words, they will be erased after resetting the keyboard dictionary. You will need to recreate these shortcuts manually.
- Undesirable word predictions: In some cases, resetting the keyboard dictionary can result in the system suggesting inappropriate or offensive words. This can be frustrating or embarrassing, especially if you use your device for professional or formal communication.
Overall, while resetting the keyboard dictionary can sometimes be necessary, it can also lead to temporary inconveniences. It is important to be aware of these potential problems and take the necessary steps to address them, such as retraining the keyboard with your typing habits to improve accuracy.
Tips to Avoid Issues After Resetting Keyboard Dictionary
Resetting the keyboard dictionary can sometimes cause issues with auto-correct and predictive text on your device. Here are some tips to avoid these issues:
- Re-train the dictionary: After resetting the keyboard dictionary, take some time to retrain it by using the keyboard regularly. This will help the device learn your typing habits and improve the accuracy of auto-correct and predictive text.
- Check language settings: Make sure that the language settings on your device are correctly set. Inaccurate language settings can lead to issues with auto-correct and predictive text.
- Update your device software: Keeping your device’s software up to date can help resolve any bugs or glitches that may be causing issues after resetting the keyboard dictionary. Check for software updates regularly.
- Clear keyboard cache: Clearing the keyboard cache can help fix issues with auto-correct and predictive text. Go to your device’s settings, find the keyboard settings, and look for the option to clear the cache.
- Reset keyboard settings: If the issues persist, you can try resetting the keyboard settings to their default values. This can be done through the keyboard settings on your device.
By following these tips, you can avoid common issues that may arise after resetting the keyboard dictionary. Remember to regularly use the keyboard and keep your device updated for the best typing experience.
Alternative Solutions Before Resetting Keyboard Dictionary
If you are facing issues with your keyboard dictionary and considering resetting it, there are a few alternative solutions you can try before taking that step. By trying these alternatives, you may be able to resolve the issue without losing all your personalized keyboard data.
- Check for Software Updates: Before resetting the keyboard dictionary, make sure that your device’s operating system and keyboard software are up to date. Sometimes, updating the software can fix any bugs or glitches that may be causing the keyboard dictionary issue.
- Restart Your Device: A simple restart can often solve many software-related issues, including problems with the keyboard dictionary. Restart your device and check if the issue is resolved. This can help refresh the system and clear any temporary glitches.
- Clear Keyboard Cache: Clearing the keyboard cache can potentially fix any corrupted data or temporary issues within the keyboard dictionary. To do this, go to your device settings, find the keyboard settings, and look for an option to clear the cache. Once cleared, check if the issue persists.
- Reset Keyboard Settings: Instead of resetting the entire keyboard dictionary, you can try resetting only the keyboard settings. This will reset any personalized settings, but will retain the learned words and phrases in the dictionary. Look for the keyboard settings in your device’s settings menu and find the option to reset the keyboard settings.
- Install a Third-Party Keyboard: If none of the above solutions work, you can consider installing a third-party keyboard app from the app store. These apps often have their own dictionary and may not be affected by the issues with the default keyboard dictionary. Make sure to choose a reputable app with positive reviews.
By trying these alternative solutions, you may be able to resolve the keyboard dictionary issue without resorting to a complete reset. However, if all else fails, resetting the keyboard dictionary can be an effective way to fix persistent issues and start fresh with a clean slate.
When to Reset Keyboard Dictionary
Resetting the keyboard dictionary on your device can be useful in certain situations. Here are a few instances when you might want to consider resetting the keyboard dictionary:
- If you are experiencing frequent and persistent autocorrect errors: Sometimes, the keyboard dictionary can become corrupted or filled with incorrect entries, leading to frequent autocorrect mistakes. Resetting the dictionary can help eliminate these errors and improve the accuracy of autocorrect.
- If you have customized the dictionary extensively and want to start fresh: If you have added a lot of custom words or shortcuts to the keyboard dictionary and want to undo all those changes, resetting the dictionary is the quickest way to remove all the customizations and revert back to the default settings.
- If you are encountering issues with predictive text: Predictive text relies on the keyboard dictionary to suggest words as you type. If the predictive text feature is not working properly or suggesting incorrect words consistently, resetting the dictionary might help resolve the issue.
- If you want to clear sensitive or inappropriate suggestions: Over time, the keyboard dictionary can learn and suggest words that you find sensitive or inappropriate. Resetting the dictionary allows you to get rid of these suggestions and start with a clean slate.
Before resetting the keyboard dictionary, it’s important to note that doing so will remove all the learned words, corrections, and customizations you have made. It’s recommended to backup any important custom words or shortcuts before proceeding with the reset. Additionally, after resetting the dictionary, you may need to retrain it by using the keyboard and allowing it to learn from your typing patterns again.
FAQ:
What does it mean to reset keyboard dictionary?
Resetting the keyboard dictionary refers to restoring it to its original settings, effectively deleting any personalizations or customizations made to the dictionary.
Why would someone want to reset their keyboard dictionary?
There are several reasons why someone may want to reset their keyboard dictionary. One common reason is to remove any incorrect or misspelled words that may have been accidentally added. Additionally, resetting the keyboard dictionary can also be useful if the dictionary has become cluttered with unnecessary or outdated entries.
How can I reset my keyboard dictionary?
The process of resetting the keyboard dictionary may vary depending on the device and operating system you are using. However, the general steps usually involve navigating to the keyboard settings, selecting the dictionary or language settings, and then choosing the option to reset or clear the dictionary. It is recommended to consult the user manual or search online for specific instructions based on your device and operating system.
What happens after I reset my keyboard dictionary?
After resetting the keyboard dictionary, all personalized or customized entries will be removed. This means that any words you have added or corrected will be deleted, and the dictionary will revert back to its default factory settings. You will need to retrain the dictionary by using the keyboard and allowing it to learn your typing patterns and frequently used words again.
Will resetting my keyboard dictionary affect my autocorrect settings?
No, resetting the keyboard dictionary should not affect your autocorrect settings. Autocorrect is a separate feature that relies on algorithms and language databases, and it does not directly depend on the keyboard dictionary. However, if you reset your keyboard dictionary and then retrain it, the autocorrect feature may work more accurately as it will have a clean slate to learn from.
Can I reset my keyboard dictionary on my smartphone?
Yes, you can usually reset the keyboard dictionary on your smartphone. The process may vary depending on the make and model of your smartphone, as well as the operating system it runs on. However, you should be able to find the option to reset the dictionary within the keyboard or language settings of your device. It is recommended to consult the user manual or search online for specific instructions based on your smartphone’s make and model.