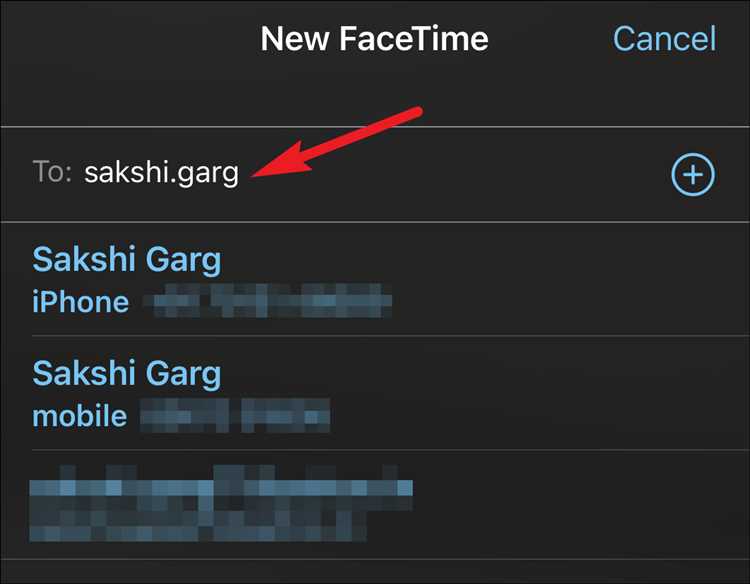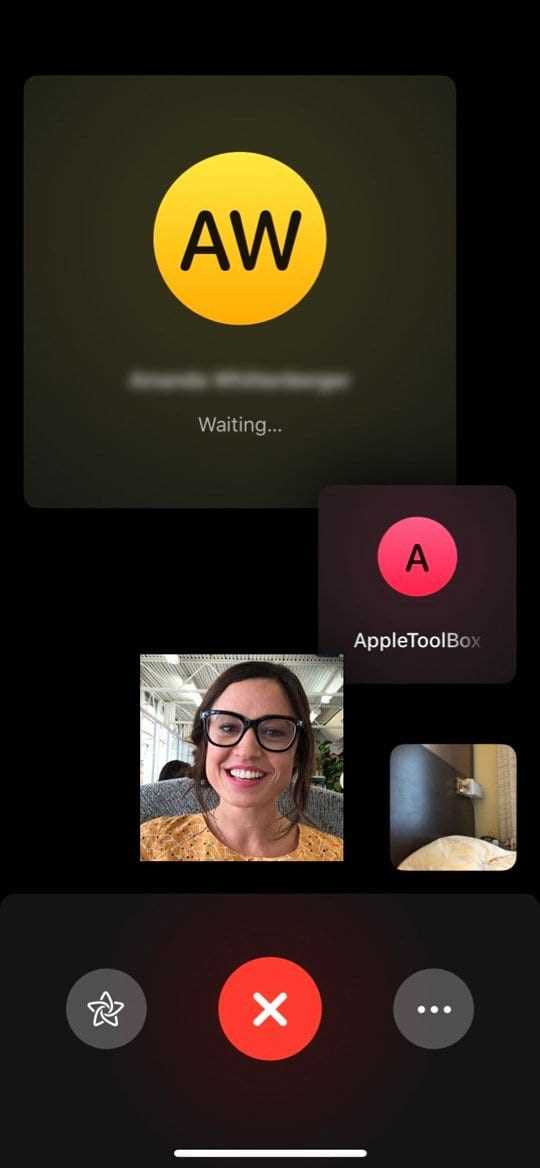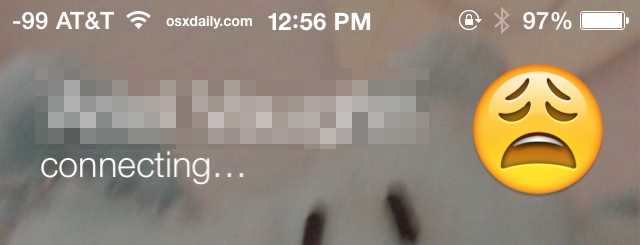FaceTime is a popular video and audio calling app for Apple devices, allowing users to stay connected with friends, family, and colleagues. However, it can sometimes be frustrating when FaceTime just says “Connecting” and you are unable to establish a call. There can be several reasons behind this issue, but there are also troubleshooting tips that can help you resolve it.
One possible reason for FaceTime getting stuck on “Connecting” could be due to a poor internet connection. FaceTime requires a stable and high-speed internet connection to function properly. If your internet connection is weak or inconsistent, it may hinder the establishment of a FaceTime call. To troubleshoot this issue, try connecting to a different Wi-Fi network or switch to a cellular data connection if available.
Another potential reason for FaceTime not connecting could be related to your device’s settings. Make sure that FaceTime is enabled in your device’s settings and that you are signed in with the correct Apple ID. Additionally, check if FaceTime is blocked or restricted by your device’s parental controls or settings. Adjusting these settings accordingly may help resolve the issue.
Common FaceTime Issues
FaceTime is a popular video calling application, but like any technology, it can sometimes encounter issues. Here are some of the most common FaceTime problems and potential solutions:
No Internet Connection
If FaceTime cannot connect, the first thing to check is your internet connection. Ensure that you are connected to a stable Wi-Fi network or have a reliable cellular data connection.
Incompatible Devices
FaceTime needs compatible devices to work correctly. If you are trying to use FaceTime between an iPhone and a non-Apple device, such as an Android phone or a Windows computer, it will not work. Make sure both devices are Apple devices and meet the FaceTime system requirements.
Outdated Software
FaceTime may not work if you have outdated software on your device. Check for any available software updates for your iPhone, iPad, or Mac and install them. Keeping your device’s software up to date can help resolve many FaceTime issues.
Incorrect FaceTime Settings
Check your FaceTime settings to ensure that FaceTime is enabled. On an iPhone or iPad, go to Settings > FaceTime, and on a Mac, go to FaceTime > Preferences. Make sure the toggle for FaceTime is turned on.
Blocklist or Do Not Disturb
If you are experiencing issues with FaceTime calls not going through, check if the person you are trying to reach has blocked your number or has enabled the Do Not Disturb mode. Blocked contacts will not be able to receive FaceTime calls, while the Do Not Disturb mode can silence incoming calls and notifications.
Firewall or Network Restrictions
In some cases, FaceTime may not work if there are strict firewall or network restrictions in place. If you are on a public or corporate network, contact your network administrator to ensure that FaceTime is not blocked.
FaceTime Server Issues
Occasionally, FaceTime may experience server issues that can cause connection problems. If you have checked all the above troubleshooting steps and are confident that the issue isn’t on your end, try again later when the FaceTime servers may be more stable.
Remember to always restart your device if you encounter any issues with FaceTime as this can often resolve temporary glitches.
FaceTime connection problems
If you are experiencing FaceTime connection problems, there could be several reasons why this is happening. Here are some common troubleshooting tips to help you resolve the issue:
- Check your internet connection: FaceTime requires a stable internet connection to function properly. Make sure you are connected to a reliable Wi-Fi network or have a strong cellular data signal.
- Restart FaceTime: Sometimes, FaceTime may encounter temporary glitches. Close the FaceTime app and reopen it to see if the connection issue is resolved.
- Update FaceTime: Ensure that you are using the latest version of FaceTime. Outdated software may cause compatibility issues and lead to connection problems.
- Check your settings: Make sure that FaceTime is enabled in your device settings. Go to “Settings” > “FaceTime” and toggle the switch to enable it.
- Disable other devices on the same network: If you have multiple devices using FaceTime on the same network, it could cause congestion and affect the connection. Try disabling FaceTime on other devices or disconnecting them from the network temporarily.
- Restart your device: A simple restart can often resolve connectivity issues. Turn your device off and on again to see if it improves the FaceTime connection.
- Reset network settings: If none of the above solutions work, you may need to reset your network settings. Go to “Settings” > “General” > “Reset” > “Reset Network Settings.” Keep in mind that this will remove your Wi-Fi passwords and other network settings, so be prepared to re-enter them.
If you have tried all these troubleshooting tips and are still unable to establish a FaceTime connection, it may be worth contacting Apple support for further assistance.
Troubleshooting FaceTime connection issues
If you are experiencing issues with FaceTime connecting, there are a few troubleshooting steps you can try to resolve the problem:
- Check your internet connection: Ensure that you have a stable and strong internet connection. FaceTime requires a reliable connection to initiate a call.
- Restart your device: Sometimes, a simple restart of your device can fix connectivity issues. Try turning off your device, waiting a few seconds, and then turning it back on.
- Update your software: Make sure that your device has the latest software updates installed. Software updates often include bug fixes and improvements that can resolve FaceTime connection issues.
- Check FaceTime settings: Verify that FaceTime is enabled in your device’s settings. Go to “Settings” > “FaceTime” and ensure that the toggle switch is in the “On” position.
- Check Wi-Fi settings: If you are using Wi-Fi to connect to FaceTime, check that your Wi-Fi network is functioning properly. Try connecting to a different Wi-Fi network to see if the issue persists.
- Restart FaceTime: If the problem persists, try restarting the FaceTime app. Close the app completely and then relaunch it to see if that resolves the issue.
- Contact your service provider: If none of the above steps work, it’s possible that there is an issue with your service provider. Get in touch with them and inquire if there are any known connection problems or limitations with FaceTime.
By following these troubleshooting steps, you should be able to resolve any FaceTime connection issues you may encounter. Remember to test your connection after each step to see if the issue has been resolved.
How to fix FaceTime “Connecting” error
If you’re experiencing the FaceTime “Connecting” error where the app gets stuck at the connecting stage and never establishes a connection, there are several troubleshooting steps you can try to resolve the issue.
- Check your internet connection: Make sure you have a stable and fast internet connection. FaceTime requires a reliable internet connection to function properly. Wi-Fi is usually the preferred option for FaceTime calls.
- Restart FaceTime: Close the FaceTime app completely and then reopen it. This can help refresh the app and resolve any temporary glitches.
- Restart your device: Sometimes, restarting your iPhone, iPad, or Mac can resolve temporary software issues that may be causing the “Connecting” error.
- Update FaceTime and your device: Make sure you have the latest version of FaceTime installed on your device. Also, check for any pending software updates for your iPhone, iPad, or Mac and install them if available.
- Check FaceTime server status: Sometimes, the “Connecting” error can be due to issues on Apple’s FaceTime servers. Check the official Apple System Status page or other online sources to see if there are any reported issues with FaceTime.
- Disable and re-enable FaceTime: Go to your device’s Settings, find FaceTime, and toggle it off. Wait for a few seconds, and then toggle it back on. This can refresh FaceTime settings and potentially fix the “Connecting” error.
- Reset network settings: On your device, navigate to Settings > General > Reset > Reset Network Settings. Note that this will remove your Wi-Fi passwords and other network settings, so make sure you have them handy before proceeding. Resetting network settings can fix network-related issues that may be causing FaceTime connection problems.
- Contact Apple Support: If none of the above steps work, you may need to reach out to Apple Support for further assistance. They can provide personalized troubleshooting steps or help diagnose any underlying issues with your device.
By following these troubleshooting steps, you should be able to fix the FaceTime “Connecting” error and enjoy uninterrupted video calls with your friends and family.
FaceTime activation issues
If you are experiencing issues with FaceTime activation, here are some troubleshooting tips that can help:
- Check your internet connection: Ensure that you have a stable and reliable internet connection. FaceTime requires a strong internet connection to function properly.
- Update your device: Make sure that both your device and FaceTime app are up to date. Check for any available software updates and install them.
- Verify your Apple ID: Double-check that you are signed in with the correct Apple ID. FaceTime activation may fail if you are signed in with an incorrect or expired Apple ID.
- Disable VPN or proxies: If you are using a VPN or proxies, try disabling them temporarily. These network configurations can sometimes interfere with FaceTime activation.
- Restart your device: Sometimes, a simple restart can resolve activation issues. Restart your device and then try activating FaceTime again.
- Reset network settings: Resetting your network settings can help fix any underlying network issues that may be causing FaceTime activation problems. Go to Settings > General > Reset > Reset Network Settings.
- Contact Apple Support: If you have tried all the troubleshooting steps and are still unable to activate FaceTime, it is recommended to contact Apple Support for further assistance. They can provide you with specific guidance based on your device and situation.
By following these troubleshooting tips, you should be able to resolve any FaceTime activation issues you are facing.
Troubleshooting FaceTime activation problems
FaceTime activation problems can be frustrating, especially when you are unable to connect with your friends and family. If you are experiencing issues with FaceTime activation, here are some troubleshooting tips to help you resolve the problem:
- Check your internet connection: FaceTime requires a stable internet connection to work properly. Make sure you are connected to a reliable Wi-Fi network or have a strong cellular data signal.
- Update your device: Outdated software can cause compatibility issues with FaceTime. Ensure that your device is running the latest version of iOS or macOS.
- Verify your Apple ID: Make sure you are signed in with the correct Apple ID associated with your FaceTime account. Go to “Settings” > “FaceTime” and check if your Apple ID is correct.
- Enable FaceTime: FaceTime may be disabled on your device. Go to “Settings” > “FaceTime” and toggle the FaceTime switch on.
- Check your date and time settings: Incorrect date and time settings can cause FaceTime activation problems. Go to “Settings” > “General” > “Date & Time” and ensure that the option to set the date and time automatically is enabled.
- Restart your device: Sometimes, a simple restart can fix software glitches that may be affecting FaceTime activation. Restart your device and try activating FaceTime again.
- Contact Apple support: If you have tried all the troubleshooting steps above and are still unable to activate FaceTime, it may be necessary to reach out to Apple support for further assistance.
By following these troubleshooting tips, you should be able to resolve most FaceTime activation problems and enjoy uninterrupted video calls with your loved ones. Remember to always keep your device updated and connected to a stable internet connection for the best FaceTime experience.
FaceTime audio not working
If you are experiencing issues with FaceTime audio not working, here are some troubleshooting tips to try:
- Make sure your device is connected to a stable internet connection. Poor internet connection can prevent FaceTime audio from working properly.
- Check if the volume on your device is turned up. Sometimes, the audio may be muted or set to a low volume, causing it to appear as if FaceTime audio is not working.
- Verify that you have not accidentally turned on the “Do Not Disturb” mode on your device. This mode can silence calls and notifications, including FaceTime audio.
- Restart your device. Sometimes, a simple restart can fix any software glitches that may be causing FaceTime audio to not work.
- Ensure that you have the latest version of iOS or macOS installed on your device. Updating your device’s software can often fix bugs and improve compatibility.
- Check if FaceTime is enabled in your device’s settings. Go to the Settings app, select FaceTime, and ensure that the toggle switch next to FaceTime is turned on.
- If you are using FaceTime on a Mac, make sure the microphone is not being used by any other application. Quit any other programs that may be using the microphone and try FaceTime audio again.
If none of these troubleshooting tips resolve the issue, you may need to contact Apple Support for further assistance.
Fixing FaceTime audio issues
If you are experiencing audio issues during your FaceTime calls, there are several troubleshooting steps you can try:
- Check your internet connection: Make sure you have a stable internet connection, as a weak or unstable connection can cause audio problems. Try moving closer to your Wi-Fi router or connecting to a different network if possible.
- Check your microphone and speaker: Ensure that your microphone and speaker are working properly. You can test them by using other apps or making a regular phone call. If you are using external audio devices, make sure they are properly connected.
- Restart FaceTime: Sometimes, a simple restart can resolve the issue. Close the FaceTime app and reopen it to see if the audio problem is resolved.
- Check your device settings: Go to your device’s settings and make sure that FaceTime has access to your microphone and speaker. You can do this by going to Settings > Privacy > Microphone (or Settings > FaceTime > Microphone on some devices) and make sure FaceTime is toggled on.
- Update FaceTime: Make sure you are using the latest version of FaceTime. Updates often include bug fixes that can resolve audio issues. Go to the App Store and check for any available updates for FaceTime.
- Restart your device: Sometimes, a simple restart of your device can fix various issues, including audio problems. Try restarting your iPhone, iPad, or Mac and then check if FaceTime audio is working properly.
- Reset network settings: If none of the above steps work, you can try resetting your network settings. This will remove all saved Wi-Fi networks, passwords, and cellular settings on your device. To do this, go to Settings > General > Reset > Reset Network Settings. Keep in mind that you will need to reconnect to Wi-Fi networks and re-enter any saved passwords.
If none of these troubleshooting steps work, there may be an issue with your device’s hardware or software. In this case, it is recommended to contact Apple support for further assistance.
FaceTime camera not working
If your FaceTime camera is not working, you may not be able to see the other person or show yourself during a video call. Here are some troubleshooting tips to fix this issue:
- Check camera settings: Make sure that the camera is not disabled or restricted in your device’s settings. Go to the Settings app, then find FaceTime or Camera and ensure that the camera is enabled.
- Restart the device: Sometimes a simple restart can resolve camera issues. Hold down the power button and follow the on-screen prompts to restart your device.
- Update FaceTime: Check if there are any updates available for the FaceTime app. Go to the App Store, search for FaceTime, and tap on the Update button if available. Keeping the app up to date can fix bugs and improve performance.
- Close and reopen FaceTime: Close the FaceTime app completely and then reopen it. Swipe up from the bottom of the screen (if using an iPhone with a home button) or swipe down from the top-right corner (if using an iPhone X or later) to access the App Switcher. Find the FaceTime app card and swipe it up or off the screen to close it. Then relaunch the app.
- Check internet connection: Poor internet connection can cause FaceTime camera issues. Ensure that you are connected to a stable and high-speed Wi-Fi network. If using cellular data, make sure you have a strong signal.
- Reset all settings: Resetting all settings can help fix software-related problems. This will not delete any data but will reset settings like network, display, and privacy. Go to the Settings app, navigate to General > Reset > Reset All Settings and confirm the action.
- Update device software: Make sure that your device is running the latest version of iOS or macOS. Outdated software can cause compatibility issues with FaceTime. Go to the Settings app, navigate to General > Software Update, and install any available updates.
- Contact Apple Support: If none of the above methods work, it is recommended to contact Apple Support for further assistance. They can provide specialized troubleshooting and guide you through potential hardware or software issues with your device.
By following these troubleshooting tips, you should be able to resolve any FaceTime camera issues and enjoy uninterrupted video calls. Remember to regularly update your device’s software and apps to ensure optimal performance.
FAQ:
Why does my FaceTime keep saying “Connecting” but never actually connects?
If your FaceTime is stuck on “Connecting” and doesn’t connect, it could be due to several reasons. Firstly, check your internet connection and make sure you have a stable and fast connection. Additionally, ensure that you are using the correct Apple ID and password for FaceTime login. Another common issue is blocking FaceTime on your device’s settings, so make sure that FaceTime is not restricted or blocked. Lastly, try resetting your network settings or restarting your device, as this can often resolve connectivity issues.
Why won’t my FaceTime connect over cellular data?
If your FaceTime is not connecting over cellular data, there could be a few reasons. Firstly, check if you have enabled FaceTime over cellular in your device settings. Go to “Settings,” then “Cellular,” and make sure FaceTime is toggled on. Additionally, ensure that you have a stable and strong cellular signal, as a weak signal can prevent FaceTime from connecting. Lastly, some cellular carriers may have restrictions or limitations on FaceTime usage, so it’s worth checking with your carrier to see if there are any specific settings or requirements.
Why does my FaceTime call keep dropping?
If your FaceTime call keeps dropping, there are a few troubleshooting steps you can try. Firstly, check your internet connection and make sure it’s stable and fast enough for FaceTime. A weak or fluctuating internet connection can cause calls to drop. Additionally, ensure that you have enough battery life on your device, as low battery levels can also affect call quality. If the issue persists, try resetting your network settings or restarting your device, as this can often resolve connectivity issues. If none of these steps work, it’s worth contacting Apple support for further assistance.
Why does my FaceTime video freeze or lag?
If your FaceTime video freezes or lags during calls, it could be due to a few factors. Firstly, check your internet connection and make sure you have a stable and fast connection. A slow connection can result in video freezing or lag. Additionally, ensure that you have enough available storage on your device, as a lack of storage can affect the performance of FaceTime. If the issue persists, try closing any other apps running in the background, as they can consume resources and impact FaceTime’s performance. Lastly, restarting your device or updating to the latest version of iOS can often resolve performance issues.
Why does FaceTime say “Call Failed” when I try to make a call?
If FaceTime gives you a “Call Failed” message when you try to make a call, there are a few possible causes. Firstly, check your internet connection and make sure it’s working properly. A weak or unstable connection can result in call failures. Additionally, ensure that you have the correct contact information and that the person you are trying to call has FaceTime enabled on their device. If the issue persists, try restarting your device or signing out and back into your Apple ID, as this can often resolve minor glitches. If none of these steps work, it’s worth reaching out to Apple support for further assistance.