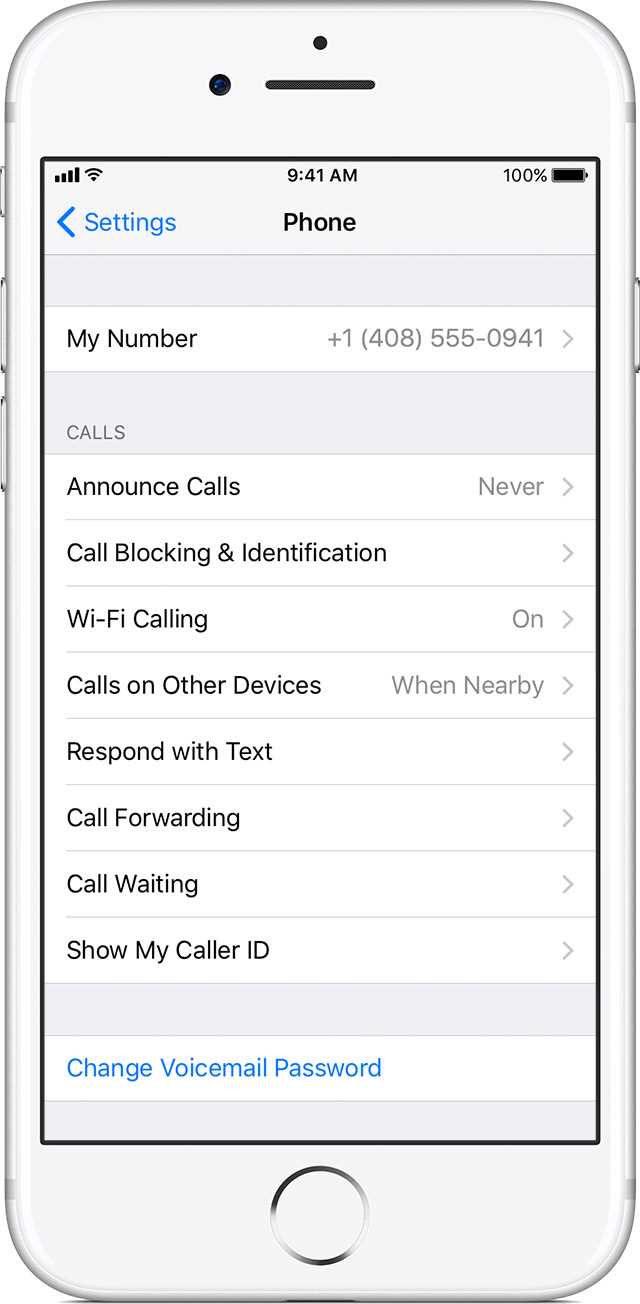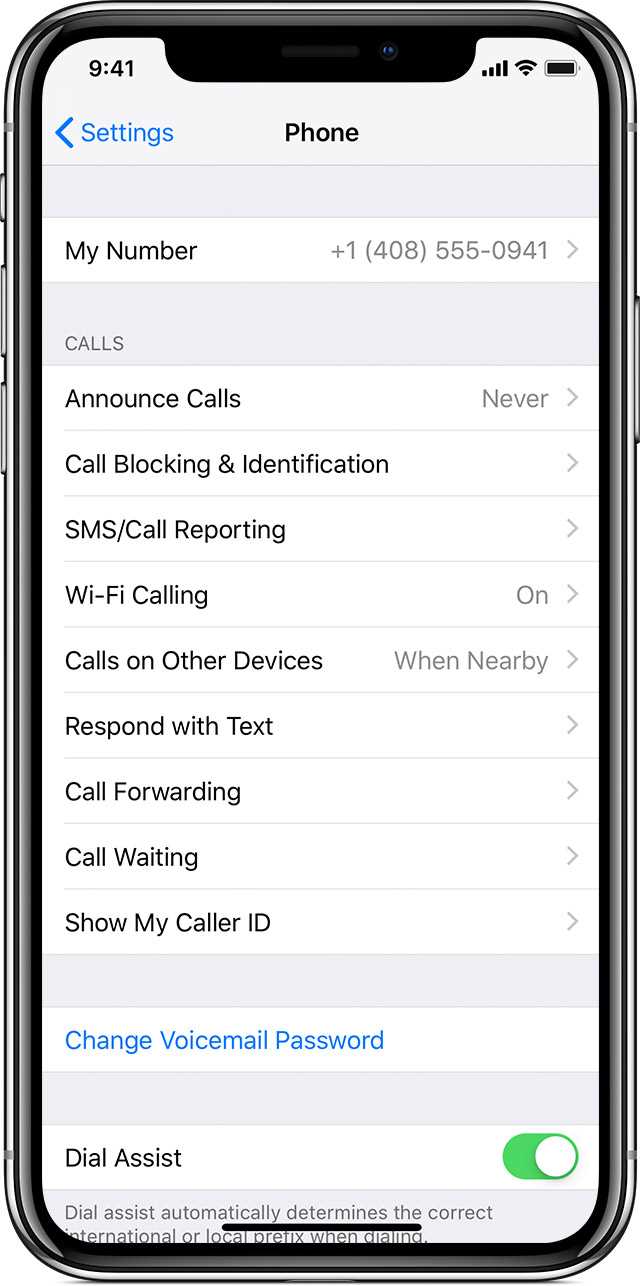iPhone users have the option to make phone calls over Wi-Fi, allowing them to stay connected even when they don’t have cellular coverage. Making Wi-Fi phone calls is a convenient feature that can help save money on your phone bill and avoid dropped calls in areas with weak cellular signal.
To make a Wi-Fi phone call on an iPhone, follow these simple steps:
- Ensure you have a compatible iPhone model and updated operating system. Wi-Fi calling is available on iPhone 5C and later models with iOS 8 or later.
- Check with your mobile carrier if Wi-Fi calling is supported on your plan. Not all carriers offer this feature and some may charge an additional fee.
- Enable Wi-Fi calling on your iPhone by going to Settings, selecting Phone, and then turning on Wi-Fi Calling.
- Connect to a Wi-Fi network. Wi-Fi calling requires a stable internet connection, so make sure you have a strong Wi-Fi signal.
- Once Wi-Fi calling is activated, you can make a call just like you would with a regular phone call. The “Wi-Fi” or “Call via Wi-Fi” icon will appear on your iPhone’s call screen to indicate that you are using Wi-Fi calling.
It’s important to note that Wi-Fi calling uses your internet connection to transmit phone calls, so it’s crucial to have a reliable and fast internet connection for the best call quality. Additionally, Wi-Fi calling may not be available when traveling internationally, so check with your carrier for international compatibility.
By following these steps, you can easily make Wi-Fi phone calls on your iPhone and stay connected even in areas with poor cellular coverage. Enjoy the convenience and flexibility of Wi-Fi calling on your iPhone!
What is Wi-Fi Phone Call?
Wi-Fi Phone Call, also known as Wi-Fi calling or VoWiFi (Voice over Wi-Fi), is a feature available on smartphones that allows you to make and receive phone calls using a Wi-Fi network instead of a cellular network.
Traditionally, voice calls were made and received using cellular networks, which rely on cellular towers to transmit signals. However, Wi-Fi calling takes advantage of the internet connection provided by Wi-Fi networks to route voice calls over the internet.
Wi-Fi calling offers several benefits, including:
- Enhanced coverage: Wi-Fi calling allows you to make and receive calls in areas with weak or no cellular signal as long as you have a Wi-Fi connection.
- Cost savings: Wi-Fi calls are typically free, even for international calling, as long as you have a Wi-Fi connection. This can be advantageous for users who want to save on their cellular network call charges.
- Improved call quality: Wi-Fi networks often offer better call quality than cellular networks, especially in areas with poor cellular reception.
- Seamless handoffs: Wi-Fi calling supports seamless handoffs between Wi-Fi networks and cellular networks without dropping the call. For example, if you start a call on Wi-Fi and move out of range, the call can seamlessly transition to the cellular network.
- International roaming: Wi-Fi calling can be used while traveling abroad, allowing you to make calls as if you were in your home country without incurring expensive international roaming charges.
To use Wi-Fi calling on an iPhone, you need to have a compatible device and carrier support for Wi-Fi calling. Once enabled, you can make and receive calls on your iPhone using a Wi-Fi network just like you would on a cellular network.
Benefits of Wi-Fi Phone Call
Wi-Fi phone calls offer several advantages over traditional cellular calls. Here are some of the benefits of using Wi-Fi for making phone calls on an iPhone:
- Cost-saving: Wi-Fi calling allows you to make phone calls over the internet, which can save you money on cellular data charges, especially when making international calls.
- Better call quality: Wi-Fi calls often provide clearer audio and better overall call quality compared to cellular calls, especially in areas with weak cellular coverage.
- Extended coverage: Wi-Fi calls can be made from any location with a Wi-Fi connection, even in areas where cellular coverage may be limited or unavailable. This extends your ability to make and receive calls.
- Seamless transition: Wi-Fi calls can seamlessly transition between Wi-Fi and cellular networks without dropping the call. This is particularly useful if you are on a call and move out of range of a Wi-Fi network.
- Multi-device support: Many Wi-Fi calling services allow you to make calls from multiple devices, such as your iPhone, iPad, or Mac, using the same phone number.
Overall, Wi-Fi phone calls provide a convenient and cost-effective way to stay connected, especially in areas with limited cellular coverage or when trying to save on roaming charges while traveling internationally.
Preparations
Before making a Wi-Fi phone call on an iPhone, there are a few preparations that need to be done:
- Ensure that your iPhone is connected to a Wi-Fi network. Wi-Fi calling requires a stable internet connection.
- Check if your carrier supports Wi-Fi calling. Not all carriers offer this feature, so it is important to verify if it is available.
- Enable Wi-Fi calling on your iPhone. Go to “Settings” > “Phone” > “Wi-Fi Calling” and toggle the switch to turn it on.
- Update your iPhone to the latest software version. This ensures that you have the most up-to-date features and bug fixes for Wi-Fi calling.
- Ensure that you have a compatible iPhone model. Wi-Fi calling is supported on iPhone 5c or later models.
- Make sure that you have the recipient’s phone number or contact information ready. You will need this to place a Wi-Fi call.
By completing these preparations, you will be ready to make Wi-Fi phone calls on your iPhone. Next, we will walk through the steps to actually make a Wi-Fi call.
Check Wi-Fi Connection
Before making a Wi-Fi phone call on your iPhone, it is important to ensure that you have a stable and reliable Wi-Fi connection. Here are the steps to check your Wi-Fi connection:
- Open the Settings app on your iPhone.
- Scroll down and tap on “Wi-Fi”.
- Make sure the Wi-Fi toggle switch is set to “On”.
- You will see a list of available Wi-Fi networks. Look for the network you want to connect to and tap on it.
- If the network is password-protected, enter the password when prompted.
- Once connected, you will see a checkmark next to the Wi-Fi network name.
- If there is no checkmark or if the Wi-Fi network is not visible, try the following troubleshooting steps:
- Move closer to the Wi-Fi router to ensure a stronger signal.
- Restart your iPhone and the Wi-Fi router.
- Try forgetting the Wi-Fi network by tapping on the (i) icon next to the network name and selecting “Forget This Network”. Then, reconnect to the network.
- Check if there are any Wi-Fi connectivity issues in your area by contacting your internet service provider.
- If none of the above steps work, try connecting to a different Wi-Fi network to see if the issue is specific to your current network.
Once you have established a stable Wi-Fi connection, you can proceed to make a Wi-Fi phone call on your iPhone.
Update iOS
To make Wi-Fi phone calls on an iPhone, it is important to ensure that your device is running the latest version of iOS. Updating your iOS will not only provide you with the most up-to-date features but also fix any bugs or security vulnerabilities that may exist in older versions.
To update your iOS, follow the steps below:
- Connect your iPhone to a Wi-Fi network.
- Go to the “Settings” app on your iPhone. It can be identified by the gear icon.
- Scroll down and tap on “General.”
- In the General settings, select “Software Update.”
- Your iPhone will now check for any available updates.
- If an update is available, tap on “Download and Install.”
- If prompted, enter your iPhone passcode.
- Tap on “Agree” to accept the Terms and Conditions.
- The update will now begin downloading. This may take some time depending on the size of the update and the speed of your internet connection.
- Once the download is complete, tap on “Install Now.”
- Your iPhone will now restart to install the update.
- After restarting, your iPhone will complete the installation process. This may take a few minutes.
After the update is complete, your iPhone will be running the latest version of iOS. This will enable you to make Wi-Fi phone calls and take advantage of the new features and improvements offered by the update.
Enable Wi-Fi Calling
To make Wi-Fi phone calls on your iPhone, you need to enable the Wi-Fi Calling feature on your device. Wi-Fi Calling allows you to make and receive phone calls using a Wi-Fi network instead of your cellular network. Here’s how you can enable Wi-Fi Calling:
- Open the Settings app on your iPhone.
- Scroll down and tap on “Phone”.
- Tap on “Wi-Fi Calling”.
- Toggle the switch next to “Wi-Fi Calling on This iPhone” to turn it on.
Once you have enabled Wi-Fi Calling, your iPhone will use Wi-Fi to make and receive phone calls when a Wi-Fi network is available. It’s important to note that your cellular carrier must support Wi-Fi Calling for you to use this feature. If your carrier supports Wi-Fi Calling, you may need to enter your emergency address to enable the feature.
With Wi-Fi Calling enabled, you can make clear and high-quality phone calls even in areas with weak cellular signal. This can be especially useful when you’re indoors or in remote areas where cellular coverage may be limited. Keep in mind that Wi-Fi Calling uses data from your internet connection, so make sure you have a stable and reliable Wi-Fi network.
Open Settings App
To make a Wi-Fi phone call on your iPhone, you need to make sure that Wi-Fi Calling is enabled in your iPhone settings. Here’s how to open the Settings app:
- Locate and tap on the “Settings” app icon on your iPhone’s home screen. The Settings app has an icon that looks like gears.
- Once you tap on the Settings app icon, the app will open, and you will be taken to the main settings menu.
From this main settings menu, you will be able to access various sections to customize different aspects of your iPhone’s settings.
In the next step, we’ll explore how to find and enable the Wi-Fi Calling feature in the Settings app.
Tap on Phone
The Phone app is a pre-installed application on all iPhones. To make a Wi-Fi call, you’ll need to locate and tap on the Phone app icon.
Follow these steps to find the Phone app on your iPhone:
- Go to the home screen by pressing the home button or swiping up from the bottom of the screen.
- Look for an icon with a green square and a white telephone receiver inside it. This is the Phone app icon.
- If you can’t find the Phone app on the home screen, try swiping left or right to see if it’s located on a different page.
Once you’ve found the Phone app, tap on it to open it.
Note: If you have rearranged your home screen or moved the Phone app to a different location, you may need to use the search function on your iPhone to find it. To do this, swipe down from the center of the home screen and type “Phone” into the search bar at the top of the screen. Tap on the Phone app when it appears in the search results.
Select Wi-Fi Calling
If you want to make phone calls using Wi-Fi on your iPhone, you need to enable Wi-Fi Calling. Here’s how you can do it:
- Go to the “Settings” app on your iPhone’s home screen.
- Tap on “Phone” to access your phone settings.
- Scroll down and select “Wi-Fi Calling”.
- Toggle the switch next to “Wi-Fi Calling on This iPhone” to enable it.
- You may be prompted to enter your address for emergency services. Follow the instructions provided to complete this step.
Once you have enabled Wi-Fi Calling, you will be able to make phone calls over Wi-Fi when the network signal is weak or unavailable. Your iPhone will automatically switch to Wi-Fi Calling when necessary.
Please note that Wi-Fi Calling may require activation from your carrier and may incur additional charges if you are making calls while abroad.
Set Up Wi-Fi Calling
Wi-Fi calling allows you to make and receive phone calls over a Wi-Fi network, even if you have a weak cellular signal. It can be especially useful in areas with limited network coverage. To start using Wi-Fi calling on your iPhone, follow these steps:
- Make sure your iPhone is running iOS 9 or later. Wi-Fi calling is available on iPhone 5c or later models.
- Contact your service provider to check if Wi-Fi calling is supported on your plan.
- Ensure that Wi-Fi calling is enabled on your iPhone. To do this, go to “Settings” > “Phone” > “Wi-Fi Calling” and toggle the switch to “On”.
- Next, make sure your iPhone is connected to a Wi-Fi network. You can do this by going to “Settings” > “Wi-Fi” and selecting a network from the list.
- Your service provider may require you to enter an address for emergency services. To do this, go to “Settings” > “Phone” > “Wi-Fi Calling” > “Update Emergency Address” and enter your address details.
- To make a Wi-Fi call, open the Phone app on your iPhone and dial the desired number or select a contact from your list.
- You will see a “Wi-Fi call” indicator on the status bar when the call is being made over Wi-Fi. If the Wi-Fi network is weak or becomes disconnected, the call may automatically switch to cellular.
- When you receive a Wi-Fi call, your iPhone will ring and show “Wi-Fi call” on the incoming call screen.
That’s it! You have successfully set up Wi-Fi calling on your iPhone. Enjoy the flexibility and improved call quality that Wi-Fi calling offers.
FAQ:
What is a Wi-Fi phone call?
A Wi-Fi phone call is a call made using a Wi-Fi network instead of a cellular network. It allows you to make and receive calls over the internet, using your iPhone.
Can I make a Wi-Fi phone call on an iPhone?
Yes, you can make a Wi-Fi phone call on an iPhone. It requires a Wi-Fi connection and the Wi-Fi calling feature enabled on your iPhone.
How do I enable Wi-Fi calling on my iPhone?
To enable Wi-Fi calling on your iPhone, go to Settings, then Phone, and toggle on the Wi-Fi Calling switch. You may need to contact your carrier to activate the feature.
Do I need a specific app to make Wi-Fi phone calls on an iPhone?
No, you don’t need a specific app to make Wi-Fi phone calls on an iPhone. The feature is built-in to the iPhone’s operating system. However, make sure your carrier supports Wi-Fi calling.
Can I make international calls using Wi-Fi on my iPhone?
Yes, you can make international calls using Wi-Fi on your iPhone. Wi-Fi calling allows you to make and receive calls to and from anywhere in the world, as long as you have a stable Wi-Fi connection.
Is Wi-Fi calling free on an iPhone?
In most cases, Wi-Fi calling is free on an iPhone. However, there may be some charges if you are making international calls or if you are using Wi-Fi calling while traveling abroad. It’s best to check with your carrier for specific details.
What are the advantages of making Wi-Fi phone calls on an iPhone?
Making Wi-Fi phone calls on an iPhone has several advantages. It can help save on cellular minutes, especially if you have limited phone plan minutes. It also allows for better call quality in areas with poor cellular reception. Additionally, Wi-Fi calling can be useful when traveling abroad to avoid high roaming charges.