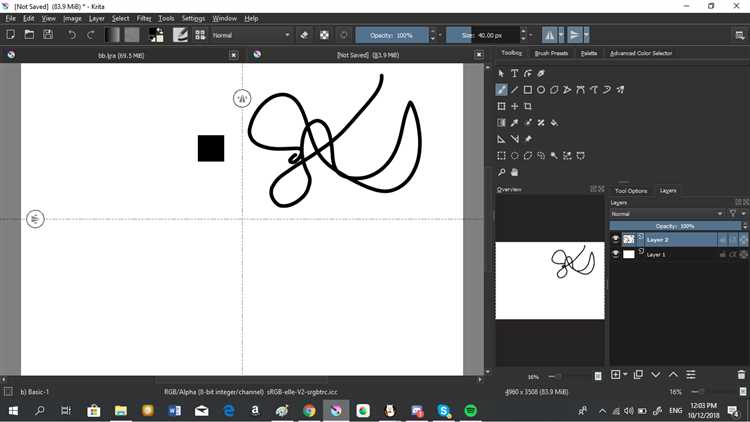Photoshop is a powerful image editing software that offers a wide range of tools and features to enhance and manipulate images. One common task in image editing is the ability to mirror an image, creating a reflection or symmetrical effect. Many users wonder if Photoshop has a specific mirror tool that allows them to easily achieve this effect.
While Photoshop does not have a dedicated mirror tool, there are several ways to achieve a mirror effect using the software’s existing tools and features. One method is to use the Transform tool, which allows you to flip and rotate an image. By using the vertical or horizontal flip options, you can mirror an image along a specific axis, creating a symmetrical effect.
Another method to achieve a mirror effect in Photoshop is to use the Clone Stamp tool. This tool allows you to sample an area of an image and then paint that sampled area onto another part of the image. By sampling and painting the image in a symmetrical manner, you can create a mirror effect.
Additionally, there are numerous Photoshop tutorials and third-party plugins available that can help you achieve a mirror effect in your images. These resources often provide step-by-step instructions and pre-set options to make the process easier and more efficient.
Why use a mirror tool?
The mirror tool in Photoshop is a useful feature that allows you to create symmetrical designs and compositions. Whether you are working on digital illustrations, graphic designs, or photo manipulations, the mirror tool offers several advantages:
- Symmetry: By using the mirror tool, you can easily create symmetrical elements in your design without the need for manual duplication and alignment. This can save you a significant amount of time and effort.
- Balance: Symmetry helps to create a sense of balance in your designs. It can make your composition more visually appealing and pleasing to the eye.
- Accuracy: The mirror tool ensures that both halves of your design are perfectly aligned, which can be difficult to achieve manually. This can result in a more precise and polished final product.
- Exploration: The mirror tool allows you to experiment with different symmetrical arrangements and patterns in your designs. This can help you discover new and interesting possibilities that you may not have considered otherwise.
- Productivity: By using the mirror tool, you can speed up your workflow and increase your productivity. It eliminates the need for repetitive tasks and allows you to focus more on the creative aspects of your work.
Overall, the mirror tool in Photoshop is a valuable resource for designers and artists. It can enhance your workflow, improve the quality of your designs, and inspire new creative ideas. Whether you are a beginner or an experienced professional, the mirror tool can be a valuable addition to your repertoire of design techniques.
Mirror tools in other editing software:
If you don’t have access to Adobe Photoshop or prefer to use different editing software, there are mirror tools available in other popular editing programs. Here are some options:
- GIMP: GIMP is a free and open-source image editing software that offers similar functionalities to Photoshop. In GIMP, you can find the mirror tool under the “Filters” menu. Go to “Distorts” and then select “Mirror” to access the mirror tools.
- Paint.net: Paint.net is another popular free image editing software. To access the mirror tools in Paint.net, click on the “Layers” menu and select “Flip Horizontal” or “Flip Vertical” to mirror your image.
- Photoscape: Photoscape is a user-friendly editing software that offers a range of features, including a mirror tool. In Photoscape, open your image and click on the “Tools” tab. From there, select the “Mirror” option and choose whether you want to mirror horizontally or vertically.
- Pixlr: Pixlr is an online photo editing tool that can be used directly in your web browser. It offers a simple mirror tool among its editing features. Upload your image to Pixlr, go to “Edit” and then select “Mirror” to flip the image horizontally or vertically.
These are just a few examples of image editing software that provide mirror tools. Depending on your preferred software, the location and availability of mirror tools may vary. It’s always a good idea to explore the software’s menus and tools to find the mirror functionalities.
How to mirror an image in Photoshop
If you’re looking to create a mirrored version of an image in Photoshop, you’re in luck. There are a couple of ways you can do this, depending on your desired outcome and personal preference.
Method 1: Using the Flip tool
- Open your image in Photoshop.
- Select the layer containing the image you want to mirror.
- Go to the Edit menu and choose Transform.
- Select Flip Horizontal from the dropdown menu.
- Your image will now be mirrored horizontally.
- Click the checkmark icon or press Enter to apply the transformation.
- If needed, use the Move tool to adjust the position of the mirrored image.
Method 2: Using the Duplicate and Flip Vertical method
- Open your image in Photoshop.
- Right-click on the layer containing the image and choose Duplicate Layer.
- In the Duplicate Layer dialog box, select the destination for the duplicate layer and click OK.
- With the duplicated layer selected, go to the Edit menu and choose Transform.
- Select Flip Vertical from the dropdown menu.
- Your image will now be mirrored vertically.
- Click the checkmark icon or press Enter to apply the transformation.
- If needed, use the Move tool to adjust the position of the mirrored image.
Method 3: Using the Flip Canvas method
- Open your image in Photoshop.
- Go to the Image menu and choose Image Rotation.
- Select Flip Canvas Horizontal or Flip Canvas Vertical, depending on your desired mirror effect.
- Your image will now be mirrored accordingly.
- Click OK to apply the mirroring.
- If needed, use the Move tool to adjust the position of the mirrored image.
These are just a few methods you can use to mirror an image in Photoshop. Experiment with different techniques to achieve the desired mirror effect for your specific project.
Benefits of using a mirror tool in Photoshop
Photoshop offers a variety of tools and features that can greatly enhance your photo editing and design projects. One such tool is the mirror tool, which allows you to create symmetrical designs with ease. Here are some benefits of using a mirror tool in Photoshop:
- Symmetry: The mirror tool enables you to easily create symmetrical designs by reflecting and duplicating objects or elements. This can save you a lot of time and effort compared to manually creating symmetrical designs.
- Accuracy: With the mirror tool, you can ensure that your designs are perfectly symmetrical. This is especially useful when working on projects that require precise symmetry, such as logo designs or illustrations.
- Consistency: By using the mirror tool, you can maintain consistency in your designs. It allows you to quickly apply the same changes to both sides of a symmetrical composition, resulting in a cohesive and balanced look.
- Creativity: The mirror tool can also spark creativity by providing a new perspective on your designs. It allows you to experiment with different symmetrical compositions and explore unique possibilities.
- Time-saving: When working on complex designs, the mirror tool can significantly reduce the time required to create symmetrical elements. It eliminates the need to manually duplicate and position objects, allowing you to work more efficiently.
Overall, the mirror tool in Photoshop is a valuable feature that can enhance your design workflow and help you achieve precise and visually appealing symmetrical designs. Whether you’re working on illustrations, logos, or any other creative project, the mirror tool can be a valuable asset in your Photoshop toolkit.
Examples of mirror tool usage in Photoshop
Photoshop’s mirror tool allows users to create symmetrical designs or patterns by reflecting one side of an image onto the other side. This can be useful for creating seamless textures, symmetrical logos, or correcting imperfections in portraits. Here are some examples of how the mirror tool can be used:
-
Creating symmetrical designs: By using the mirror tool, artists can create intricate symmetrical designs with ease. They can draw one side of the design and then mirror it to automatically generate the other side, resulting in a perfectly symmetrical image.
-
Texturing 3D models: When creating textures for 3D models, the mirror tool can be used to ensure that the textures are symmetrical on both sides of the model. This helps to maintain consistency and realism in the final rendered image.
-
Editing portraits: The mirror tool can be used to correct imperfections in portraits. For example, if a person’s face appears asymmetrical due to lighting or posing, the mirror tool can be used to subtly adjust the features and create a more balanced look.
-
Designing logos: When designing logos, symmetry is often desired to create a professional and balanced look. The mirror tool can be used to quickly generate symmetrical versions of a logo design, allowing designers to explore different options and easily compare the visual impact of each variation.
Overall, the mirror tool in Photoshop is a powerful feature that enables users to create symmetrical designs, correct imperfections, and achieve balance in their digital artwork. Whether you are a professional graphic designer or just starting out, the mirror tool can be a valuable tool in your creative process.
FAQs about mirror tool in Photoshop
Q: Is there a mirror tool in Photoshop?
A: Yes, Photoshop has a mirror tool that allows you to create mirror images of your selected object or layer.
Q: How can I access the mirror tool in Photoshop?
A: To access the mirror tool in Photoshop, you can either use the shortcut key “V” to select the Move tool and then right-click on the canvas to choose the “Flip Horizontal” or “Flip Vertical” option. Alternatively, you can go to the “Edit” menu, select “Transform”, and then choose the “Flip Horizontal” or “Flip Vertical” option.
Q: What does the mirror tool do in Photoshop?
A: The mirror tool in Photoshop flips or reflects the selected object or layer either horizontally or vertically. This can be useful for creating symmetry in your designs or for creating interesting reflections.
Q: Can the mirror tool be used for text or shapes?
A: Yes, the mirror tool in Photoshop can be used for both text and shapes. Simply select the text or shape layer, access the mirror tool, and choose the desired mirroring option.
Q: Can I customize the mirroring angle or axis using the mirror tool?
A: No, the mirror tool in Photoshop only allows for horizontal or vertical mirroring. If you need to create a custom mirroring angle or axis, you may need to use other transformation tools or techniques in Photoshop.
Q: Is there a limit to the size of the object or layer that can be mirrored?
A: There is no specific size limit to the object or layer that can be mirrored using the mirror tool in Photoshop. However, extremely large or complex objects may require more processing power and may take longer to mirror.
Q: Can I undo the mirroring using the mirror tool?
A: Yes, you can undo the mirroring using the mirror tool in Photoshop by pressing “Ctrl+Z” on Windows or “Command+Z” on Mac. This will revert the object or layer back to its original state before mirroring.
Q: Can I apply multiple mirror effects to the same object or layer?
A: No, the mirror tool in Photoshop only allows for a single mirror effect to be applied to an object or layer. However, you can duplicate the object or layer and apply different mirror effects to each duplicate if desired.
Q: Does the mirror tool affect the original object or layer?
A: No, the mirror tool in Photoshop creates a mirrored copy of the original object or layer. The original object or layer remains unchanged.
| Q: | Is there a mirror tool in Photoshop? |
|---|---|
| A: | Yes, Photoshop has a mirror tool that allows you to create mirror images of your selected object or layer. |
| Q: | How can I access the mirror tool in Photoshop? |
| A: | To access the mirror tool in Photoshop, you can either use the shortcut key “V” to select the Move tool and then right-click on the canvas to choose the “Flip Horizontal” or “Flip Vertical” option. Alternatively, you can go to the “Edit” menu, select “Transform”, and then choose the “Flip Horizontal” or “Flip Vertical” option. |
| Q: | What does the mirror tool do in Photoshop? |
| A: | The mirror tool in Photoshop flips or reflects the selected object or layer either horizontally or vertically. This can be useful for creating symmetry in your designs or for creating interesting reflections. |
| Q: | Can the mirror tool be used for text or shapes? |
| A: | Yes, the mirror tool in Photoshop can be used for both text and shapes. Simply select the text or shape layer, access the mirror tool, and choose the desired mirroring option. |
| Q: | Can I customize the mirroring angle or axis using the mirror tool? |
| A: | No, the mirror tool in Photoshop only allows for horizontal or vertical mirroring. If you need to create a custom mirroring angle or axis, you may need to use other transformation tools or techniques in Photoshop. |
| Q: | Is there a limit to the size of the object or layer that can be mirrored? |
| A: | There is no specific size limit to the object or layer that can be mirrored using the mirror tool in Photoshop. However, extremely large or complex objects may require more processing power and may take longer to mirror. |
| Q: | Can I undo the mirroring using the mirror tool? |
| A: | Yes, you can undo the mirroring using the mirror tool in Photoshop by pressing “Ctrl+Z” on Windows or “Command+Z” on Mac. This will revert the object or layer back to its original state before mirroring. |
| Q: | Can I apply multiple mirror effects to the same object or layer? |
| A: | No, the mirror tool in Photoshop only allows for a single mirror effect to be applied to an object or layer. However, you can duplicate the object or layer and apply different mirror effects to each duplicate if desired. |
| Q: | Does the mirror tool affect the original object or layer? |
| A: | No, the mirror tool in Photoshop creates a mirrored copy of the original object or layer. The original object or layer remains unchanged. |
FAQ:
Is there a mirror tool in Photoshop?
Yes, there is a mirror tool in Photoshop. It is called the “Flip” tool and it allows you to mirror an image horizontally or vertically.
Is the mirror tool available in all versions of Photoshop?
Yes, the mirror tool is available in all versions of Photoshop. The Flip tool has been a basic feature of Photoshop for a long time, so you should be able to find it in any version of the software.