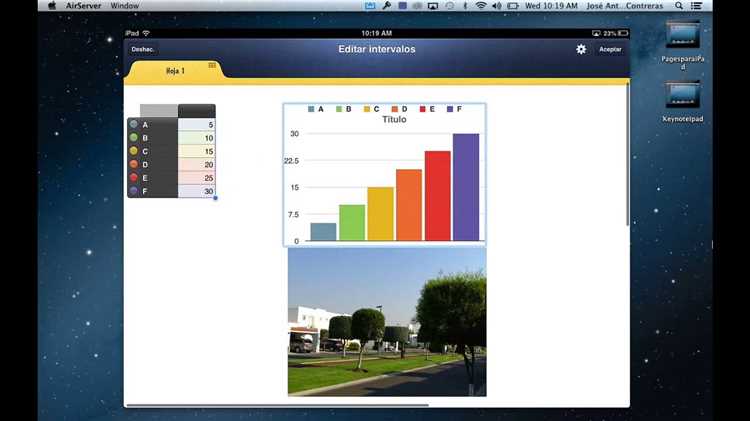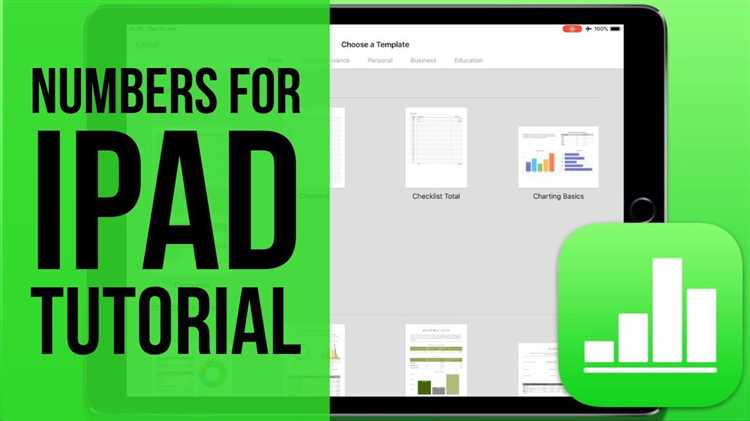If you’re an iPad user and you’re looking for a comprehensive guide on using Numbers, you’re in the right place. Numbers is a powerful spreadsheet application developed by Apple specifically for iOS devices, including the iPad. Whether you’re a student, a business professional, or just someone who needs to organize data effectively, Numbers can help you create, edit, and analyze spreadsheets with ease.
Numbers offers a wide range of features and functionality that make it a versatile tool for managing numeric data. With Numbers, you can create beautiful and professional-looking spreadsheets by choosing from a variety of templates and customizing them to suit your needs. The app includes powerful tools for adding and formatting data, creating charts and graphs, and performing calculations.
One of the great things about Numbers is that it’s designed to be user-friendly, even for those who have never used a spreadsheet application before. The intuitive interface and touch-driven controls make it easy to navigate through your spreadsheets, enter data, and perform tasks. Whether you’re using your iPad’s on-screen keyboard or an external keyboard, Numbers provides a seamless experience for data entry and manipulation.
In this comprehensive guide, we’ll walk you through the process of getting started with Numbers on your iPad, from downloading the app to creating your first spreadsheet. We’ll cover everything from basic tasks like entering data and formatting cells to more advanced features like creating formulas and using functions. By the end of this guide, you’ll have a solid understanding of how to use Numbers on your iPad to manage and analyze your numeric data effectively.
What are Numbers?
Numbers is a powerful spreadsheet application developed by Apple for use on iPad devices. It is part of the iWork suite of productivity apps and offers a wide range of features for creating, editing, and analyzing data. Whether you need to create a simple budget, track sales numbers, or perform complex calculations, Numbers has got you covered.
Key Features of Numbers:
- Easy-to-Use Interface: Numbers offers a user-friendly interface, making it simple for users to create and edit spreadsheets. The app provides a familiar environment for those who are already familiar with other spreadsheet software, but also offers unique design features that set it apart.
- Templates: Numbers provides a variety of professionally designed templates that can be used as a starting point for your spreadsheets. These templates cover a wide range of categories like finance, education, business, and more. Users can also create custom templates for their specific needs.
- Interactive Charts and Graphs: Numbers allows users to create visually appealing and interactive charts and graphs. These visualizations can help users understand and interpret data more easily. There are various chart types available, such as column, bar, line, pie, and scatter charts.
- Formulas and Functions: Numbers offers a wide range of formulas and functions that allow users to perform complex calculations and data analysis. It supports commonly used functions like SUM, AVERAGE, MAX, MIN, and more.
- Collaboration: Numbers allows users to collaborate with others in real-time, making it easy to work together on a spreadsheet. Users can invite others to view or edit the document, and changes are synced across all devices.
Why Use Numbers on Your iPad?
- Portability: With Numbers on your iPad, you have the freedom to work on your spreadsheets anytime, anywhere. The lightweight and portable nature of the iPad makes it convenient for professionals who are always on the go.
- Integration with other Apple Devices: Numbers seamlessly integrates with other Apple devices, such as Mac computers and iPhones. This allows you to easily transfer spreadsheets between devices and continue working on them without any compatibility issues.
- Advanced Features: Numbers offers advanced features that allow users to format cells, create custom formulas, automate repetitive tasks, and more. These features make it a powerful tool for both personal and professional use.
- Cloud Storage: Numbers is integrated with iCloud, Apple’s cloud storage service. This allows users to store their spreadsheet files in the cloud and access them from any device with an internet connection.
Overall, Numbers is a versatile and powerful spreadsheet application that offers a range of features for creating, editing, and analyzing data on your iPad. Whether you are a student, business professional, or casual user, Numbers provides the tools you need to work with numbers effectively.
Why Use Numbers on Your iPad?
Numbers is a powerful spreadsheet application developed by Apple for use on the iPad. It offers a range of features and tools that make it an ideal choice for managing and analyzing data.
Here are some reasons why you should use Numbers on your iPad:
- User-friendly interface: Numbers provides an intuitive and user-friendly interface, making it easy for both beginners and advanced users to navigate and work with spreadsheets.
- Templates and themes: The app comes with a wide range of professionally designed templates and themes that allow you to create visually appealing and professional-looking spreadsheets.
- Collaboration: Numbers allows you to collaborate with others in real-time, making it easy to work on spreadsheets together with colleagues, classmates, or clients.
- Interactive charts and graphs: The application offers a variety of chart options, allowing you to create dynamic and interactive charts and graphs to better visualize your data.
- Formulas and functions: Numbers supports a range of powerful formulas and functions that enable you to perform complex calculations and automate calculations in your spreadsheets.
- Data organization and manipulation: The app provides features for organizing and manipulating data, including sorting, filtering, and summarizing data to help you analyze and make sense of your information.
- Compatibility: Numbers supports importing and exporting spreadsheets in various formats, including Microsoft Excel, CSV, and PDF, ensuring seamless compatibility with other spreadsheet applications.
In conclusion, Numbers on your iPad offers a comprehensive set of features and tools that make it an excellent choice for managing, analyzing, and presenting data. Whether you’re a student, professional, or business owner, Numbers can help you efficiently work with spreadsheets and make data-driven decisions.
Section 1: Getting Started with Numbers
Welcome to Section 1 of our comprehensive guide on using Numbers on your iPad! In this section, we will cover the basics of getting started with Numbers, including how to download and install the app, as well as how to create and open a new spreadsheet.
- Downloading and Installing Numbers
- Creating a New Spreadsheet
- Opening an Existing Spreadsheet
If you don’t already have Numbers installed on your iPad, you can download it from the App Store. Simply open the App Store app, search for “Numbers,” and tap the “Get” button to download and install the app.
Once you have Numbers installed, you can easily create a new spreadsheet. To do this, open the app and tap the “+” button in the top-left corner of the screen. You will be presented with various templates to choose from, or you can start with a blank spreadsheet by tapping the “Blank” option.
If you already have a spreadsheet that you want to open in Numbers, you can do so by tapping the “Browse” button at the bottom of the screen. This will open the Files app, where you can locate and select your spreadsheet. Alternatively, if your spreadsheet is stored in a cloud service like iCloud or Dropbox, you can navigate to it directly from within the Numbers app by tapping the “Locations” button in the top-left corner and selecting the relevant cloud service.
Now that you know how to download and install Numbers, as well as create and open spreadsheets, you’re ready to start exploring the various features and functions the app has to offer. In the next section of our guide, we will delve deeper into the interface and basic functionality of Numbers.
Downloading and Installing Numbers
To download and install Numbers on your iPad, follow these steps:
- Open the App Store on your iPad by tapping on the App Store icon.
- In the App Store, tap on the search tab at the bottom of the screen.
- Type “Numbers” in the search bar at the top of the screen and tap on the search button.
- Tap on the Numbers app in the search results to view its details page.
- On the Numbers app details page, tap on the “Get” button or the cloud icon with a downward arrow to start the download and installation process.
- If prompted, enter your Apple ID password or use Touch ID/Face ID to authenticate the download.
- Wait for the app to download and install on your iPad. The progress can be monitored by checking the app’s icon on the home screen.
- Once the download and installation are complete, the Numbers app will be ready to use on your iPad.
By following these steps, you will have successfully downloaded and installed Numbers on your iPad. You can now start using the app to create, edit, and view spreadsheets on your device.
Creating a New Spreadsheet
If you own an iPad, you can use the Numbers app to create spreadsheets. This powerful app allows you to organize and analyze data, and it comes with various templates to help you get started.
To create a new spreadsheet in Numbers, follow these steps:
- Open the Numbers app on your iPad by tapping its icon on the home screen.
- In the main window, you will see the option to create a new document. Tap on the “+” button or select the “Create Document” option.
- Choose a template that suits your needs. Numbers offers a wide range of templates for different purposes, such as budgeting, project management, and data analysis. You can scroll through the options or use the search bar to find a specific template.
- If you prefer to start with a blank slate, you can select the “Blank” template.
- Once you have selected a template or the blank option, a new spreadsheet will be created. You can start entering your data and formatting the cells as needed.
- To add new sheets to your spreadsheet, tap on the “+” button located at the bottom of the screen. You can also rename the sheets by tapping on the default name.
- To save your spreadsheet, tap on the wrench icon in the top-right corner of the app. From the menu that appears, select “Duplicate” to create a copy or “Save to Files” to save it to your iPad’s file system.
- You can also choose to share your spreadsheet with others by tapping on the share icon. This allows you to collaborate with others in real-time or send a copy of the spreadsheet via email or other apps.
Creating a new spreadsheet in Numbers is simple and intuitive, making it a great tool for any iPad user who needs to work with data. Whether you are managing your finances, tracking inventory, or analyzing sales figures, Numbers has all the features you need to create professional-looking spreadsheets on your iPad.
Section 2: Basic Functions and Features
When using Numbers on your iPad, you can take advantage of several basic functions and features to create, edit, and manage your spreadsheets. Here are some of the key functions and features you should know:
- Create a new spreadsheet: To start a new spreadsheet, tap the “+” button on the main screen of the Numbers app. You can choose from various templates or start with a blank spreadsheet.
- Edit and format cells: Tap on a cell to select it and make changes. You can change the font, font size, font color, cell background color, and more. To format multiple cells, select them by tapping and dragging your finger across the desired cells.
- Add and manage sheets: You can add multiple sheets to your spreadsheet by tapping the “+” button near the bottom of the app. To navigate between sheets, swipe left or right on the bottom row of icons.
- Use formulas and functions: Numbers supports a wide range of mathematical formulas and functions. To insert a formula, tap on an empty cell and then tap the “fx” button on the top toolbar. You can choose functions from the list or create your own formulas.
- Import and export files: You can import spreadsheets from other file formats, such as Microsoft Excel, by tapping the “Import” button on the main screen. To export a file, tap the “Share” button and choose the desired export option, such as sending it via email or saving it to a cloud storage service.
- Collaborate with others: Numbers allows you to share your spreadsheet with others and collaborate in real-time. To share a spreadsheet, tap the “Share” button and enter the email addresses of the people you want to collaborate with. You can choose whether they can only view the spreadsheet or edit it as well.
- Use advanced features: Numbers includes advanced features like conditional formatting, charts, and pivot tables. To access these features, tap the “Format” button on the top toolbar and explore the various options available.
These are just some of the basic functions and features you can use when working with Numbers on your iPad. As you explore the app further, you’ll discover even more powerful tools that can help you create professional-looking spreadsheets on the go.
Entering Data and Formulas
When using Numbers on your iPad, you can easily enter data and perform calculations using formulas. Whether you are tracking expenses, creating a budget, or analyzing sales data, Numbers provides you with the tools you need to input and manipulate data effectively.
To enter data, simply tap on a cell and start typing. You can input numbers, text, or a combination of both. Numbers also supports date and time values, currency formatting, and percentages, making it easy to work with different types of data.
Formulas are a powerful feature in Numbers that allow you to perform calculations using the data in your spreadsheet. To create a formula, start by typing the equals sign (=) followed by the formula you want to use. For example, to add up a column of numbers, you can enter “=SUM(A1:A10)” where A1 is the first cell and A10 is the last cell in the range.
Numbers supports a wide range of built-in functions that you can use in your formulas. These functions allow you to perform mathematical operations, round numbers, find averages, count cells with specific values, and much more. To insert a function, type the equals sign followed by the function name and the corresponding arguments. For example, to find the average of a range of cells, you can enter “=AVERAGE(A1:A10)”.
When entering data and formulas, it’s important to understand how cell references work. A cell reference is simply the address of a cell in your spreadsheet. You can refer to a cell by its column and row identifier, such as “A1” or “B2”. You can also refer to a range of cells by specifying the starting and ending cell, separated by a colon, such as “A1:B10”. When you copy a formula to another cell, the cell references adjust automatically based on the new location, allowing you to perform calculations on different sets of data easily.
| Commonly Used Functions | |
|---|---|
| Function | Description |
| AVERAGE | Calculates the average of a range of cells. |
| SUM | Adds up a range of cells. |
| MIN | Returns the minimum value in a range of cells. |
| MAX | Returns the maximum value in a range of cells. |
| COUNT | Counts the number of cells in a range that contain numbers. |
By mastering the art of entering data and formulas in Numbers, you can unlock the full potential of your iPad. With its intuitive interface and powerful features, Numbers is a valuable tool for anyone who needs to work with numbers and perform calculations on the go.
Formatting and Customizing Spreadsheets
In Numbers, you can easily format and customize spreadsheets to make them more visually appealing and easier to understand. Here are some tips and tricks for formatting your spreadsheets:
- Font Styles: Use different font styles, such as bold or italic, to emphasize important information in your spreadsheet.
- Cell Formatting: Format your cells to display data in a specific way, such as percentages, currency, or dates. You can also change the alignment of text within cells.
- Conditional Formatting: Apply conditional formatting to highlight cells that meet certain criteria. For example, you can make all cells with values greater than a certain number appear in a different color.
- Merging Cells: Merge cells together to create one larger cell. This can be useful for creating headings or combining cells with similar data.
- Adding Borders: Add borders around cells or ranges of cells to separate sections or draw attention to specific data.
- Inserting Tables: Insert tables into your spreadsheet to organize data in a structured manner. You can also customize the appearance of your tables by changing the table style.
Additionally, Numbers offers a wide range of customization options for your spreadsheets:
- Themes: Choose from a variety of pre-designed themes to quickly change the appearance of your entire spreadsheet.
- Cell Styles: Apply cell styles to quickly format multiple cells with a consistent look and feel.
- Charts and Graphs: Use charts and graphs to visualize your data and make it easier to analyze. You can customize the appearance of your charts by changing the chart style and adding labels.
- Tables of Contents: Create tables of contents to navigate through large spreadsheets more easily. This can be especially helpful for complex spreadsheets with multiple sheets.
- Conditional Highlighting: Set up conditional highlighting to automatically highlight certain cells based on specified rules. This can help draw attention to important data or trends.
By formatting and customizing your spreadsheets in Numbers, you can create professional-looking documents that are easy to read and understand.
Section 3: Advanced Functions and Formulas
In this section, we will explore some advanced functions and formulas that you can use in Numbers on your iPad to enhance your spreadsheet experience.
1. SUM Function
The SUM function allows you to add up a series of numbers. You can simply use the formula “=SUM(A1:A5)” to add up the values in cells A1 to A5. You can also use ranges, such as “=SUM(B1:D1)” to add up the values in cells B1, C1, and D1.
2. AVERAGE Function
The AVERAGE function calculates the average of a range of numbers. For example, you can use the formula “=AVERAGE(E1:E10)” to find the average of the values in cells E1 to E10.
3. IF Function
The IF function evaluates a logical test and returns one value if the test is true and another value if the test is false. It can be very useful for analyzing data and making decisions based on certain conditions. For instance, you can use the formula “=IF(C1>10, “Yes”, “No”)” to check if the value in cell C1 is greater than 10, and return “Yes” if it is true and “No” if it is false.
4. VLOOKUP Function
The VLOOKUP function allows you to search for a value in a specific column of a table and return a corresponding value from a different column. This can be helpful when you have large datasets and need to extract specific information. The formula “=VLOOKUP(A1, A1:B10, 2, FALSE)” searches for the value in cell A1 in column A of the range A1 to B10, and returns the corresponding value from column B.
5. Conditional Formatting
Conditional formatting allows you to format cells based on specific conditions. For example, you can highlight cells that contain a certain value or that meet a specific criteria. This can help you easily identify important information in your spreadsheet. To apply conditional formatting, select the cells you want to format, go to the Format menu, and choose “Conditional Highlighting”. From there, you can set the conditions and formatting options you want.
6. Pivot Tables
Pivot tables are a powerful tool for organizing and analyzing large amounts of data. They allow you to summarize and reorganize data based on different criteria. With Numbers on your iPad, you can easily create pivot tables by selecting your data, going to the Table menu, and choosing “Add Table to Chart”. From there, you can customize your table and choose the data fields you want to include.
These are just a few of the advanced functions and formulas that you can use in Numbers on your iPad. Experiment with them and explore the various options to take your spreadsheet skills to the next level!
Using Functions and Formulas
Numbers on iPad includes a wide range of functions and formulas that can be used to perform calculations and analyze data. These tools are incredibly useful for anyone working with numbers, whether you’re a student, a business professional, or just someone who likes to keep track of their personal finances.
Functions in Numbers allow you to perform complex calculations with ease. The app includes a variety of built-in functions, such as SUM, AVERAGE, MAX, MIN, and COUNT. These functions can be used to quickly calculate sums, averages, maximums, minimums, and counts of a range of numbers. To use a function, simply select the cell where you want the result to appear, type an equals sign (=), followed by the name of the function and the range of cells you want to calculate.
Formulas in Numbers allow you to combine functions, operators, and values to create custom calculations and perform more advanced operations. Formulas can be as simple as a single function, or they can be highly complex, combining multiple functions and operators. To create a formula, start by typing an equals sign (=), followed by the elements you want to include in the formula. You can reference cells, use operators such as +, -, *, /, and %, and include functions to perform calculations.
In addition to basic arithmetic operations, Numbers also includes a variety of mathematical, statistical, and logical functions. These functions can be used to perform advanced calculations, such as calculating the square root of a number, finding the median of a set of values, or evaluating logical conditions. To browse and insert functions, click on the “Functions” button in the toolbar at the top of the Numbers window.
Numbers also supports the use of formulas in tables. You can create formulas that reference specific cells in a table and automatically update as the data in the table changes. This allows you to create dynamic tables that automatically recalculate values based on the input data.
| Function | Description |
|---|---|
| SUM | Calculates the sum of a range of numbers. |
| AVERAGE | Calculates the average of a range of numbers. |
| MAX | Returns the maximum value in a range of numbers. |
| MIN | Returns the minimum value in a range of numbers. |
| COUNT | Counts the number of cells in a range that contain numbers. |
Using functions and formulas in Numbers can save you a lot of time and effort when working with numbers. Whether you’re calculating expenses, analyzing sales data, or creating complex financial models, Numbers has the tools you need to get the job done.
FAQ:
Is it possible to use numbers on my iPad?
Yes, it is possible to use Numbers on your iPad. Numbers is a spreadsheet application developed by Apple. It offers a wide range of features and templates for creating and editing spreadsheets.
Can I use Numbers to create professional-looking spreadsheets?
Yes, you can use Numbers to create professional-looking spreadsheets on your iPad. The application provides a variety of tools and templates that allow you to customize the look and feel of your spreadsheet.
What are the main features of Numbers on the iPad?
Numbers on the iPad offers a range of features including a clean and intuitive interface, customizable templates, interactive charts and tables, built-in advanced formulas and functions, and the ability to collaborate with others in real-time.
How can I import data into Numbers on my iPad?
You can import data into Numbers on your iPad by using a variety of methods. You can import data from a spreadsheet file, import data from a CSV file, or manually enter data into the application using the on-screen keyboard.
Can I use Numbers on my iPad offline?
Yes, you can use Numbers on your iPad offline. The application allows you to create, edit, and view spreadsheets even when you are not connected to the internet. However, some features like real-time collaboration require an internet connection.
Can I use Numbers to create and edit charts and graphs?
Yes, you can use Numbers to create and edit charts and graphs on your iPad. The application provides a variety of chart options including column, bar, line, and pie charts. You can customize the appearance of the charts and add labels, titles, and legends.
Can I share my spreadsheets created in Numbers with others?
Yes, you can share your spreadsheets created in Numbers with others. The application allows you to export your spreadsheets in various formats including Excel, PDF, and CSV. You can also share your spreadsheets directly from the app via email, messaging apps, or cloud storage services.