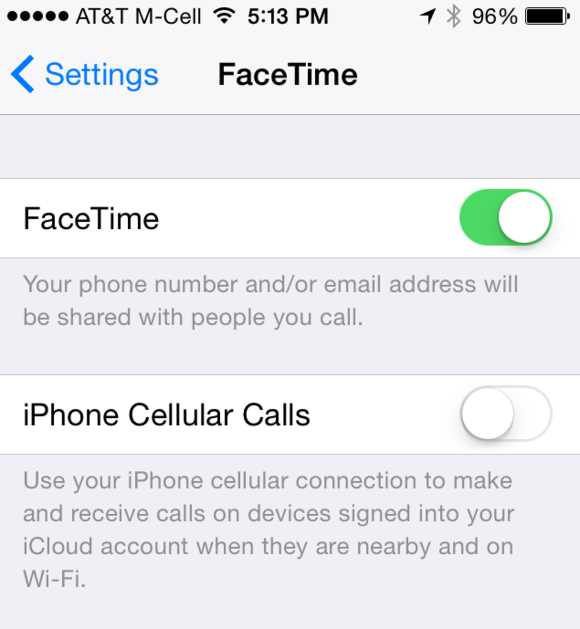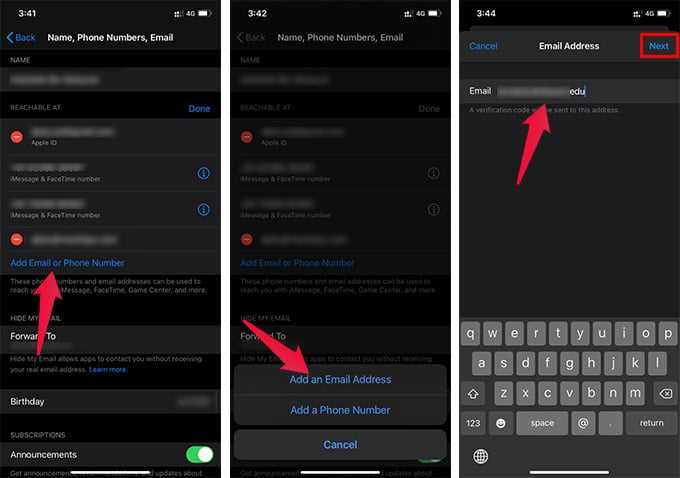FaceTime is a popular video calling app that allows users to connect with friends and family through their iOS devices. Traditionally, FaceTime requires a phone number to initiate a call. However, there are ways to use FaceTime without a phone number, making it even more convenient for users. In this article, we will explore different methods to use FaceTime without a phone number.
Using an email address
One of the ways to use FaceTime without a phone number is by using an email address. Instead of entering a phone number, you can simply enter the recipient’s email address in the FaceTime app. This method is especially useful for users who don’t have a phone number or prefer not to share it with others. By using an email address, you can easily connect with your contacts and enjoy high-quality video calls.
Using an Apple ID
Another option to use FaceTime without a phone number is by using an Apple ID. If you don’t have a phone number, you can create an Apple ID and use it to sign in to FaceTime. This allows you to make FaceTime calls using your Apple ID instead of a phone number. By using an Apple ID, you can stay connected with your friends and family, even if you don’t have a phone number, making FaceTime accessible to more users.
Using FaceTime on a Mac
If you have a Mac computer, you can also use FaceTime without a phone number. Simply open the FaceTime app on your Mac and sign in with your Apple ID. From there, you can make FaceTime calls to other Apple users using their email address or Apple ID. This method is especially convenient for individuals who primarily use their Mac for communication and prefer not to use their phone number for FaceTime calls.
Overall, FaceTime is a versatile app that offers various ways to connect with others, even without a phone number. By using an email address, Apple ID, or FaceTime on a Mac, users can easily make video calls and stay connected with their loved ones. Whether you don’t have a phone number or prefer not to use it, these methods allow you to use FaceTime without any limitations.
Enable FaceTime on your Apple device
To use FaceTime on your Apple device, you need to make sure it is enabled. Follow these steps to enable FaceTime:
- Go to the “Settings” app on your device.
- Scroll down and tap on “FaceTime”.
- Toggle the switch to the right to enable FaceTime.
- Register your Apple ID by tapping on “Use your Apple ID for FaceTime”. If you already have an Apple ID, sign in. If you don’t have an Apple ID, you can create one by tapping on “Create New Apple ID”.
- If you want to use your phone number for FaceTime, make sure it is listed under “You can be reached by FaceTime at:”. You can add your phone number by tapping on “Add Another Email” or “Add Another Phone”.
- You can also choose to enable or disable certain options like “Calls from iPhone” and “SMS Relay”.
Once you have enabled FaceTime and registered your Apple ID, you will be able to make and receive FaceTime calls using your email address or phone number, depending on the options you have chosen.
Set up your Apple ID
To use FaceTime without a phone number, you will need an Apple ID. An Apple ID is a unique identifier that allows you to access and use various Apple services, including FaceTime. Here is how you can set up your Apple ID:
- Go to the Apple ID account creation page on your web browser.
- Click on the “Create Your Apple ID” button.
- Enter your first and last name in the designated fields.
- Choose your country or region from the dropdown menu.
- Enter your date of birth.
- Create a username, which will be your Apple ID email address.
- Create a password with at least 8 characters, including uppercase and lowercase letters, numbers, and special characters.
- Confirm your password by entering it again.
- Set up security questions and provide answers. This will help in case you forget your password.
- Agree to the Terms and Conditions by checking the box.
- Click on the “Continue” button.
- Verify your email address by entering the verification code sent to the email associated with your Apple ID.
- Choose whether you want to receive updates and news about Apple products and services.
- Click on the “Continue” button.
- You have successfully set up your Apple ID. You can now use it to sign in to FaceTime without a phone number.
Remember to keep your Apple ID and password secure to protect your account and personal information.
Connect to Wi-Fi or cellular data
To use FaceTime without a phone number, you need to connect to Wi-Fi or have an active cellular data plan. FaceTime requires an internet connection to make calls and send messages.
If you are using a Wi-Fi network, make sure your device is connected to the network. You can connect to a Wi-Fi network by going to the Settings on your device, selecting Wi-Fi, and choosing the network you want to connect to. Enter the password if required.
If you don’t have access to Wi-Fi, you can also use FaceTime over cellular data. Make sure you have a cellular data plan with enough data to support FaceTime calls. To enable cellular data, go to the Settings on your device, select Cellular or Mobile Data, and turn on the data for FaceTime.
Keep in mind that using FaceTime over cellular data may consume a significant amount of data, especially for video calls. It’s important to monitor your data usage to avoid exceeding your plan’s limits.
Once you are connected to Wi-Fi or cellular data, you can open the FaceTime app and start using it without a phone number. You can make audio and video calls, send messages, and engage in group calls with other FaceTime users.
Add contacts to your FaceTime app
Adding contacts to your FaceTime app makes it easier to make video and audio calls with your friends, family, and coworkers. Follow these steps to add contacts to your FaceTime app:
- Open the FaceTime app on your device.
- Tap on the “Contacts” tab at the bottom of the screen.
- If you have synced your contacts with your device, your contacts will be displayed here. Scroll through the list or use the search bar at the top to find the contact you want to add to FaceTime.
- Once you have found the contact, tap on their name to view their contact details.
- On the contact details page, you will see options to call or FaceTime the contact. Tap on “FaceTime” to add them to your FaceTime contacts.
- If the contact has multiple phone numbers or email addresses, you will be prompted to choose the one you want to add for FaceTime. Tap on the desired option.
- The contact will now be added to your FaceTime app, and you can easily initiate call or FaceTime them by tapping on their name in the FaceTime app.
By adding contacts to your FaceTime app, you can quickly access their contact information and easily make video and audio calls with them. It’s a convenient way to stay connected with your contacts and have virtual face-to-face conversations.
Initiate a FaceTime call
Once you have set up FaceTime without a phone number, you can initiate a FaceTime call using the following steps:
- Open the FaceTime app on your device.
- Tap on the “Contacts” tab at the bottom of the screen, or search for the person you want to call using the search bar at the top.
- Tap on the contact’s name to view their details.
- Scroll down to find the FaceTime option and tap on it.
- FaceTime will now initiate the call to the contact’s registered email address or Apple ID.
- If the contact has multiple email addresses or Apple IDs associated with their FaceTime account, you can select the desired address before initiating the call.
Your contact will receive a FaceTime call notification and can choose to accept or decline the call. If the call is accepted, you can now have a FaceTime conversation with the contact using the audio and video features provided by the app.
Use your email address instead of a phone number
If you don’t have a phone number or prefer not to use it for FaceTime, you can use your email address as an alternative. Follow these steps to set up FaceTime with your email address:
- Open FaceTime: Launch the FaceTime app on your device.
- Sign in with your Apple ID: If you are not already signed in, enter your Apple ID and password.
- Go to Settings: Tap on the “Settings” option.
- Find FaceTime settings: Scroll down and look for “FaceTime” in the list of options.
- Add an email address: Tap on “Add Email” and enter the email address you would like to use for FaceTime. You can add multiple email addresses if desired.
- Verify your email: Apple will send a verification email to the address you provided. Open the email and follow the instructions to verify your email address.
- Select your email address: Once your email address is verified, go back to the FaceTime settings and select the email address you want to use.
- Make FaceTime calls: You can now use your email address to make and receive FaceTime calls. Simply enter the email address of the person you want to call or select their email address from your contacts.
Using your email address instead of a phone number for FaceTime allows you to easily communicate with others who may not have a phone number or prefer using email for FaceTime calls. Additionally, it provides an extra layer of privacy by not revealing your phone number.
Make a group FaceTime call
If you want to have a group video call with multiple people using FaceTime, here’s how you can do it:
- Open the FaceTime app on your iPhone, iPad, or Mac.
- Tap the “+” button in the top right corner of the app.
- Enter the names, email addresses, or phone numbers of the people you want to include in the group FaceTime call. You can also tap on the “Contacts” button to select people from your contact list.
- Once you’ve entered all the participants, tap the “Video” button to start a video call, or tap the “Audio” button to start an audio call.
- The group FaceTime call will start, and you’ll see all the participants’ video feeds on your screen. You can switch between different participants’ video feeds by tapping on their thumbnail.
- During the group FaceTime call, you can also use features like Animoji, Memoji, and camera effects by tapping on the corresponding buttons at the bottom of the screen.
- To end the group FaceTime call, tap the red “X” button at the bottom of the screen.
That’s it! Now you know how to make a group FaceTime call and connect with multiple people at once using FaceTime.
Troubleshoot FaceTime issues
If you’re experiencing any issues with FaceTime, you can try the following troubleshooting steps to resolve them:
- Check internet connection: Ensure that you have a stable internet connection, as a weak or unstable connection can cause issues with FaceTime. If you’re using Wi-Fi, try moving closer to the router or switch to a different network.
- Update FaceTime: Make sure you have the latest version of FaceTime installed on your device. Updates often contain bug fixes and improvements that can resolve issues.
- Restart your device: Sometimes, a simple restart can fix various software-related issues. Try restarting your device and check if the problem persists.
- Check FaceTime settings: Go to your device’s Settings and navigate to FaceTime. Make sure FaceTime is enabled and that you have the correct email address or Apple ID added in the settings.
- Check date and time settings: Incorrect date and time settings can cause FaceTime to malfunction. Ensure that your device’s date and time are set correctly.
- Disable and enable FaceTime: Turn off FaceTime in the settings, wait for a few seconds, and then turn it back on. This can refresh the connection and resolve minor issues.
- Verify contact information: If you’re having trouble initiating FaceTime calls with specific contacts, verify that you have their correct email address or Apple ID added in your Contacts list and that they have FaceTime enabled on their device.
- Reset network settings: Resetting network settings can help resolve issues related to Wi-Fi and cellular data. However, note that this will also remove saved Wi-Fi passwords and other network-related settings.
- Contact Apple support: If none of the above steps resolve your FaceTime issues, you can reach out to Apple support for further assistance. They can provide personalized troubleshooting steps or escalate the issue if needed.
By following these troubleshooting steps, you should be able to resolve most common FaceTime issues and enjoy uninterrupted video calling with your contacts.
FAQ:
Can I use FaceTime without a phone number?
Yes, you can use FaceTime without a phone number. FaceTime allows users to make video and audio calls using their email addresses instead of their phone numbers.
How do I use FaceTime without a phone number?
To use FaceTime without a phone number, you need to set up FaceTime using your email address instead. Simply go to your device’s settings, scroll down to FaceTime, and sign in using your Apple ID. Then you can start making FaceTime calls using your email address.
Why would I want to use FaceTime without a phone number?
Using FaceTime without a phone number can be helpful in certain situations. For example, if you don’t have a phone number or if you prefer not to share your phone number with others, you can still make FaceTime calls using your email address.
Is it possible to use FaceTime without a phone number on any device?
Yes, you can use FaceTime without a phone number on any device that supports FaceTime. This includes iPhone, iPad, iPod touch, and Mac. As long as you have an Apple ID and a device that supports FaceTime, you can set it up using your email address.