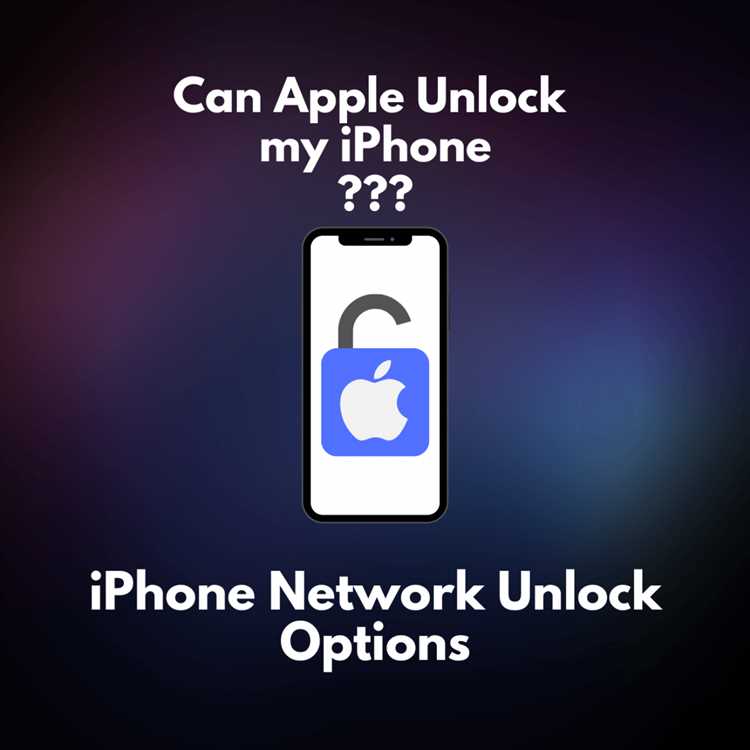Having an iPhone is great for capturing moments that matter to you. Whether it’s a family outing, a vacation, or simply a cute picture of your pet, your iPhone allows you to take high-quality photos with ease. However, sometimes it can be challenging to figure out how to upload these photos from your iPhone to a computer or other devices.
In this step-by-step guide, we will walk you through the process of unlocking your iPhone and uploading photos. We will cover various methods, including using iCloud, iTunes, and third-party apps. By the end of this guide, you will be equipped with the knowledge and confidence to effortlessly share your photos with others.
Before we dive into the specifics, it’s important to note that the method you choose may depend on your personal preferences and the devices you have access to. Some methods may require a Wi-Fi connection or a USB cable, while others may rely on cloud storage or third-party apps.
Unlocking your iPhone and uploading photos shouldn’t be a complicated or time-consuming process. With the right knowledge and tools, you can easily transfer your photos to the desired destination. So, let’s get started and unlock the full potential of your iPhone’s photo-sharing capabilities!
Unlocking Your iPhone
Unlocking your iPhone allows you to use it with different carriers and gives you the freedom to switch networks whenever you want. It also allows you to install custom software and make modifications to your device. Here’s a step-by-step guide on how to unlock your iPhone:
- Check if your iPhone is eligible: Before attempting to unlock your iPhone, make sure it is eligible for unlocking. Some carriers have specific requirements, such as the phone being fully paid off and not currently under contract.
- Contact your carrier: Reach out to your current carrier and request an unlock. They will provide you with the necessary information and instructions to unlock your iPhone. Depending on the carrier, this may involve calling customer support or submitting an online request form.
- Backup your iPhone: It’s always a good idea to backup your iPhone before unlocking it. This ensures that you don’t lose any important data in case something goes wrong during the unlocking process. You can use iTunes or iCloud to create a backup of your device.
- Disable Find My iPhone: If you have enabled the Find My iPhone feature, make sure to disable it before unlocking your device. This can be done by going to “Settings” > “Your Name” > “Find My” > “Find My iPhone” and toggling off the switch.
- Insert a SIM card from a different carrier: Once your carrier has confirmed that your iPhone is unlocked, insert a SIM card from a different carrier into your device. This will prompt your iPhone to connect to the new carrier’s network.
- Follow the activation process: Follow the on-screen instructions to activate your iPhone with the new carrier. This may involve entering the new carrier’s APN settings and activating the SIM card.
- Test your iPhone: After the activation process is complete, test your iPhone to ensure that it is fully unlocked and functioning properly. Make a test call, send a text message, and browse the internet to confirm that everything is working as expected.
By following these steps, you can easily unlock your iPhone and enjoy the flexibility of using it with any carrier of your choice. Remember to double-check the eligibility requirements with your carrier and always backup your device before making any changes.
A Step-by-Step Guide to Uploading Photos
Uploading photos from your iPhone is a great way to share your memories with friends and family. Follow this step-by-step guide to easily upload your photos:
Step 1: Connect your iPhone to your Computer
Use the USB cable that came with your iPhone to connect it to your computer. Make sure your iPhone is unlocked and trust the computer if prompted.
Step 2: Open the Photos app
On your computer, open the Photos app. This app will detect your iPhone and allow you to access your photos.
Step 3: Select the Photos you Want to Upload
In the Photos app, select the photos you want to upload by clicking on them. To select multiple photos, hold down the Ctrl key on your keyboard while clicking on the photos.
Step 4: Click on the “Import” Button
Once you have selected the photos, click on the “Import” button in the Photos app. This will start the process of uploading the selected photos to your computer.
Step 5: Choose a Destination Folder
After clicking “Import”, you will be prompted to choose a destination folder on your computer where the photos will be saved. Select a folder or create a new one, and then click “Import” to start the upload process.
Step 6: Wait for the Upload to Complete
Depending on the number and size of the photos you are uploading, the process may take some time. Wait for the upload to complete before disconnecting your iPhone from your computer.
Step 7: View and Share your Uploaded Photos
Once the upload is complete, you can view and organize your uploaded photos in the destination folder you chose earlier. From there, you can easily share them with your friends and family via email, social media, or any other platform of your choice.
Congratulations! You have successfully uploaded your photos from your iPhone to your computer. Keep this guide handy for future reference whenever you want to upload more photos.
Benefits of Unlocking Your iPhone
Unlocking your iPhone can provide several benefits, giving you more control and flexibility over your device. Here are some of the key advantages:
- Freedom to use any SIM card: Unlocking your iPhone allows you to use the device with any SIM card from a compatible carrier. This means you can switch between different carriers or use international SIM cards when traveling abroad.
- Cost savings: By unlocking your iPhone, you can take advantage of better deals and plans offered by different carriers. This can help you save money on monthly fees, data plans, and international roaming charges.
- Increased resale value: Unlocked iPhones are generally more valuable in the resale market compared to locked devices. This is because unlocked iPhones can be used by a wider range of buyers, leading to higher demand and better prices.
- Access to more apps and services: Some apps and services may be restricted or unavailable on locked iPhones. Unlocking your device can give you the freedom to download and use a wider range of apps, including those that are exclusive to certain regions or carriers.
- Customization options: Unlocking your iPhone allows you to customize your device’s software, including installing third-party themes, tweaks, and modifications. This can enhance your user experience and personalize your iPhone according to your preferences.
- Update and restore without restrictions: Locked iPhones often require a specific carrier’s SIM card to perform software updates or restore the device. Unlocking your iPhone eliminates this restriction, allowing you to update and restore your device without any limitations.
Overall, unlocking your iPhone can provide you with greater flexibility, cost savings, and customization options, making it a worthwhile choice for many iPhone users.
Why You Should Unlock Your iPhone
Unlocking your iPhone can provide a range of benefits and opportunities that are not available when using a locked device. Here are some compelling reasons why you should consider unlocking your iPhone:
- Freedom to choose your network: When your iPhone is unlocked, you are not tied to a specific carrier or network. You have the freedom to switch to a different carrier of your choice, allowing you to take advantage of better network coverage, pricing plans, and customer service.
- International travel convenience: If you travel frequently, unlocking your iPhone becomes even more important. With an unlocked device, you can easily insert a local SIM card from a foreign carrier, avoiding expensive roaming charges and ensuring that you stay connected while abroad.
- Increased resale value: Unlocked iPhones tend to have a higher resale value compared to locked devices. By unlocking your iPhone, you broaden the potential market of buyers who are interested in purchasing your device, resulting in a better return on your investment.
- Access to third-party apps: Unlocking your iPhone opens up the possibility of using third-party apps and software that are not available through the official Apple App Store. This allows you to customize your iPhone’s functionality and personalize your user experience.
It’s important to note that unlocking your iPhone may void the warranty provided by Apple. However, many users find that the benefits of having an unlocked device far outweigh this potential drawback.
In conclusion, unlocking your iPhone gives you the freedom to choose your network, provides convenience during international travel, increases the resale value of your device, and grants access to a wider range of apps and software. Consider unlocking your iPhone to unlock its full potential and enhance your user experience.
Preparing Your iPhone for Photo Uploads
Before you can start uploading photos from your iPhone, you need to make sure that your device is ready. Follow these steps to prepare your iPhone for photo uploads:
- Update your iOS: Make sure you have the latest version of iOS installed on your iPhone. This ensures that you have all the necessary features and security updates for photo uploads.
- Connect to Wi-Fi: Find a reliable Wi-Fi network and connect your iPhone to it. Uploading photos can consume a lot of data, so using Wi-Fi is recommended to avoid any additional charges from your mobile data plan.
- Free up storage space: Check your iPhone’s storage capacity and make sure you have enough space to store the photos you want to upload. If your device is running low on storage, consider deleting unnecessary files or transferring them to a computer or cloud storage service.
- Organize your photos: If you have a large number of photos on your iPhone, it’s helpful to organize them into albums or folders. This makes it easier to find specific photos when uploading and keeps your photo library more organized.
- Install a photo upload app: While you can upload photos directly from your iPhone’s native Photos app, there are also third-party apps available that offer additional features and customization options. Consider installing a photo upload app from the App Store that suits your needs.
- Keep your iPhone charged: Uploading photos can be a power-intensive task, so it’s recommended to have your iPhone fully charged or connected to a power source during the upload process to prevent any unexpected interruptions due to low battery.
By following these steps, you will ensure that your iPhone is fully prepared for uploading photos. Now you’re ready to move on to the next step and start uploading your favorite pictures!
Clearing Storage Space
One common issue that iPhone users face is running out of storage space. This can be especially problematic when you want to upload new photos to your device. Luckily, there are several ways to clear storage space on your iPhone to make room for new photos:
- Delete unnecessary apps: Go through your apps and delete any that you no longer use. This will free up storage space on your device.
- Clear cache and data: Some apps store temporary data and cache files that can take up a significant amount of space. Check your app settings and clear cache and data for apps that are using excessive storage.
- Offload unused apps: If you have apps that you rarely use but don’t want to delete, you can offload them. This will remove the app from your device but keep its documents and data. You can reinstall the app later if needed.
- Delete old photos and videos: Review your camera roll and delete any unwanted or unnecessary photos and videos. You can also use the “Optimize iPhone Storage” feature in iCloud settings to automatically store your full-resolution photos and videos in iCloud while keeping smaller versions on your device.
- Manage iCloud storage: If you use iCloud to back up your device, consider managing your iCloud storage. Delete unnecessary backups and remove apps from the iCloud backup list if you no longer need them.
- Use third-party storage solutions: If you regularly take a lot of photos and videos, consider using third-party storage solutions such as Google Photos or Dropbox. These services offer additional storage space for your media files.
By following these steps, you can easily clear storage space on your iPhone and make room for new photos. Remember to regularly review and manage your storage to keep your device running smoothly.
Updating iPhone Software
Keeping your iPhone’s software up to date is important for several reasons. Software updates often include security patches and bug fixes, which can help protect your device and improve its performance. Additionally, updating your iPhone’s software enables you to access new features and functionalities introduced by Apple.
To update your iPhone’s software, follow these steps:
- Connect your iPhone to a reliable Wi-Fi network. It is recommended to use Wi-Fi instead of cellular data to avoid unexpected data charges.
- Go to the “Settings” app on your iPhone’s home screen.
- Scroll down and tap on “General”.
- Tap on “Software Update”.
- Your iPhone will check for available updates. If an update is available, you will see a notification prompting you to download and install it.
- Tap on “Download and Install” to initiate the update process. Make sure your iPhone is charged or connected to a power source to avoid interruptions during the update.
- Enter your passcode if prompted.
- Review the terms and conditions, then tap on “Agree” to proceed.
- Your iPhone will start downloading the update. The time it takes to download and install the update may vary depending on the size of the update and your internet connection speed.
- Once the update is downloaded, tap on “Install Now” to begin the installation process. Your iPhone will restart during the installation.
- After the installation is complete, your iPhone will boot up with the updated software.
It is recommended to regularly check for software updates and install them as they become available. You can also enable automatic updates by going to “Settings” > “General” > “Software Update” > “Customize Automatic Updates”. This will ensure that your iPhone always stays up to date with the latest software improvements from Apple.
Remember to backup your iPhone before performing software updates to prevent data loss in case anything goes wrong during the update process.
Connecting Your iPhone to Your Computer
Before you can start uploading photos from your iPhone to your computer, you need to connect your iPhone to your computer using a USB cable. Here are the steps to connect your iPhone to your computer:
- Locate the Lightning port on your iPhone. It is usually located at the bottom of the device.
- Take one end of the USB cable and insert it into the Lightning port on your iPhone.
- Take the other end of the USB cable and insert it into an available USB port on your computer.
Once you have connected your iPhone to your computer, you may see a prompt on your iPhone asking for permission to trust the connected computer. To proceed, unlock your iPhone and tap “Trust” on the prompt.
After establishing the connection, your computer should recognize your iPhone and may launch the Photos app or display a notification. It is recommended to close any unnecessary applications or windows on your computer to ensure a smooth and uninterrupted transfer process.
If your computer does not recognize your iPhone, try the following troubleshooting steps:
- Ensure that your iPhone is unlocked and not in sleep mode.
- Try using a different USB cable or USB port on your computer.
- Restart both your iPhone and your computer and try connecting again.
- Update the software on your iPhone and your computer to the latest versions.
- Check if there are any drivers or software updates available for your computer’s operating system.
Once your iPhone is successfully connected to your computer, you can proceed with uploading your photos using the appropriate software or file explorer on your computer.
Using a USB Cable
If you prefer a more direct method to transfer photos from your iPhone to your computer, you can use a USB cable. This method allows you to quickly and easily transfer your photos without the need for an internet connection.
Here’s how you can use a USB cable to upload your photos:
- Connect one end of the USB cable to your iPhone, and the other end to a USB port on your computer.
- Unlock your iPhone by entering your passcode or using Face ID/Touch ID.
- A prompt may appear on your iPhone asking for your permission to trust the connected computer. Tap “Trust” to continue.
- On your computer, open the file explorer or photo management software.
- Navigate to the location where you want to save the photos.
- In the file explorer or photo management software, you should see your iPhone listed as a connected device. Click on your iPhone to open it.
- Inside your iPhone folder, you will find a “DCIM” folder. This folder contains all the photos and videos on your iPhone.
- Open the “DCIM” folder and select the photos you want to upload.
- Copy or drag the selected photos to the desired location on your computer.
- Wait for the photos to transfer, and then safely disconnect your iPhone from the USB cable.
Using a USB cable is a convenient and reliable method for uploading photos from your iPhone to your computer. It ensures a fast and secure transfer, allowing you to easily access and manage your photos.
Wirelessly Connecting Your iPhone
Connecting your iPhone wirelessly is a convenient way to transfer photos without the need for any cables. Follow these steps to wirelessly connect your iPhone:
- Make sure your iPhone and the device you want to transfer photos to are connected to the same Wi-Fi network.
- On your iPhone, swipe up from the bottom of the screen to open the Control Center.
- Tap on the “AirDrop” icon.
- Select the option to “Allow Contacts Only” or “Everyone”.
- Open the Photos app on your iPhone and navigate to the album containing the photos you want to transfer.
- Tap on the “Select” button at the top right corner of the screen.
- Select the photos you want to transfer by tapping on them.
- Tap on the “Share” button at the bottom left corner of the screen.
- Tap on the name of the device you want to transfer the photos to from the list of available devices in the AirDrop section.
- On the receiving device, accept the incoming AirDrop request.
- The selected photos will be wirelessly transferred to the receiving device.
Note: Make sure that both devices have AirDrop enabled and are within a reasonable range for successful transfer.
FAQ:
How do I unlock my iPhone?
To unlock your iPhone, you need to go to the settings, then select the “Touch ID & Passcode” option. From there, you can set a passcode or use your fingerprint to unlock your device.
Can I unlock my iPhone without a passcode?
Yes, you can unlock your iPhone without a passcode if you have enabled the Touch ID feature. By using your fingerprint, you can bypass the passcode and unlock your device.
How do I upload photos from my iPhone to my computer?
To upload photos from your iPhone to your computer, you can use a USB cable to connect your iPhone to your computer. Once connected, you can open the Photos app on your computer and select the photos you want to upload. Then, choose the option to import the selected photos to your computer.
Is it possible to upload photos from my iPhone to iCloud?
Yes, it is possible to upload photos from your iPhone to iCloud. You can enable the iCloud Photos feature on your iPhone, which will automatically upload your photos to your iCloud storage. From there, you can access your photos on any device that is connected to your iCloud account.
Can I upload photos from my iPhone to social media?
Yes, you can upload photos from your iPhone to social media platforms like Facebook, Instagram, and Twitter. All you need to do is open the social media app on your iPhone, select the option to create a new post, and choose the photo from your camera roll that you want to upload.