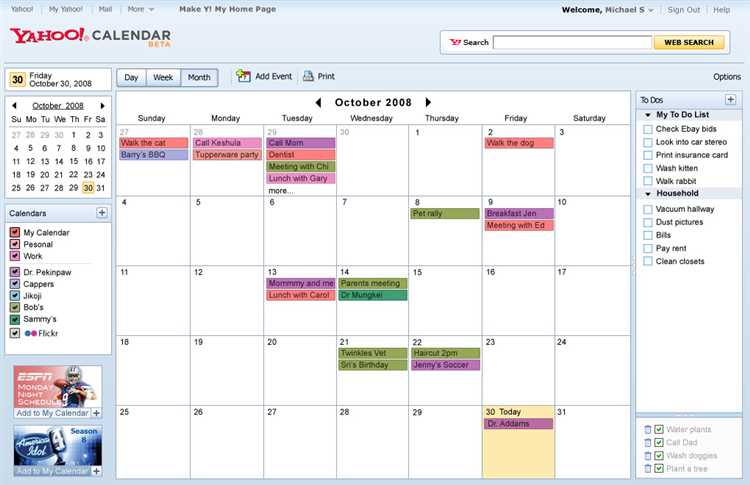If you use Yahoo Calendar to manage your events and appointments, it can be convenient to have it synced with your Android device. This way, you can access your schedule on the go and receive reminders for important events right to your phone or tablet.
To sync your Yahoo Calendar with your Android device, you’ll need to use a special app called “CalDAV Sync Adapter”. This app allows you to connect your Yahoo Calendar to your Android device and keep them in sync.
To get started, first make sure you have the CalDAV Sync Adapter app installed on your Android device. You can find it in the Google Play Store. Once you have the app installed, open it and go to the settings. In the settings, you’ll need to add your Yahoo Calendar account by entering your Yahoo email address and password.
After you’ve added your Yahoo account, the CalDAV Sync Adapter app will automatically sync your Yahoo Calendar with your Android device. You’ll be able to view and manage your events and appointments from the built-in Calendar app on your Android device. Any changes you make on your Android device will also be reflected in your Yahoo Calendar and vice versa.
Step 1: Install the Yahoo Mail App on Your Android Device
In order to sync your Yahoo Calendar with your Android device, you will first need to install the Yahoo Mail app. The app provides access to your Yahoo email, contacts, and calendar in one convenient location.
- Open the Google Play Store on your Android device.
- Search for “Yahoo Mail” in the search bar at the top of the screen.
- Select the Yahoo Mail app from the search results.
- Tap the “Install” button to begin the installation process.
- Once the app is installed, tap the “Open” button to launch the Yahoo Mail app.
- If you already have a Yahoo account, enter your email address and password to sign in. If you don’t have a Yahoo account, tap the “Create account” button to set up a new account.
Once you have installed and signed in to the Yahoo Mail app on your Android device, you will be ready to sync your Yahoo Calendar with your device’s native calendar app.
Step 2: Configure Yahoo Account Settings on Your Android Device
Before you can sync your Yahoo Calendar with your Android device, you need to make sure that your Yahoo account settings are properly configured. Here’s how:
- On your Android device, go to the “Settings” app.
- Scroll down and tap on “Accounts” or “Accounts & sync.”
- Tap on “Add account” or the plus sign (+) icon.
- Select “Yahoo” from the list of available account types.
- Enter your Yahoo email address and password, then tap “Next” or “Sign in.”
- Review the permissions required for the Yahoo account to sync with your device, and tap “Accept” or “Allow” if you agree.
- Customize your sync settings if desired. You can choose to sync your Yahoo Mail, Contacts, Calendar, and more.
- Tap “Next” or “Done” to complete the setup process.
Once you have successfully added your Yahoo account to your Android device, it will start syncing your Yahoo Calendar automatically. You can then access and manage your Yahoo Calendar events directly from your Android device’s built-in calendar app.
Step 3: Enable Calendar Syncing on Your Android Device
In order to sync your Yahoo Calendar with your Android device, you will need to enable calendar syncing on your device. Here’s how you can do it:
- Go to the “Settings” app on your Android device.
- Scroll down and tap on “Accounts.”
- Tap on “Add Account.”
- Choose “Yahoo” from the list of account types.
- Enter your Yahoo email address and password, and then tap “Next.”
- Select the “Sync Calendar” option to enable calendar syncing with your Yahoo account.
- Tap “Done” to finish setting up the account.
Once you have enabled calendar syncing on your Android device, it will automatically start syncing your Yahoo Calendar with your device’s default calendar app. You will be able to see and manage your Yahoo Calendar events alongside your other calendar events on your device.
Note that the exact steps to enable calendar syncing may vary slightly depending on the version of Android you are using. However, the general process should be similar.
Step 4: Set Yahoo Calendar as the Default Calendar App
If you want to make Yahoo Calendar your default calendar app on your Android device, follow the steps below:
- On your Android device, go to the Settings app.
- Scroll down and tap on “Apps & Notifications”.
- Tap on “Default apps”.
- Tap on “Calendar” or “Calendar app”.
- Choose “Yahoo Calendar” from the list of available calendar apps.
Once you have set Yahoo Calendar as the default, any events or reminders added from other apps will automatically be synced to Yahoo Calendar.
Keep in mind that the steps may vary slightly depending on the version of Android you are using, but the general process should be similar.
Step 5: Synchronize Your Yahoo Calendar Events with Your Android Device
Once you have set up your Yahoo account on your Android device and installed the Yahoo Mail app, you can easily synchronize your Yahoo calendar events with your Android device. Here’s how:
- Open the Yahoo Mail app on your Android device.
- Tap on the menu icon in the top left corner of the screen.
- Scroll down and select “Settings”.
- Select your Yahoo account from the list of accounts.
- Scroll down and locate the “Sync Calendar” option.
- Toggle the switch to enable calendar synchronization.
- Your Yahoo calendar events will now be synchronized with your Android device, and you will be able to view and manage them in the default calendar app on your device.
By synchronizing your Yahoo calendar with your Android device, you can keep track of your events and appointments on the go. Any changes you make to your Yahoo calendar or your Android device’s calendar will be automatically updated and reflected on both platforms.
Troubleshooting: Common Issues and Solutions for Yahoo Calendar Sync
If you’re experiencing issues with syncing your Yahoo Calendar with your Android device, don’t worry. There are some common problems that you might encounter, but luckily, there are also easy solutions for them. Here are some troubleshooting steps you can take:
- Ensure you have a stable internet connection: Make sure that your Android device is connected to the internet. You can try turning off and on your Wi-Fi or mobile data connection to establish a stable connection.
- Check your Yahoo account settings: Verify that your Yahoo account is set up correctly on your Android device. Go to the Settings app, select Accounts, and make sure your Yahoo account is listed there.
- Sync your Yahoo Calendar manually: Sometimes, the automatic sync feature may not work as expected. To manually sync your Yahoo Calendar, open the Calendar app on your Android device, go to Settings, and look for the option to sync calendars. Tap on it to initiate the sync manually.
- Clear cache and data: If you’re still having issues, try clearing the cache and data of both the Yahoo Calendar app and the Calendar Storage app on your Android device. This can help resolve any temporary glitches or conflicts that may be affecting the sync process.
- Update your apps: Ensure that you have the latest versions of both the Yahoo Calendar app and the Calendar app on your Android device. Outdated apps can sometimes cause compatibility issues.
- Restart your device: Sometimes, a simple restart can resolve syncing issues. Restart your Android device and then check if the Yahoo Calendar sync is working properly.
- Contact Yahoo support: If none of the above solutions work for you, it’s recommended to reach out to Yahoo support for further assistance. They may be able to provide specific troubleshooting steps or investigate any potential server-side issues.
By following these troubleshooting steps, you should be able to resolve most common issues with syncing your Yahoo Calendar with your Android device. Remember to double-check your settings and ensure a stable internet connection before proceeding with any troubleshooting steps.
FAQ:
Can I sync my Yahoo Calendar with my Android device?
Yes, you can sync your Yahoo Calendar with your Android device. All you need to do is follow a few simple steps.
What are the benefits of syncing my Yahoo Calendar with my Android device?
Syncing your Yahoo Calendar with your Android device allows you to access all your events and appointments on the go. You can also receive notifications and reminders on your device.
How can I sync my Yahoo Calendar with my Android device?
To sync your Yahoo Calendar with your Android device, you can use the Yahoo Mail app or another third-party calendar app. Simply sign in to your Yahoo account and enable the calendar sync option in the settings.
Can I sync multiple Yahoo Calendars with my Android device?
Yes, you can sync multiple Yahoo Calendars with your Android device. You just need to make sure that you have added all the calendars to your Yahoo account and enabled the sync option for each calendar.
Will syncing my Yahoo Calendar with my Android device delete my existing events?
No, syncing your Yahoo Calendar with your Android device will not delete your existing events. It will only add the events from your Yahoo Calendar to your device’s calendar.
Are there any limitations or restrictions when syncing my Yahoo Calendar with my Android device?
There are no major limitations or restrictions when syncing your Yahoo Calendar with your Android device. However, some third-party calendar apps may have their own limitations or require additional configuration.
What should I do if I encounter any issues while syncing my Yahoo Calendar with my Android device?
If you encounter any issues while syncing your Yahoo Calendar with your Android device, you can try signing out and signing back in to your Yahoo account. You can also check the settings of the calendar app you are using and make sure that the sync option is enabled.