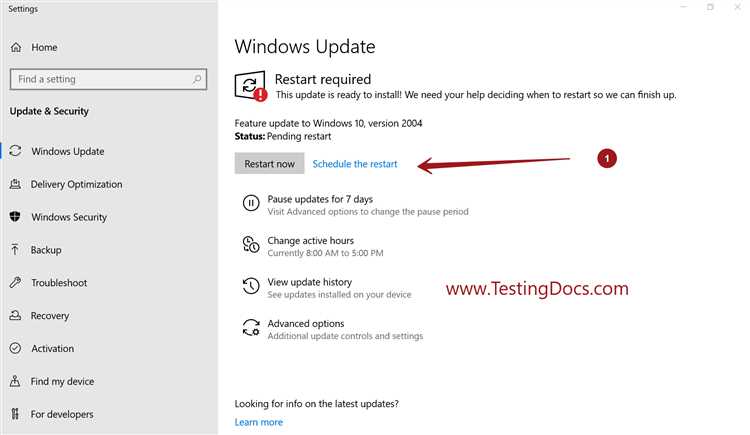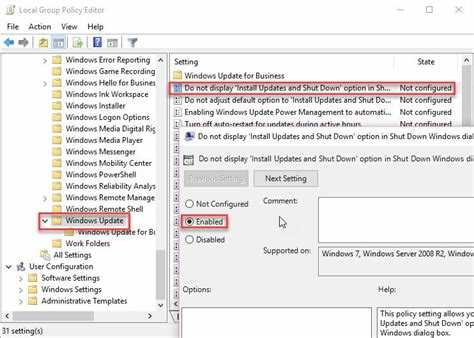Windows updates are an essential part of keeping your computer running smoothly and securely. However, one of the most frustrating aspects of these updates is the mandatory restart that often comes with them. Many people have experienced the annoyance of having their work interrupted or losing important progress because of an unexpected restart.
Fortunately, there are several ways to prevent a Windows update restart pending and regain control over when your computer restarts. One of the simplest methods is to configure the active hours on your device. By specifying the hours when you typically use your computer, you can prevent Windows from automatically restarting during those times. This can be done through the Windows Settings menu.
Another effective way to avoid a restart is to temporarily disable the Windows Update service. This can be done through the Services window, where you can find and stop the Windows Update service. This will prevent any pending updates from being installed and the restart prompt from appearing. However, it is important to note that this is only a temporary solution and updates should be installed as soon as possible to ensure the security of your computer.
If you’re working on an important project or task and can’t afford any interruptions, you can use the Group Policy editor to further customize your update settings. This will allow you to completely disable automatic restarts or choose to notify you before restarting. Keep in mind that this method is only available in certain versions of Windows, such as Windows 10 Pro and above.
Overall, while Windows updates are crucial for the optimal performance of your computer, they can sometimes be a nuisance. By utilizing the options mentioned above, you can take control over when your computer restarts and prevent any unexpected interruptions to your work or productivity.
How to Avoid Windows Update Restart Pending
When it comes to Windows updates, one of the most frustrating things is the constant nagging to restart your computer. Whether you’re in the middle of an important task or just don’t want to deal with the hassle, there are several ways to avoid the dreaded restart pending message. Here are some tips to help you prevent Windows update restarts:
1. Set Active Hours:
Windows 10 allows you to set active hours during which it won’t automatically restart your computer. This can be useful if you typically use your computer at specific times of the day. To set active hours, go to the “Settings” menu, select “Update & Security,” and click on “Change active hours.” Choose the start and end times that coincide with your usual computer usage to prevent restarts during these hours.
2. Enable “Metered Connection” for Wi-Fi:
Windows updates are usually set to download automatically over Wi-Fi connections. However, by setting your Wi-Fi connection as “metered,” you can prevent these automatic updates. To enable this feature, open the “Settings” menu, select “Network & Internet,” click on “Wi-Fi,” and choose your current network. Toggle the switch under “Metered connection” to the on position.
3. Pause Updates:
If you’re expecting to have an uninterrupted work session or simply don’t want to deal with updates at the moment, you can temporarily pause Windows updates. Open the “Settings” menu, select “Update & Security,” click on “Windows Update,” and then click on “Advanced options.” Under the “Pause updates” section, toggle the switch to the on position to pause updates for up to 7 days.
4. Utilize Group Policy:
If you have access to the Group Policy Editor, you can further control the behavior of Windows updates. Open the Run dialog by pressing the Windows key + R, type “gpedit.msc,” and press Enter. Navigate to “Computer Configuration,” “Administrative Templates,” “Windows Components,” and then “Windows Update.” From here, you can enable policies such as “No auto-restart with logged-on users for scheduled automatic updates installations” to prevent automatic restarts.
5. Schedule Restarts:
If you’re unable to avoid Windows updates entirely, you can at least schedule restarts for a more convenient time. Open the “Settings” menu, select “Update & Security,” click on “Windows Update,” and then click on “Restart options.” Choose a day and time that works best for you under the “Schedule a time” section. This allows you to plan ahead and prevent unexpected restarts.
6. Restart Prompt Confirmation:
Windows prompts you to restart your computer after installing updates. To avoid accidental restarts, enable the “Always prompt for restart” option. Open the “Settings” menu, select “Update & Security,” click on “Windows Update,” and then click on “Advanced options.” Under the “Restart this device as soon as possible when a restart is required to install an update” section, toggle the switch to the off position.
7. Use Third-Party Software:
There are also third-party software programs available that can help you manage Windows updates and prevent restarts. These programs often offer more customization options and control over the update process. Some popular examples include WSUS Offline Update, Windows Update MiniTool, and StopUpdates10.
By utilizing these methods, you can minimize the disruptions caused by Windows update restarts and maintain control over when your computer restarts. Find the method that works best for you and enjoy a more uninterrupted computing experience.
Scheduling restarts manually
If you want to prevent a Windows update restart from happening at an inconvenient time, you can manually schedule the restart to occur at a more suitable time. Here are the steps to follow:
- Open the Start Menu by clicking on the Windows icon in the bottom left corner of the screen.
- Click on the “Settings” icon, which looks like a gear.
- In the Settings window, click on “Update & Security” which is represented by an icon that looks like a circular arrow.
- In the left sidebar, click on “Windows Update”.
- Under the “Windows Update” section, click on “Advanced options”.
- In the Advanced options window, scroll down to the “Restart this device” section.
- By default, Windows is set to automatically restart your device to install updates. To change this, click on the drop-down menu and select the option that says “Notify to schedule restart”.
- Once you have selected this option, Windows will no longer automatically restart your device. Instead, you will receive a notification when a restart is required and will have the ability to schedule it for a more convenient time.
By manually scheduling restarts, you can ensure that Windows updates do not interrupt your work or important tasks. This gives you more control over when your device restarts and allows you to choose a time when you are less likely to be affected by any downtime.
Disabling automatic updates
Disabling automatic updates can be an effective way to prevent a Windows update restart pending. By turning off automatic updates, you can have better control over when updates are installed on your computer.
Here are the steps to disable automatic updates on Windows:
- Press the Windows key + R to open the Run dialog box.
- Type “services.msc” and press Enter to open the Services window.
- Scroll down and locate the “Windows Update” service.
- Double-click on the “Windows Update” service to open its properties.
- In the General tab, find the “Startup type” dropdown menu and select “Disabled”.
- Click the “Apply” button, then click “OK” to save the changes.
Note: Disabling automatic updates means that you will need to manually check for updates and install them. It is important to regularly check for and install updates to ensure your computer is protected with the latest security patches and fixes.
If you disable automatic updates, it is recommended to set a reminder to regularly check for updates and install them to keep your system up to date.
Here are some additional tips:
- Consider setting active hours for your computer when you are most typically using it, so updates are less likely to interrupt your work.
- If you need to temporarily stop updates from being installed, you can also use the “Pause updates” option in the Windows Update settings, which will pause updates for a specific period of time.
Remember, while disabling automatic updates can prevent a Windows update restart pending, it is important to stay vigilant with keeping your system updated to ensure optimal performance and security.
Postponing updates temporarily
If you want to prevent a Windows update restart from happening immediately, you can postpone the updates temporarily. Here are some ways to do it:
- Use Active Hours: Windows 10 allows you to set a period known as “Active Hours” during which you usually use your computer. During this time, Windows will not automatically restart to perform updates. To set your active hours, follow these steps:
- Click on the Start button and select “Settings” (gear icon).
- In the Settings window, click on “Update & Security”.
- Select “Windows Update” from the left-hand menu.
- Click on “Change active hours”.
- Set the start and end time for your active hours and click “Save”.
- Defer Updates: Windows 10 also offers an option to defer updates for a certain period of time. This will delay the installation of major updates, but security updates will still be installed. Here’s how you can defer updates:
- Open the Settings app by clicking on the Start button and selecting “Settings” (gear icon).
- In the Settings window, click on “Update & Security”.
- Select “Windows Update” from the left-hand menu.
- Click on “Advanced options”.
- Under “Choose when updates are installed”, enable the toggle switch for “Pause updates for [x] days”.
- Select the number of days you want to defer updates for.
- Use Group Policy Editor: If you have Windows 10 Pro, Enterprise, or Education, you can use the Group Policy Editor to postpone updates. Here’s how:
- Press the Windows key + R to open the Run dialog box.
- Type “gpedit.msc” and press Enter to open the Group Policy Editor.
- Navigate to “Computer Configuration” > “Administrative Templates” > “Windows Components” > “Windows Update”.
- Double-click on “Configure Automatic Updates” in the right-hand pane.
- In the configuration window, select “Enabled” and choose the desired options under “Options”.
- Click “Apply” and then “OK” to save the changes.
By using these methods, you can temporarily postpone Windows updates and prevent an immediate restart. However, it’s important to keep your system up to date with the latest updates to ensure security and stability.
Enabling active hours
To prevent a Windows update restart pending, you can enable active hours. Active hours allow you to specify a time range during which you generally use your computer, so that Windows won’t automatically restart during that time.
To enable active hours, follow these steps:
- Click on the Start button in the bottom left corner of the screen.
- Select “Settings” from the Start menu.
- In the Settings window, click on “Update & Security.”
- In the left pane of the Update & Security window, click on “Windows Update.”
- In the right pane, click on “Change active hours.”
- Specify the start and end time of your active hours by clicking on the drop-down menus and selecting the appropriate times.
- Click on the “Save” button to apply the changes.
Once active hours are enabled, Windows will try to avoid restarting your computer for updates during the specified time range. However, keep in mind that critical updates may still require a restart outside of active hours.
By enabling active hours and customizing the time range to match your typical computer usage, you can help prevent unexpected restarts and interruptions when working or using your computer.
Note: It’s important to periodically check for updates and make sure your system is up to date, even if you have active hours enabled. Some updates may contain important security fixes or performance improvements.
Using Group Policy Editor
If you are using a Pro or Enterprise edition of Windows, you can utilize the Group Policy Editor to prevent a Windows update restart pending. The Group Policy Editor allows you to configure various settings and policies for your operating system.
Here are the steps to use the Group Policy Editor:
- Open Group Policy Editor: Press Windows key + R to open the Run dialog box. Type gpedit.msc and hit Enter. The Group Policy Editor window will open.
- Navigate to the Windows Update settings: In the Group Policy Editor window, on the left-hand side, expand the Computer Configuration folder, then the Administrative Templates folder, followed by the Windows Components folder. Finally, click on the Windows Update folder.
- Disable automatic restart: In the right-hand pane of the Group Policy Editor window, look for the policy named “No auto-restart with logged on users for scheduled automatic updates installations“. Double-click on it to modify the policy.
- Enable the policy: In the policy settings window, select the Enabled option and click Apply then OK.
Once you have completed these steps, Windows will not automatically restart after installing updates, even if a restart is pending. However, keep in mind that this setting only applies to scheduled automatic updates installations and will not prevent Windows from restarting for other reasons.
Using the Group Policy Editor gives you more control over the behavior of Windows updates and allows you to customize the settings according to your preferences. It is a powerful tool for managing the update process on your system.
Note: The Group Policy Editor is not available on Windows Home editions. If you are using a Home edition, you can try alternative methods such as using the registry editor or third-party software to prevent a Windows update restart pending.
Utilizing the Windows Update troubleshooter
If you are experiencing issues with Windows Update and want to prevent a pending restart, one effective solution is to utilize the built-in Windows Update troubleshooter. This tool can help diagnose and resolve common problems that might be preventing updates from being installed properly.
Here are the steps to use the Windows Update troubleshooter:
- Open the Control Panel by searching for it in the Start menu.
- Click on “Troubleshooting”.
- Under the “System and Security” category, click on “Fix problems with Windows Update”.
- A new window will open with the Windows Update troubleshooter.
- Click on “Advanced” and make sure the option “Apply repairs automatically” is checked.
- Click on “Next” and wait for the troubleshooter to scan for issues.
- If any problems are found, the troubleshooter will attempt to fix them automatically.
- Once the troubleshooter has completed its tasks, restart your computer.
By using the Windows Update troubleshooter, you can identify and resolve issues that may be preventing updates from being installed on your system. This can help prevent pending restarts caused by failed or incomplete updates. Remember to regularly check for Windows updates and run the troubleshooter if you encounter any problems.
Pausing updates temporarily
If you don’t want Windows to automatically install updates and restart your computer, you can pause updates temporarily. This will prevent Windows from downloading and installing any updates for a specific period of time.
To pause updates temporarily, follow these steps:
- Open the Windows Update settings by searching for “Windows Update” in the Windows search bar and selecting “Windows Update settings”.
- Click on the “Advanced options” link.
- In the “Pause updates” section, toggle the switch to the “On” position.
- Select the number of days you want to pause updates for from the drop-down menu.
- Close the settings window.
By pausing updates temporarily, you can prevent any unwanted restarts during an important task or when you’re in the middle of something.
Modifying the registry settings
If you’re comfortable modifying the Windows registry, you can change some settings to prevent a Windows update restart pending. However, it’s important to note that modifying the registry can be risky, and you should always create a backup before making any changes.
Here are the steps to modify the registry settings:
- Press Win + R to open the Run dialog box.
- Type “regedit” and press Enter to open the Registry Editor.
- Navigate to the following key: HKEY_LOCAL_MACHINE\SOFTWARE\Policies\Microsoft\Windows\WindowsUpdate\AU.
- If the AU key doesn’t exist, you may need to create it. Right-click on the WindowsUpdate key, go to New, and select Key. Name the new key “AU“.
- Right-click on the AU key, go to New, and select DWORD (32-bit) Value. Name the new value “NoAutoRebootWithLoggedOnUsers“.
- Double-click on the NoAutoRebootWithLoggedOnUsers value and set its Value data to “1“.
- Click OK to save the changes.
Modifying the registry settings as described above will prevent Windows from automatically restarting your computer after installing updates while you’re logged on. However, keep in mind that you should still manually restart your computer to apply the updates in a timely manner and ensure the security of your system.
It’s also worth mentioning that Microsoft may release updates that override these registry settings, so it’s important to stay vigilant and regularly check for any updates or changes.
FAQ:
What is a Windows update restart?
A Windows update restart is when the computer needs to reboot after installing new updates for the operating system. This allows the updates to take effect and ensure the system is running optimally.
How can I prevent a Windows update restart pending?
There are several ways to prevent a Windows update restart pending. One method is to change the active hours in the Windows settings, which specifies the time range when the computer should not automatically restart for updates. Another way is to pause updates temporarily, which can be done through the Windows Update settings. Additionally, you can disable the Windows Update service temporarily or use a third-party software to manage updates and restarts.
Can I disable the Windows Update service to prevent restarts?
Yes, you can disable the Windows Update service to prevent restarts. However, it is important to note that disabling the Windows Update service can leave your computer vulnerable to security risks and may prevent you from receiving important updates. It is recommended to use this method only as a temporary solution and to enable the service again once you are ready to install the updates and restart your computer.
Is it possible to change the active hours in Windows?
Yes, it is possible to change the active hours in Windows. By adjusting the active hours, you can specify a time range when the computer should not automatically restart for updates. This can be done through the Windows settings. It is important to choose a time range when you are typically using the computer, so the updates do not interrupt your work or activities.
Are there any third-party software options to manage Windows updates?
Yes, there are third-party software options available to manage Windows updates. These software programs provide additional control over when and how updates are installed, allowing you to prevent automatic restarts and customize the update schedule. Some popular third-party software options for managing updates include WSUS Offline Update, Patch My PC, and Windows Update MiniTool.
Can I pause Windows updates temporarily?
Yes, you can pause Windows updates temporarily. This feature is available in the Windows Update settings, where you can choose to pause updates for a specific period of time. By pausing updates, you can prevent the pending restart and continue using your computer without interruption. Once the specified period is over, the updates will resume, and you may need to restart your computer to complete the installation.