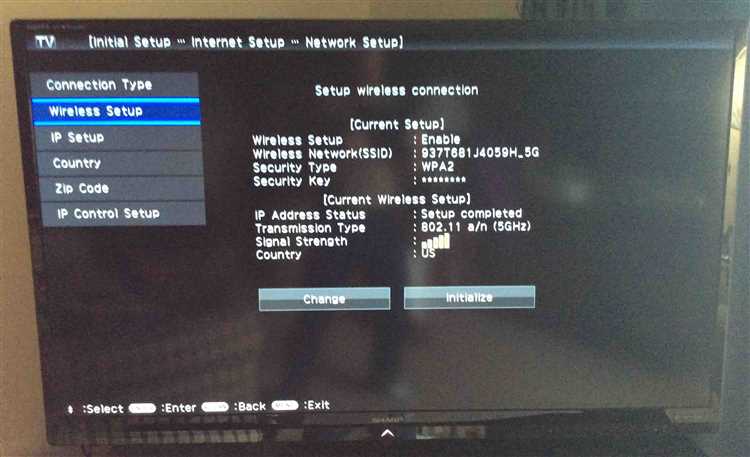Do you want to enjoy the convenience of wirelessly mirroring your smartphone or tablet screen on your Sharp TV? With Miracast technology, you can easily connect your devices and enjoy a seamless streaming experience. In this step-by-step guide, we will walk you through the process of setting up Miracast on your Sharp TV. Whether you want to share photos, videos, or presentations, Miracast allows you to do it with ease.
Step 1: Check compatibility
Before you get started, ensure that your Sharp TV supports Miracast. Most Sharp smart TVs released in the past few years have Miracast functionality built-in. You can check your TV’s specifications or consult the user manual for information on whether Miracast is supported.
Step 2: Enable Miracast on your TV
Next, you need to enable Miracast on your Sharp TV. To do this, navigate to the settings menu on your TV using the remote control. Look for an option related to screen mirroring or wireless display, as this is where you will find the Miracast settings. Enable the Miracast feature and make sure the TV is ready to connect with other devices.
Step 3: Prepare your smartphone or tablet
Now it’s time to prepare your smartphone or tablet. Ensure that your device is Miracast-compatible. Most Android devices running Android 4.2 or later support Miracast. For iOS devices, Miracast is not natively supported, but you can still mirror your screen using third-party apps like AirScreen or Reflector. Install the necessary app or check your device’s settings to enable screen mirroring.
Step 4: Connect your devices
After you have enabled Miracast on your Sharp TV and prepared your smartphone or tablet, it’s time to establish a connection. On your mobile device, go to the settings menu and look for the screen mirroring or wireless display option. Select your Sharp TV from the list of available devices. Once connected, your smartphone or tablet screen will be mirrored on your Sharp TV, allowing you to enjoy your content on a larger screen.
Note: The steps and options for enabling Miracast and screen mirroring may vary depending on your specific Sharp TV model and the operating system of your mobile device. Consult the user manual or refer to the manufacturer’s website for detailed instructions.
By following these steps, you can easily set up Miracast on your Sharp TV and enjoy the convenience of wirelessly mirroring your screen. Whether you want to watch videos, stream music, or share photos with friends and family, Miracast opens up a world of possibilities. Say goodbye to cables and enjoy a seamless streaming experience on your Sharp TV.
The Benefits of Miracast Technology
Miracast is a wireless display technology that allows you to stream videos, photos, and other content from your phone, tablet, or computer directly to a compatible TV or display. Here are some of the key benefits of using Miracast:
- Wireless and Convenient: Miracast eliminates the need for cables and wires, providing a convenient way to connect your devices to a larger screen. With Miracast, you can easily enjoy your favorite content on a big screen without the hassle of plugging in cables.
- Easy to Set Up: Setting up Miracast is a straightforward process. All you need is a Miracast-enabled TV or display and a device with Miracast support. Once connected, you can quickly start sharing your screen and enjoying content wirelessly.
- Multi-platform Compatibility: Miracast is a cross-platform technology, meaning it works with a wide range of devices and operating systems. Whether you have an Android phone, a Windows tablet, or a MacBook, you can connect it to a Miracast-enabled TV without any compatibility issues.
- High-quality Audio and Video: Miracast supports high-definition video and audio streaming, allowing you to enjoy your content with excellent picture and sound quality. Whether you’re watching a movie, playing a game, or giving a presentation, Miracast ensures a seamless and immersive experience.
- Screen Mirroring and Extended Display: With Miracast, you have the option to mirror your device’s screen on the TV or use it as an extended display. Screen mirroring is perfect for sharing photos, videos, and apps with others, while extended display mode enables you to work on a larger screen or play games with a greater field of view.
- Secure Connection: Miracast uses advanced security protocols to ensure a secure connection between your device and the TV. This protects your data and prevents unauthorized access, giving you peace of mind while using Miracast.
In conclusion, Miracast technology offers a wireless and convenient way to connect your devices to a larger screen, with easy setup, multi-platform compatibility, high-quality audio and video, screen mirroring and extended display options, and a secure connection. Whether for entertainment, productivity, or collaboration, Miracast enhances your viewing and sharing experience.
Choosing a Sharp TV with Miracast Capability
When selecting a Sharp TV with Miracast capability, there are a few factors to consider. Miracast is a wireless display technology that allows you to stream content from your smartphone, tablet, or laptop directly to your TV screen. To ensure a seamless and hassle-free experience, here are some things to keep in mind:
- Screen Size: Determine the ideal screen size for your TV based on the viewing distance and room size. Sharp offers a range of sizes, from small to large, so you can find the perfect fit for your needs.
- Resolution: Consider the resolution you want for your TV. Sharp offers models with Full HD (1080p) and 4K Ultra HD resolutions, allowing you to enjoy stunning picture quality and clarity.
- Smart Features: Look for Smart TV features that include Miracast support. This enables you to connect your devices wirelessly and stream content without the need for additional cables or devices.
- Connectivity: Ensure that the TV has built-in Wi-Fi or Ethernet connectivity options for easy internet access. This will allow you to download apps, stream content, and utilize Miracast features without any connectivity issues.
- Inputs and Outputs: Check the number and type of inputs and outputs available on the TV. This will determine the compatibility with your existing devices, such as gaming consoles, Blu-ray players, and sound systems.
- User Interface: Consider the user interface of the TV. Sharp TVs offer intuitive and user-friendly interfaces, making it easy to navigate through apps, settings, and the Miracast feature.
By considering these factors, you can choose a Sharp TV with Miracast capability that meets your specific needs and preferences. Enjoy the convenience and flexibility of wirelessly streaming your favorite content to your TV screen!
Getting Started: Connecting Your Sharp TV to Wi-Fi
In order to use Miracast on your Sharp TV, you will first need to connect your TV to a Wi-Fi network. Here’s a step-by-step guide to help you get started:
- Press the “Menu” button on your TV remote to access the main menu.
- Use the arrow buttons on the remote to navigate to the “Network” option and press the “OK” button.
- Select the “Wireless” option and press “OK” again.
- A list of available Wi-Fi networks will appear on the screen. Use the arrow buttons to select your Wi-Fi network and press “OK”.
- If your Wi-Fi network is password-protected, a virtual keyboard will appear on the screen. Use the arrow buttons to navigate through the keyboard and enter your Wi-Fi password. Once you’re done, press “OK”.
- Your TV will now attempt to connect to the Wi-Fi network. This may take a few moments.
- Once the connection is established, you will see a confirmation message on the screen.
- Press the “Exit” button on the remote to close the menu.
Your Sharp TV is now connected to your Wi-Fi network. This will allow you to use Miracast and enjoy wireless screen mirroring from your compatible devices.
Enabling Miracast on Your Sharp TV
Setting up Miracast on your Sharp TV allows you to wirelessly mirror the screen of your smartphone, tablet, or computer to your TV. This feature can be useful for presentations, gaming, or simply watching videos on a larger screen. Follow these steps to enable Miracast on your Sharp TV:
Step 1: Check Compatibility
Before setting up Miracast, ensure that your Sharp TV is compatible with this feature. Most Sharp TVs manufactured after 2014 support Miracast. You can check the compatibility by referring to your TV’s user manual or checking the manufacturer’s website.
Step 2: Connect to Power and Network
Make sure your Sharp TV is connected to a power source and connected to your home network. Miracast requires a stable internet connection to function properly.
Step 3: Access the Menu
Using your TV’s remote control, navigate to the TV’s menu. Look for the “Settings” or “Options” section, and select it. This will open up a list of settings for your TV.
Step 4: Select “Network”
In the settings menu, locate and select the “Network” option. This will open a submenu with various network-related settings.
Step 5: Enable “Miracast”
In the network settings submenu, look for the option labeled “Miracast” or “Screen Mirroring.” Select it to enable this feature on your Sharp TV. If Miracast is already enabled, skip this step.
Step 6: Connect to Your Device
On your smartphone, tablet, or computer, navigate to the screen mirroring or Miracast settings. Enable the screen mirroring or Miracast option and wait for your Sharp TV to appear in the list of available devices. Select your TV from the list to establish a connection between your device and your TV.
Step 7: Start Mirroring
Once the connection is established, your device’s screen will be mirrored on your Sharp TV. You can now enjoy streaming movies, playing games, or presenting content on a larger screen.
Note: The steps to enable Miracast may vary slightly depending on the model and firmware version of your Sharp TV. Refer to your TV’s user manual for detailed instructions specific to your device.
Connecting Your Mobile Device to Your Sharp TV
Once you have set up Miracast on your Sharp TV, you can easily connect your mobile device to it. Follow these steps to establish a connection:
- Ensure that your mobile device supports Miracast technology. Most modern smartphones and tablets have this capability.
- Make sure that both your Sharp TV and mobile device are connected to the same Wi-Fi network. This is essential for establishing a connection.
- On your mobile device, go to the settings menu and look for the screen mirroring or Miracast option. The location of this option may vary depending on the device model and operating system.
- Select the Miracast option and wait for your device to scan for available devices.
- Your Sharp TV should appear in the list of available devices. Tap on it to establish a connection.
- Once the connection is established, your mobile device screen will be mirrored on the Sharp TV. You can now enjoy your favorite content on a larger screen.
It’s important to note that the steps may vary slightly depending on the specific model of your Sharp TV and mobile device. Refer to the user manuals or support documentation for detailed instructions specific to your devices.
With Miracast, you can effortlessly connect your mobile device to your Sharp TV and enjoy a seamless viewing experience. Whether you want to stream videos, browse photos, or play games, Miracast makes it easy to share content from your mobile device to the big screen.
Casting Content to Your Sharp TV Using Miracast
If you own a Sharp TV and want to cast content from your mobile device or computer, Miracast is a convenient and reliable option. Miracast allows you to wirelessly mirror the screen of your device onto your Sharp TV, making it easy to share photos, videos, presentations, and more. In this step-by-step guide, we will walk you through the process of setting up Miracast on your Sharp TV.
Step 1: Check Device Compatibility
Before you begin, make sure that your mobile device or computer supports Miracast. Most modern smartphones, tablets, and laptops running Android, Windows, or macOS should have Miracast support. However, it’s always a good idea to check your device’s specifications or consult the manufacturer’s website to confirm compatibility.
Step 2: Enable Miracast on Your Sharp TV
To use Miracast on your Sharp TV, you need to make sure it is enabled. Here’s how:
- Turn on your Sharp TV and press the “MENU” button on your remote.
- Using the arrow keys, navigate to the “Network” or “Settings” section.
- Select “Miracast” or “Screen Mirroring” and set it to “On”.
- Save the changes and exit the menu.
- Make a note of the name of your Sharp TV displayed under the Miracast settings. You will need it in the next step.
Step 3: Connect Your Device to Your Sharp TV
Now it’s time to connect your mobile device or computer to your Sharp TV using Miracast:
- On your mobile device or computer, open the settings menu and navigate to the connectivity or display settings.
- Select “Wireless Display” or “Cast Screen”.
- Scan for available devices and select your Sharp TV from the list.
- Enter the name of your Sharp TV (from the previous step) when prompted.
- You may need to wait a few moments for the connection to establish.
Step 4: Start Casting Content
Once your device is connected to your Sharp TV via Miracast, you can start casting content:
- Open the app or content you want to cast on your device.
- Your device’s screen should now be mirroring on your Sharp TV.
- You can control playback and navigation on your device or use your Sharp TV’s remote.
Step 5: Disconnecting and Troubleshooting
To disconnect from Miracast and stop casting content:
- Access the settings or display menu on your device.
- Find the Miracast or Cast Screen option and select it.
- Choose “Disconnect” or “Stop Casting”.
- If you encounter any issues during setup or casting, refer to your device’s user manual or the manufacturer’s support resources for troubleshooting assistance.
By following these steps, you can easily set up and use Miracast to cast content from your mobile device or computer to your Sharp TV. Enjoy sharing your favorite photos, videos, and more on the big screen!
Troubleshooting Miracast Connection Issues
While setting up Miracast on your Sharp TV, you may encounter connectivity problems. Here are some common troubleshooting tips to help you resolve Miracast connection issues:
- Make sure your devices are compatible: Ensure that both your Sharp TV and the device you are trying to connect support Miracast. Check the device’s specifications or documentation to confirm compatibility.
- Check the Wi-Fi connection: Miracast requires a stable Wi-Fi connection. Make sure both your TV and the connecting device are connected to the same Wi-Fi network. Also, ensure that the Wi-Fi signal is strong enough and not being interfered with by other devices or objects.
- Restart your devices: Sometimes, a simple restart can solve connectivity issues. Turn off both your Sharp TV and the connecting device, wait for a few seconds, and then turn them back on. This may refresh the connection and resolve any temporary glitches.
- Update firmware and drivers: Outdated firmware or driver software can cause compatibility problems. Check for any available updates for your Sharp TV and the connecting device. Follow the manufacturer’s instructions to download and install the updates if necessary.
- Disable VPN or proxy settings: If you have a virtual private network (VPN) or proxy settings enabled on your connecting device, try disabling them temporarily. Sometimes, these settings can interfere with the Miracast connection.
- Reset network settings: If none of the above steps work, you can try resetting your Sharp TV’s network settings. Go to the TV’s settings menu and look for options related to network or Wi-Fi settings. Choose the option to reset network settings, and then set up the Wi-Fi connection again.
If you still cannot establish a Miracast connection between your Sharp TV and the connecting device after following these troubleshooting steps, it is advisable to consult the device manufacturers or seek technical support for further assistance.
Miracast Alternatives: Other Screen Mirroring Options for Sharp TV
If you own a Sharp TV and want to mirror your device’s screen, Miracast is not the only option available to you. Here are some alternative screen mirroring options that you can try:
1. Chromecast
Chromecast is a popular streaming device that allows you to cast content from your phone, tablet, or computer to your Sharp TV. To use Chromecast, simply plug the device into your TV’s HDMI port and connect it to your home Wi-Fi network. You can then use apps that support Chromecast to cast content to your TV.
2. Apple AirPlay
If you have an iPhone, iPad, or Mac, you can use Apple’s AirPlay feature to mirror your device’s screen to your Sharp TV. Make sure that your Sharp TV supports AirPlay, and then enable it in the settings of your iOS device or Mac. You can then select your Sharp TV from the AirPlay menu and mirror your screen wirelessly.
3. Roku
Roku is another popular streaming device that offers screen mirroring capabilities. If you have a Roku device connected to your Sharp TV, you can use the Roku app on your smartphone or tablet to mirror your device’s screen to your TV. Simply open the Roku app, tap on the “Media” tab, and select “Screen Mirroring” to start mirroring.
4. Samsung Smart View
If you have a Samsung smartphone or tablet, you can use the Samsung Smart View app to mirror your device’s screen to your Sharp TV. Install the app on your Samsung device, make sure that both your device and TV are connected to the same Wi-Fi network, and then select your Sharp TV from the list of available devices in the app.
5. Amazon Fire TV Stick
The Amazon Fire TV Stick is another option for screen mirroring on your Sharp TV. Simply plug the Fire TV Stick into your TV’s HDMI port, connect it to your Wi-Fi network, and use the screen mirroring feature on your smartphone or tablet to cast content to your TV. You can also use apps supported by the Fire TV Stick to stream content directly to your Sharp TV.
These are just a few of the alternative screen mirroring options available for your Sharp TV. Each option has its own set of features and requirements, so choose the one that best suits your needs and devices. With these options, you can enjoy wireless screen mirroring and stream content from your devices to your Sharp TV with ease.
FAQ:
What is Miracast and how does it work?
Miracast is a wireless display standard that allows you to mirror the screen of your smartphone, tablet, or computer on your Sharp TV. It works by creating a direct wireless connection between the two devices.
Can I use Miracast with any Sharp TV?
Most Sharp TVs that were released after 2013 support Miracast. However, it’s always a good idea to check the user manual or specifications of your specific TV model to confirm.
How do I set up Miracast on my Sharp TV?
Setting up Miracast on your Sharp TV is easy. First, make sure your TV and the device you want to mirror are connected to the same Wi-Fi network. Then, on your TV, go to the settings menu and look for the Miracast or Screen Mirroring option. Select it, and your TV will start searching for available devices. On your device, enable Miracast or Screen Mirroring from the display settings menu. Once your TV finds your device, select it and the mirroring will begin.
What devices are compatible with Miracast?
Most Android devices that run Android 4.2 or later have built-in Miracast support. Some Windows devices, such as laptops and tablets, also support Miracast. However, Apple devices, such as iPhones and iPads, do not have native Miracast support. For Apple devices, you may need to use a third-party app or device, such as an Apple TV, to mirror the screen on your Sharp TV.